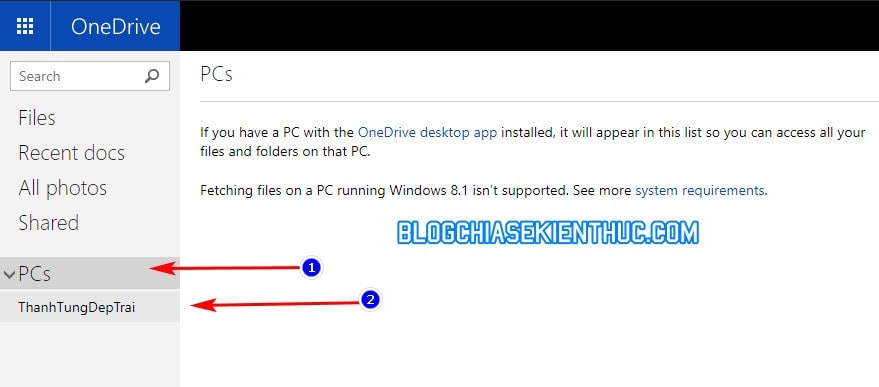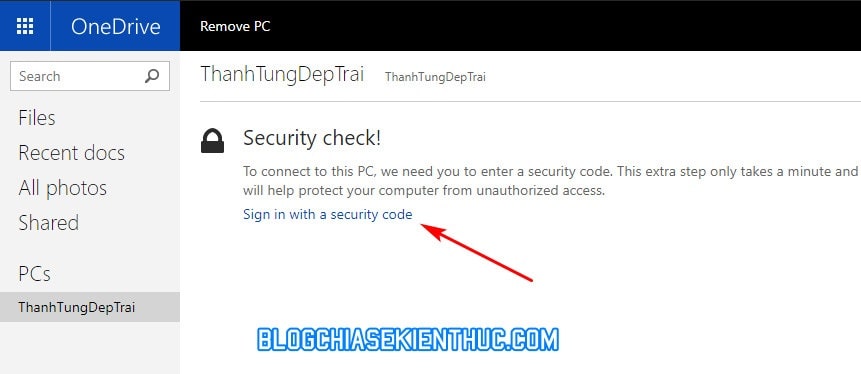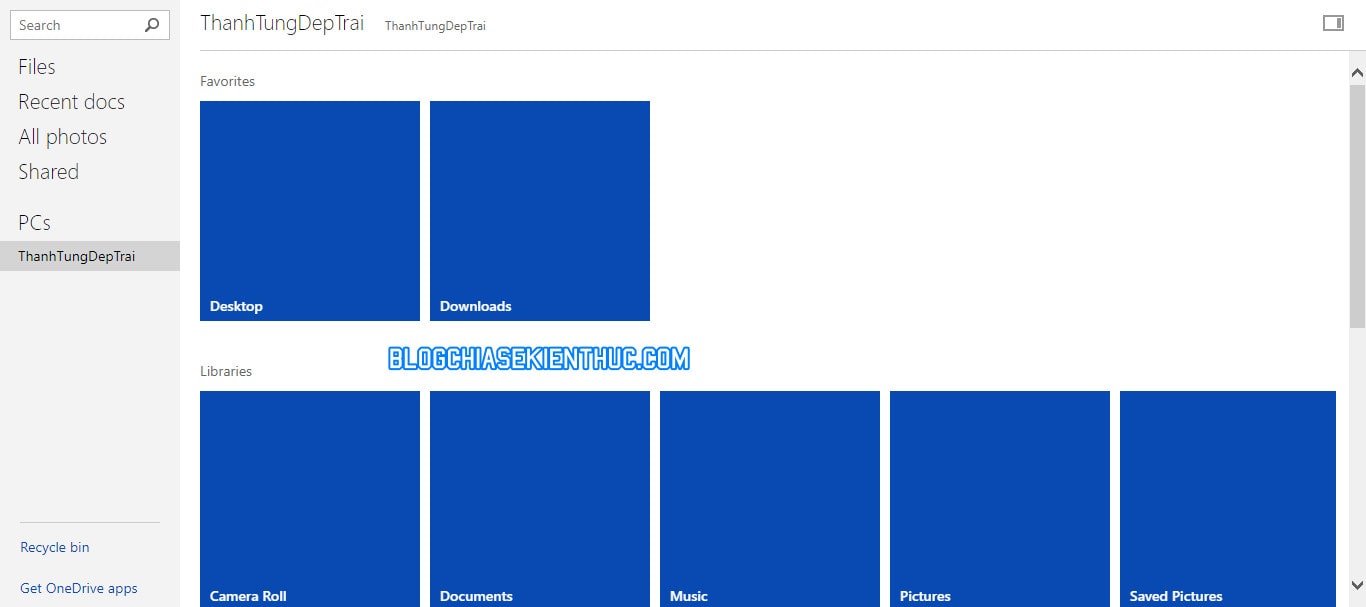OneDrive là một dịch vụ lưu trữ đám mây tốt nhất hiện nay, nó đã được Admin giới thiệu khá chi tiết trong bài viết trước rồi. Đây là một dịch vụ lưu trữ dữ liệu của ông lớn Microsoft, và các bạn sẽ có 5GB lưu trữ miễn phí khi mới tạo tài khoản.
Với ứng dụng OneDrive đã có sẵn trong hệ thống Windows 10, bạn có thể dễ dàng làm việc với các file đã được đồng bộ trong tài khoản Microsoft với máy tính, cũng như là bạn có thể truy cập được vào những file này trên bất cứ máy tính nào liên kết với tài khoản Microsoft đó.
Và ở trong bài viết này mình sẽ hướng dẫn cho các bạn cách sử dụng tính năng Fetch Files của OneDrive để có thể xem và truy cập vào tất cả các file trên máy tính Windows 10 từ xa thông qua tài khoản Microsoft nhé !
Đọc thêm:
- Sửa lỗi không dùng được tính năng Fetch Files của OneDrive
- Cách sử dụng tính năng OneDrive Files On-Demand trên Windows 10

Cách sử dụng OneDrive để xem tất cả file trên máy tính Windows 10 từ xa
Lưu ý rằng tính năng này chỉ hoạt động với Windows 10 trở lên mà thôi nhé các bạn !
Bài viết này sẽ chỉ cho các bạn cách làm thế nào để truy cập vào các file và thư mục có trên máy tính chạy hệ điều hành Windows 10 từ xa thông qua tài khoản trực tuyến OneDrive. Nhưng trước khi thực hiện thì bạn cần lưu ý một số điều như sau:
- Bạn cần phải cài đặt ứng dụng OneDrive trên máy tính thì mới bật được tính năng này. (Trên Windows 10 đã có sẵn OneDrive rồi, nếu bạn đang sử dụng hệ điều hành này thì không cần phải cài đặt thêm ha).
- Tài khoản OneDrive của bạn phải đăng nhập vào ứng dụng OneDrive trên máy tính cần xem file.
- Máy tính của bạn phải luôn luôn kết nối Internet.
- Bạn có thể truy cập và xem file của nhiều máy tính khác nhau, nếu bạn đăng nhập cùng một tài khoản OneDrive vào các máy tính đó.
- Theo như thông báo của Microsoft thì sau ngày 31/7/2020 thì bạn sẽ không thể tìm kiếm các file trên PC thông qua OneDrive được nữa. Tuy nhiên, bạn có thể thực hiện đồng bộ hóa các tập tin và thư mục với OneDrive, sau đó thì bạn có thể truy cập các file đó thông qua trình duyệt web hoặc điện thoại của bạn.
Oke, nếu đã đầy đủ những điều kể trên rồi thì ngay bây giờ, các bạn hãy cùng mình bắt đầu thực hiện theo hướng dẫn bên dưới này nha !
+ Bước 1: Đầu tiên, bạn chạy ứng OneDrive trên máy tính (nếu như chưa chạy) => sau đó click chuột phải lên icon của nó ở dưới thanh Taskbar => rồi chọn More => chọn Settings để mở cài đặt của OneDrive.
Nhưng các bạn cần nhớ là phải đăng nhập vào OneDrive trước đã nhé !
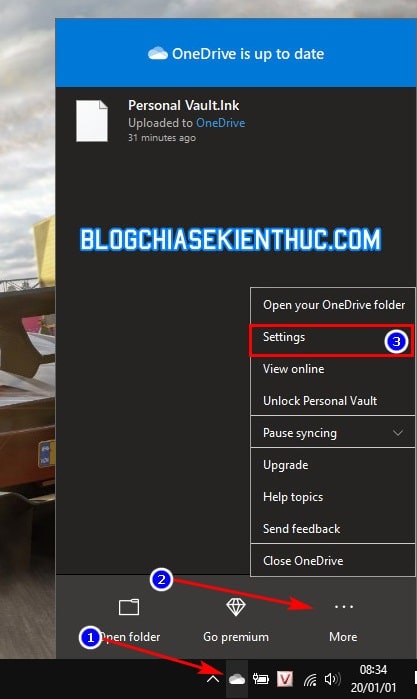
+ Bước 2: Cửa sổ cài đặt của Microsoft OneDrive xuất hiện, bạn chuyển sang tab Settings => tiếp theo tìm trong phần General
=> Và tích vào dòng Let me use OneDrive to fetch any of my files on this PC ( Sử dụng OneDrive để cập vào tất cả những file trên máy tính này) => rồi bấm OK để lưu lại thiết lập.
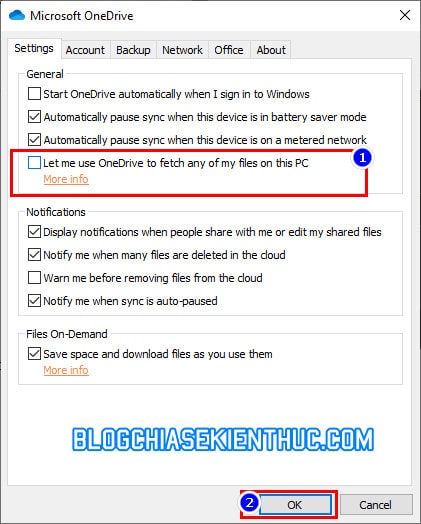
Thêm cái hình ảnh vs giao diện Tiếng Việt cho bạn nào muốn tìm hiểu thêm.
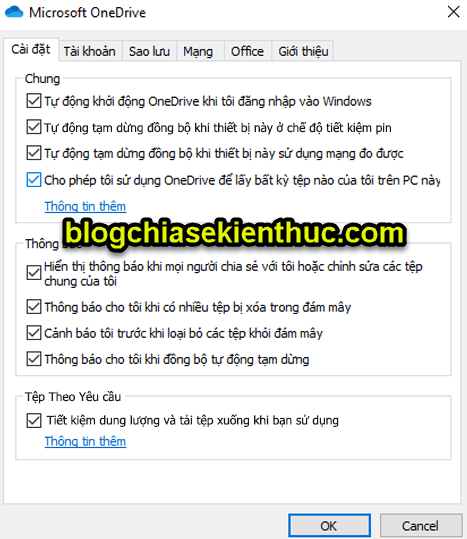
+ Bước 3: Sau khi thiết lập xong rồi, bạn mở trình duyệt web lên => và truy cập vào địa chỉ onedrive.live.com => và đăng nhập vào tài khoản đã đăng nhập trên ứng dụng OneDrive ở máy tính.
Đăng nhập xong, ở giao diện quản lý file bạn nhìn xuống dưới cùng sẽ thấy chữ PCs. Bấm vào tab PCs đó sẽ hiện ra danh sách các máy tính đã kết nối với tài khoản này thông qua tính năng vừa cài đặt bên trên.
+ Bước 4: Bạn chọn đúng tên PC mà bạn đã liên kết ở bước trên.
Ở lần đầu tiên sử dụng, OneDrive sẽ bắt bạn phải đăng nhập lại vào tài khoản Microsoft với một mã xác nhận được gửi về số điện thoại hoặc email đã liên kết với tài khoản đó.
Bạn hãy chú ý để lấy mã OTP và nhập vào để xác nhận là được. Mục đích của chức năng này là để bảo vệ dữ liệu trên máy tính của bạn khỏi kẻ xấu.
Bạn vẫn cần thực hiện bước này kể cả khi không kích hoạt Xác thực bước - 2FA nhé.
Note: Nếu bạn muốn xóa máy tính đang kết nối với tài khoản Microsoft và hủy kết với tài khoản Microsoft này => bạn hãy click vào Remove PC để thực hiện.
Việc kết nối như thế này đem lại khá nhiều sự tiện lợi cho bạn, ví dụ, bạn đang đi làm và quên đưa các tài liệu công việc vào laptop hoặc USB ? Đừng lo, chỉ cần truy cập vào máy tính của bạn trên OneDrive và Download nó về máy tính ở công ty mà thôi !
Bạn cũng có thể xem những thông tin về kích cỡ, vị trí trên máy tính, kiểu, thời gian tạo thì chỉ cần click chuột phải lên file đó => rồi chọn Properties là có thể xem đầy đủ thông tin kể trên rồi !
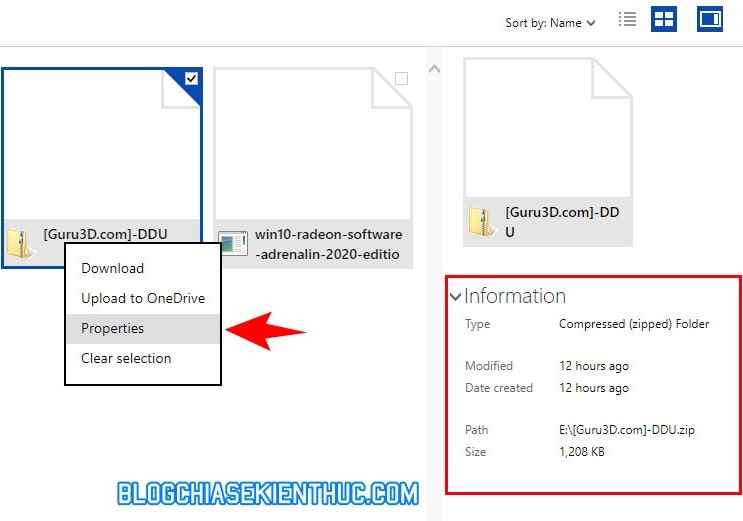
Ngoài ra, để tự động đồng bộ hóa các thư mục như Desktop, Documents và Pictures trên PC với tài khoản OneDrive thì bạn có thể thiết lập như sau:
Bạn vào tab Backup => sau đó chọn Manage backup.
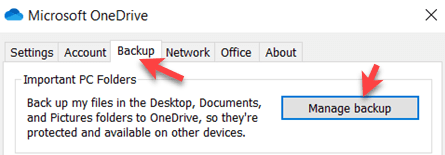
Trong hộp thoại Back up your folders bạn bạn các thư mục mà bạn muốn tự động đồng bộ hóa => sau đó nhấn vào nút Start backup.
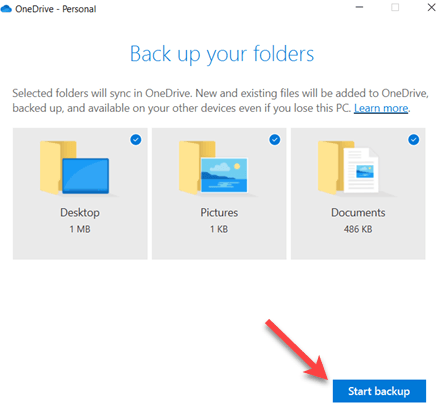
Lời kết
Vâng, như vậy là mình đã hướng dẫn rất chi tiết với các bạn cách truy cập vào các file và thư mục trên Windows 10 từ xa bằng OneDrive rồi đấy.
Một tính năng cực kỳ hữu ích của OneDrive mà chắc hẳn không nhiều người biết đến, và giờ thì mình đã hướng dẫn xong cho các bạn cách sử dụng nó rồi !
Nếu không muốn sử dụng nữa thì chỉ cần quay lại cài đặt và bỏ tích vào ô Let me use OneDrive to fetch any of my files on this PC đi là được. Hy vọng bài viết sẽ có ích cho bạn. Chúc các bạn thành công !
CTV: Nguyễn Thanh Tùng – Blogchiasekienthuc.com