Có thể do bất cẩn hay là do một số nguyên nhân khách quan như mất điện, sập nguồn, hoặc là bạn đã lỡ tay đóng trình duyệt web khi bạn chưa kịp lưu lại những trang web đang mở. Đối với những trường hợp này bạn sẽ xử lý thế nào?
Vâng, với trường hợp mất điện hay sập nguồn thì một số trình duyệt web hiện nay như Edge Chromium, Google Chrome đã hỗ trợ tính năng khôi phục lại những trang web đang mở trước đó rồi, vậy còn những trường hợp kia thì sao?
Yên tâm, trong bài viết này mình sẽ hướng dẫn cho các bạn cách thiết lập để Microsoft Edge luôn tự mở những tab bạn đang mở ở lần sử dụng trước nhé !
Đọc thêm:
- Hướng dẫn cách đóng băng Tab trên Google Chrome
- Cách quản lý các Tab trên Chrome, Firefox rất chuyên nghiệp
I. Cài đặt để Microsoft Edge để tự động mở những Tab đã đóng trước đó
Để làm được việc này thì chúng ta sẽ có 2 cách, và tất nhiên là mình sẽ hướng dẫn chi tiết cho các bạn cả 2 cách này rồi. Okay, bây giờ chúng ta hãy cùng điểm qua từng cách một nhé !
#1. Sử dụng thiết lập có sẵn trong Microsoft Edge
+ Bước 1: Cách này khá đơn giản và cũng dễ thực hiện nhất, bạn chỉ cần truy cập vào phần Cài đặt của Edge Chromium bằng một trong hai cách sau đây:
- Nhập vào thanh địa chỉ
edge:settingshoặcchrome:settings(đều được) => và nhấnEnter. - Sau đó click vào dấu 3 chấm trên thanh công cụ => và chọn
Settingsnhư trong hình dưới.
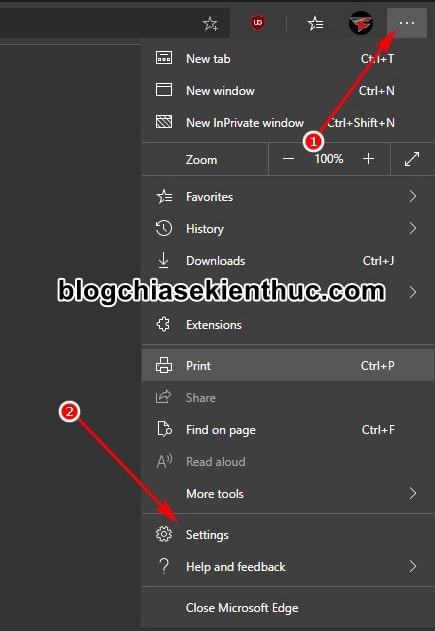
+ Bước 2: Trong cài đặt, bạn chuyển đến tab On Startup hoặc Khi khởi động nếu bạn sử dụng ngôn ngữ Tiếng Việt => sau đó tích vào tùy chọn Continue where you left off là xong rồi đó.
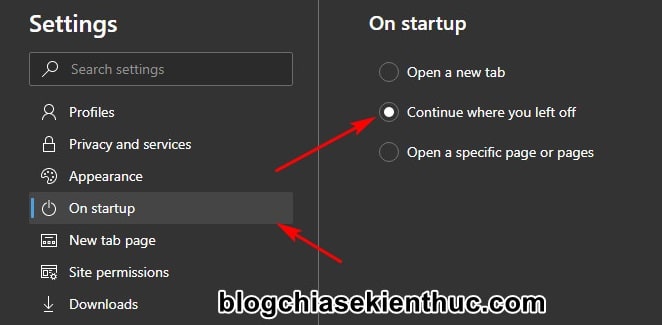
+ Bước 3: Bây giờ bạn có thể đóng Tab này đi và tiếp tục làm việc như bình thường rồi.
Và ở trong lần khởi động sau thì Edge Chromium sẽ tự mở những tab mà khi thoát trình duyệt bạn chưa đóng. Nếu muốn tắt chế độ này đi thì hãy chuyển trở lại về Open a New Tab là được.
#2. Sử dụng Local Group Policy Editor
Đây là một công cụ khá quen thuộc với chúng ta rồi, thường sử dụng để tắt các tính năng nhằm tối ưu hóa hệ thống Windows.
Và ở trong bài viết này thì chúng ta sẽ sử dụng nó để kích hoạt tính năng tự động mở tab đã đóng khi khởi động Edge Chromium.
+ Bước 1: Mở hộp thoại Windows Run (nhấn tổ hợp phím Windows + R) => và nhập vào lệnh msc => rồi ENTER.
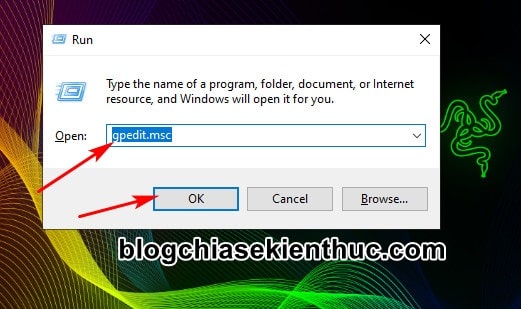
+ Bước 2: Mở Windows Search lên (bạn sử dụng tổ hợp phím Windows + S) => rồi nhập từ khóa Group => sau đó lựa chọn kết quả phù hợp.
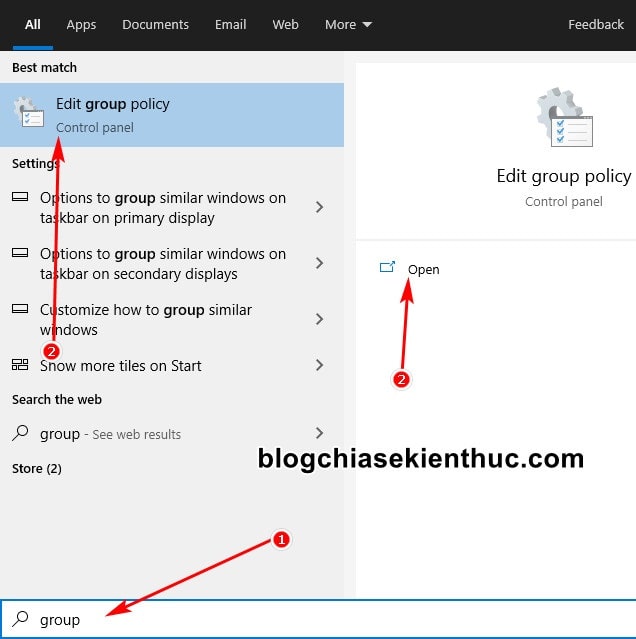
+ Bước 3: Trong cửa sổ Group Policy Editor, bạn hãy truy cập vào đường dẫn:
Computer Configuration Administrative Templates Windows Components Microsoft Edge
=> Và tìm kiếm lựa chọn cài đặt Configure Open Microsoft Edge With => bấm vào Edit Policy Settings hoặc click đúp chuột vào dòng này để mở cài đặt.
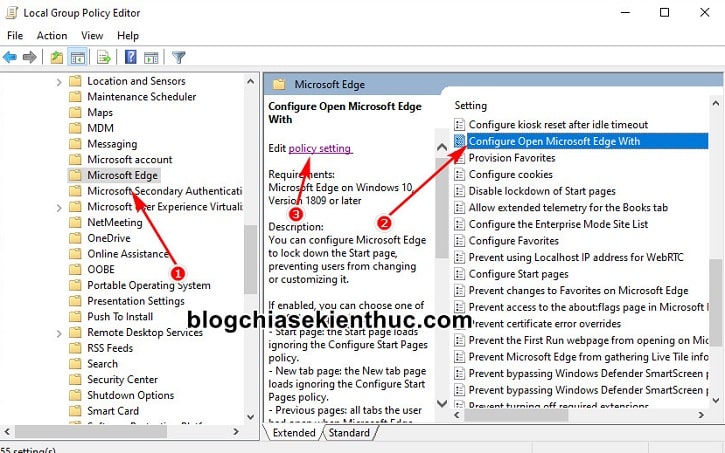
+ Bước 4: Mặc định nó sẽ ở trạng thái Not Configure – chưa thiết lập, bạn hãy kích hoạt nó bằng cách tích vào Enabled.
Ngay sau đó, phần Configure Open Microsoft Edge With trong Options cũng đã sáng lên để bạn có thể cài đặt => bạn bấm vào A specific page or pages (default) và sửa lại là Previous page.
Cuối cùng, thì bạn hãy bấm vào OK để hoàn tất thiết lập, và có thể đóng tất cả cửa sổ này đi được rồi.
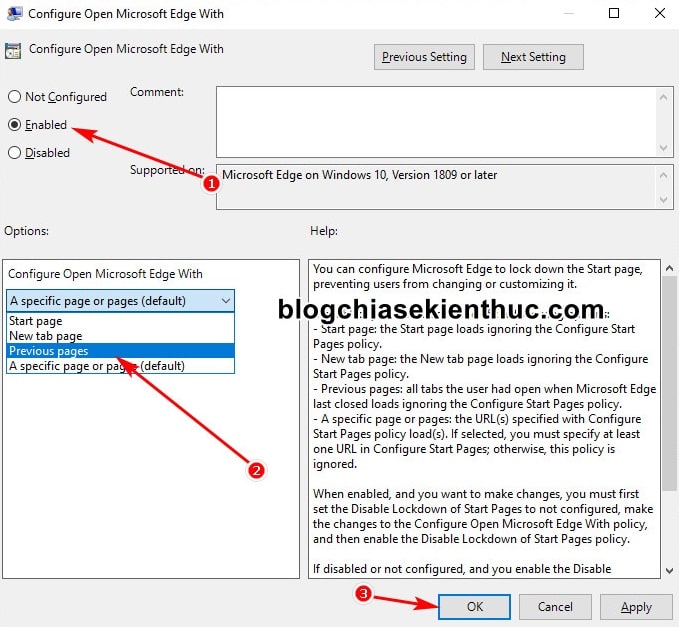
Nếu không muốn sử dụng nữa thì bạn hãy chuyển nó về Not Configured là mọi thứ lại trở về như cũ ngay.
II. Lời kết
Chỉ với 2 cách đơn giản bên trên là bạn đã kích hoạt thành công tính năng tự động mở lại các Tab đã đóng khi khởi động trình duyệt web Edge Chromium rồi, từ nay bạn sẽ không cần phải lo khi đóng nhầm trình duyệt mà chưa kịp lưu các trang web quan trọng nữa, kể cả là khi mất điện hay sập nguồn.
Nếu các bạn thấy thủ thuật này hay thì đừng quên đánh giá 5 sao cho bài viết của mình, và chia sẻ nó đến mọi người nữa nhé. Chúc các bạn thành công !
CTV: Nguyễn Thanh Tùng – Blogchiasekienthuc.com
















