Thủ thuật này sẽ cực kỳ hữu ích cho việc quản lý việc sử dụng máy tính của con cái hoặc nhân viên của bạn. Việc giới hạn thời gian sử dụng máy tính cho từng User sẽ giúp bạn hạn chế được phần nào việc sử dụng máy tính không đúng thời gian cho phép, thời gian mà bạn đề ra.
Trong bài hướng dẫn này mình sẽ chia sẻ với các bạn 2 phương pháp để làm được việc này một cách đơn giản nhất. Bạn có thể chọn cách sử dụng phần mềm hoặc là cách sử dụng các lệnh sao cho phù hợp với nhu cầu sử dụng của bạn nhé.
Có thể bạn đang tìm:
- Hướng dẫn tạo User mới trên Windows XP/ 7/ 8/ 10 nhanh nhất
- 3 cách vô hiệu hóa User (tài khoản người dùng) bất kỳ trên Windows
- 3 cách chuyển đổi giữa các tài khoản User trong Windows (10/8/7/XP)
- Phần mềm quản lý sử dụng internet, đặt lịch sử dụng internet
I. Đặt lịch giới hạn sử dụng máy tính cho user Local
Okay, và giờ sẽ là bài hướng dẫn chi tiết về thủ thuật này. Do là thao tác bằng lệnh nên các bạn hãy chú ý một chút nhé. Có lẽ sẽ hơi khó cho một số bạn biết ít về máy tính.
Thủ thuật này chỉ áp dụng cho các tài khoản User trên hệ điều hành Windows thôi nhé các bạn. Có nghĩa là nếu như bạn đang sử dụng tài khoản User liên kết với Microsoft thì sẽ không áp dụng được phương pháp này đâu.
1/ Kiểm tra các tài khoản User đang có trên máy tính.
Trước tiên, bạn cần phải kiểm tra xem hiện tại máy tính của bạn đang có những tài khoản User nào đang hoạt động. Bạn thực hiện như sau:
+ Bước 1: Vào Control Panel.
Bạn có thể vào nhanh bằng cách mở hộp thoại Run ra (Windows + R) => nhập lệnh control => nhấn Enter để thực hiện. Chọn User Accounts.
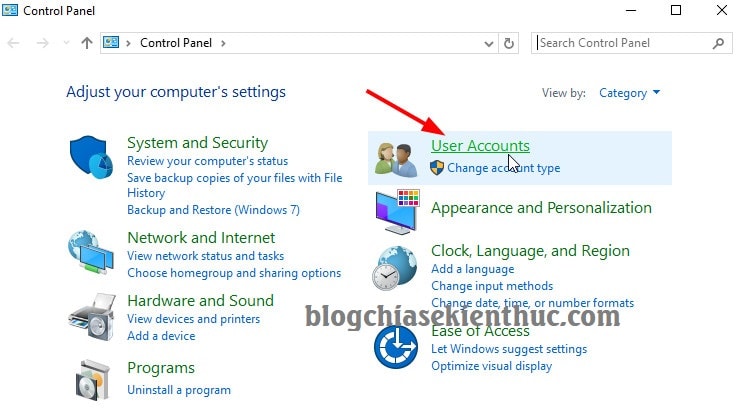
Tiếp tục chọn User Accounts như hình bên dưới.
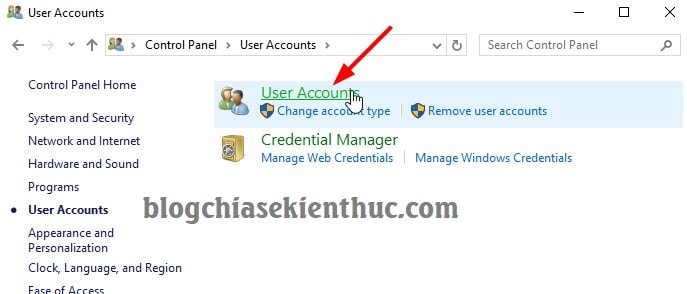
+ Bước 2: Bạn nhấn vào liên kết Manage another account để hiển thị các tài khoản User hiện có trên máy tính.
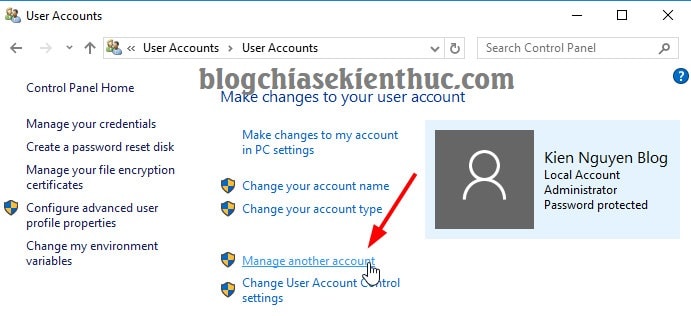
+ Bước 3: Và đây là danh sách các tài khoản User hiện có trên máy tính của mình.
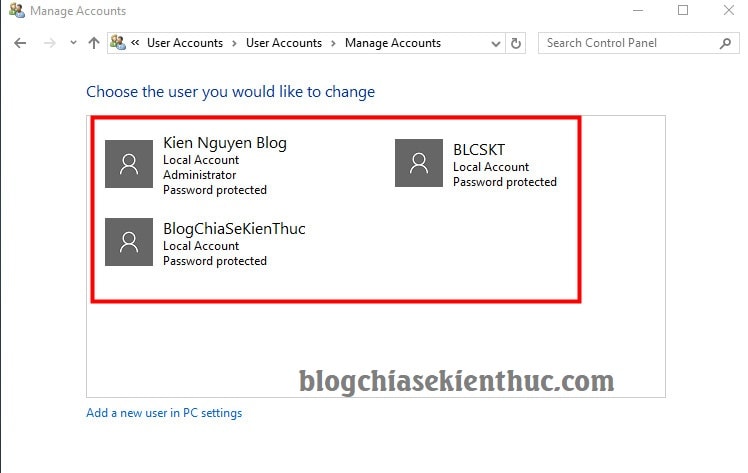
2/ Bạn đang sử dụng tài khoản User nào ?
Để biết bạn đang sử dụng tài khoản User nào thì bạn có thể nhấn vào nút Start => tên tài khoản User sẽ hiện ra như hình bên dưới.
Tài khoản User mà mình đang sử dụng là Kien Nguyen Blog
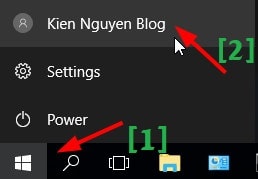
Hoặc là bạn có thể sử dụng tổ hợp phím Windows + L để hiện danh sách các tài khoản User có thể truy cập vào.
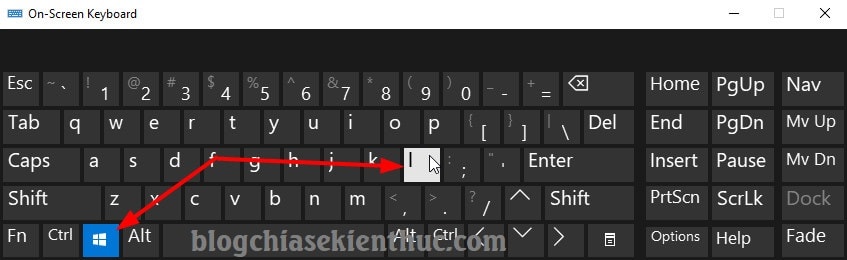
Danh sách các User sẽ xuất hiện trên màn hình, và thông tin tài khoản đăng nhập chính là tài khoản User mà bạn đang sử dụng.
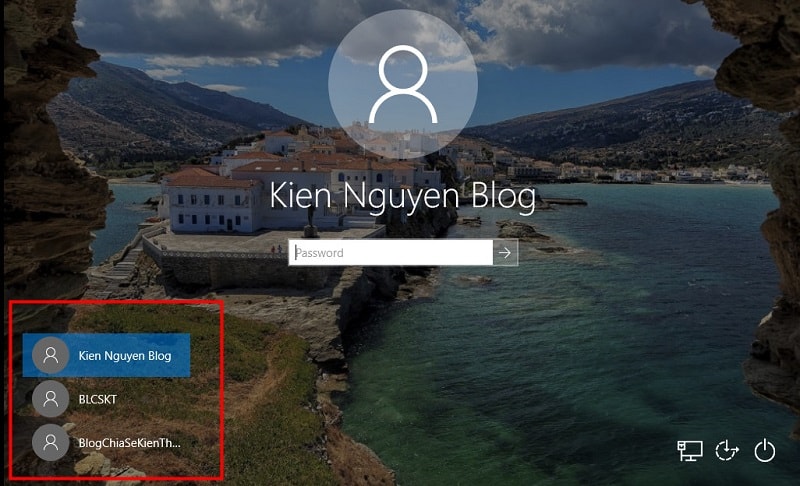
3/ Làm thế nào để đặt giới hạn thời gian sử dụng trên Windows ?
net user X /time:Y,Z
Vâng, đây là công thức đặt lệnh giới hạn thời gian sử dụng chung. Trong đó, X, Y và Z là giá trị do bạn lựa chọn và các thông số mà bạn cần nhập vào.
- X: Bạn nhập User mà bạn muốn đặt giới hạn thời gian.
- Y: Các ngày trong tuần, là các ngày viết tắt bằng tiếng Anh (Su, M, T, W, Th, F, Sa)
- Z: Là khoản thời gian mà bạn muốn đặt.
Okay, Lý thuyết thế thôi nào, giờ vào thực hành một phát cho đỡ đau đầu nhé ?
+ Bước 1: Bạn chạy cmd với quyền quản trị (xem hướng dẫn nếu bạn chưa biết) .
Bây giờ mình lấy ví dụ như sau: Mình sẽ giới hạn thời gian sử dụng cho user Kien Nguyen Blog mà mình đang sử dụng. Ở đây mình sẽ giới hạn sử dụng ngày Thứ 7 (Sa), chỉ được sử dụng máy tính trong khoảng thời gian từ 8 giờ sáng đến 5 giờ chiều.
Bạn dùng lệnh sau:
net user “Kien Nguyen Blog” /time:Sa,8am-5pm [Lệnh (1) trong hình bên dưới]
=> Sau đó nhấn Enter để thực hiện lệnh trên. Nếu xuất hiện dòng The comand completed successfully thì có nghĩa là bạn đã giới hạn thành công cho User đó rồi.
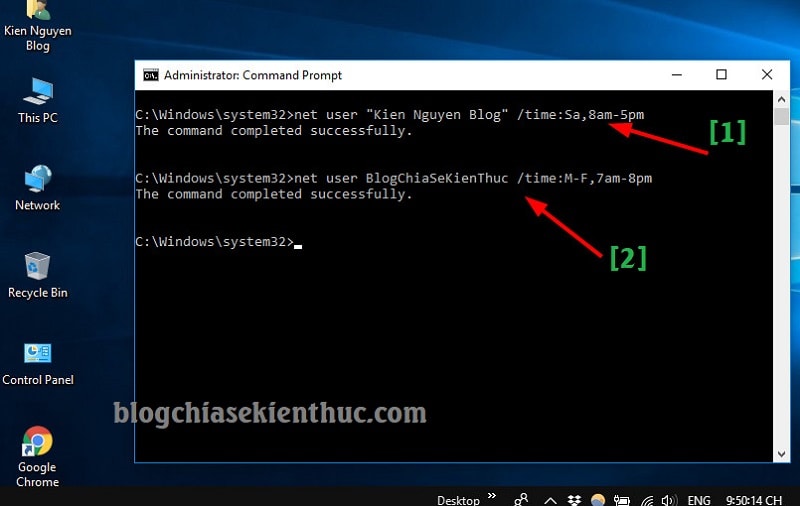
Lưu ý quan trọng: Nếu User bạn đang sử dụng có dấu cách giữa các chữ. Ví dụ như của mình bên trên là Kien Nguyen Blog, có các khoảng trắng ở giữa thì bạn phải để tên User đó trong dấu ngoặc kép nhé. Như mình vừa làm bên trên, đó là "Kien Nguyen Blog"
Còn đối với các User không có khoảng trắng thì bạn viết lệnh không cần để trong dấu ngoặc kép. Ví dụ mình sẽ thực hiện giới hạn thời gian sử dụng cho tài khoản user BlogChiaSeKienThuc như sau:
net user BlogChiaSeKienThuc /time:M-F,7am-8pm [Lệnh (2) trong hình bên trên]
Lệnh bên trên là mình giới hạn thời gian sử dụng từ 7 giờ sáng đến 8 giờ chiều, các ngày từ Thứ 2 (M) đến Thứ 6 (F) trong tuần.
__________ Một vài ví dụ _________
Tương tự như vậy thì bạn có thể tự đặt thời gian theo nhu cầu quản lý của bạn nhé. Mình sẽ chia sẻ thêm một vài ví dụ để bạn dễ hiểu hơn:
net user BlogChiaSeKienThuc /time:M-F,9am-11am;M-F,3pm-5pm
=> Lệnh này sẽ giới hạn thời gian sử dụng từ 9 giờ sáng đến 11 giờ sáng, và từ 3 giờ chiều đến 5 giờ chiếu tất cả các ngày trong tuần thứ thứ 2 đến thứ 6.
net user BlogChiaSeKienThuc /time:Su,6am-11pm;M-F,7am-5pm
=> Lệnh này sẽ giới hạn sử dụng ngày chủ nhật, bạn được phép sử dụng máy tính trong khoản thời gian từ 6 giờ sáng đến 11 giờ đêm. Và các ngày trong tuần (từ thứ 2 đến thứ 6) được phép sử dụng máy tính trong khoản thời gian từ 7h sáng đến 5h chiều.
4/ Làm thế nào để hủy các lệnh giới hạn thời gian sử dụng ?
net user “Kien Nguyen Blog” /time:all
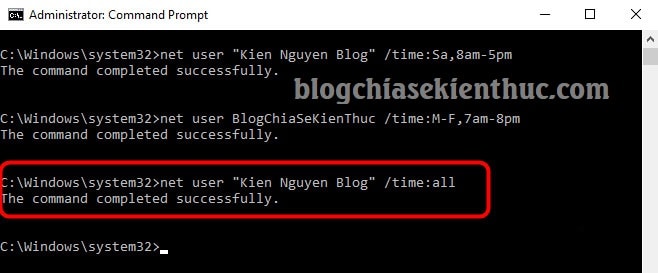
Rất đơn giản như vậy thôi. Như vậy là bạn đã hủy giới hạn thời gian sử dụng cho tài khoản User rồi đó.
II. Quản lý việc sử dụng máy tính thông qua tài khoản Microsoft
Yêu cầu có kết nối internet khi thực hiện !
Vâng, khi bạn đã liên kết với tài khoản Microsft rồi thì bạn vẫn có thể quản lý việc sử dụng máy tính của trẻ một cách khá dễ dàng. Bạn có thể làm theo các bước hướng dẫn sau đây:
+ Bước 1: Trước tiên, bạn cần tạo cho trẻ một tài khoản Microsft riêng (nếu có rồi thì thôi).
+ Bước 2: Tiếp theo bạn truy cập vào: Nút Start => chọn Settings => chọn Accounts => Chọn Family & other people như hình bên dưới.
Chọn Add a family member
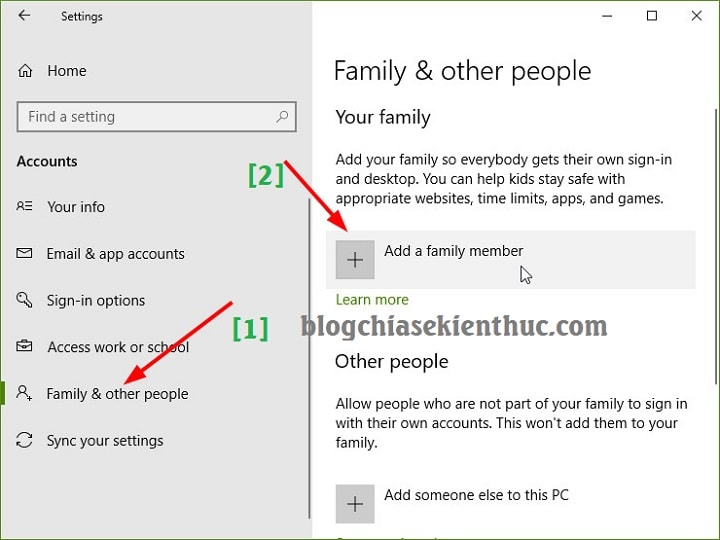
+ Bước 3: Tại đây sẽ có 2 lựa chọn cho bạn đó là:
- Add a child: Thêm tài khoản dành cho trẻ em.
- Add an adult: Thêm tài khoản dành cho người lớn.
Ở đây mình sẽ ví dụ thêm tài khoản dành cho trẻ em nhé. Bạn nhập email mà bạn đã đăng ký tài khoản Microsoft vào => nhấn Next.
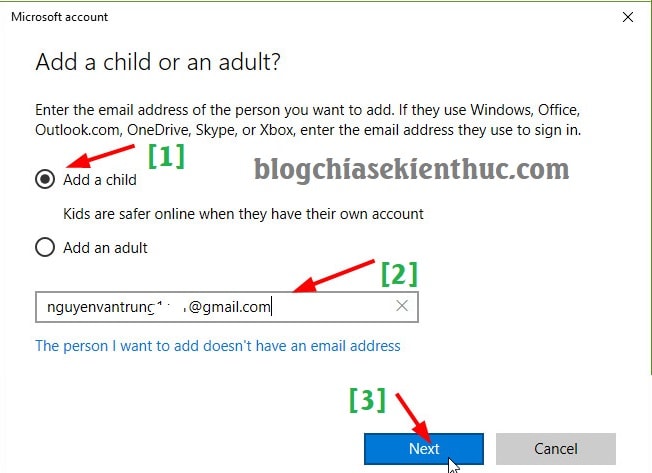
+ Bước 4: Nhấn vào nút Confirm để gửi yêu cầu xác nhận.
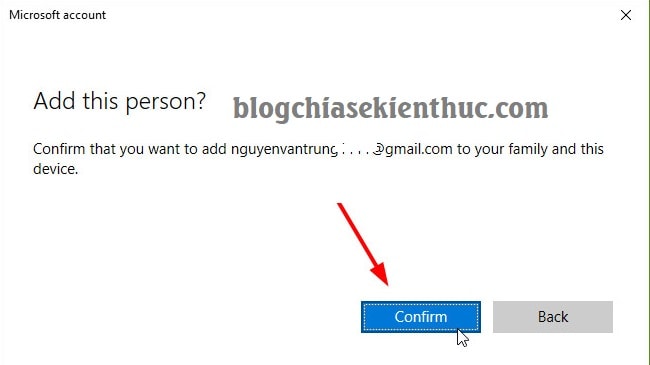
Nhấn Close để đóng lại cửa sổ.
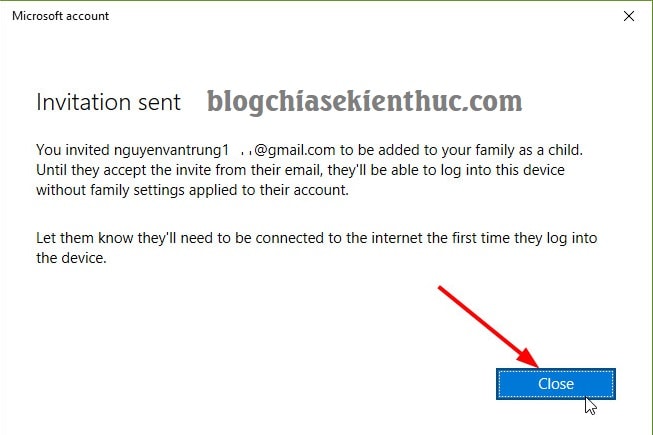
+ Bước 3: Okay, bây giờ bạn hãy đăng nhập vào địa chỉ email mà bạn vừa nhập ở bước 3 bên trên để xác nhận và chấp nhận lời mời.
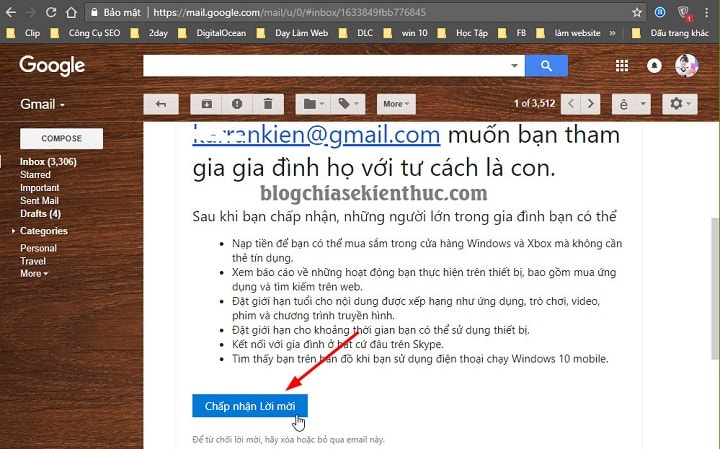
+ Bước 4: Okay, tài khoản mới đã được thêm vào nhóm quản lý.
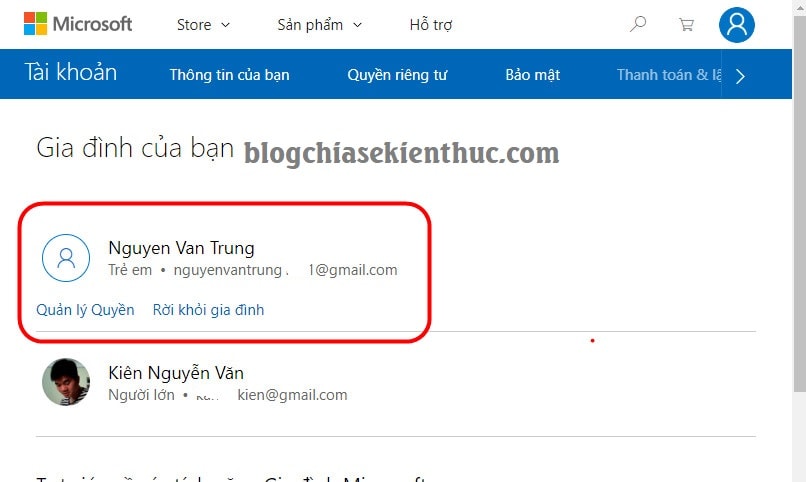
Tips: Nếu tài khoản của bạn không hiển thị ngôn ngữ Tiếng Việt như bài mình hướng dẫn thì bạn có thể kéo xuống cuối cùng của trang để chọn ngôn ngữ hiển thị là Tiếng Việt nhé.
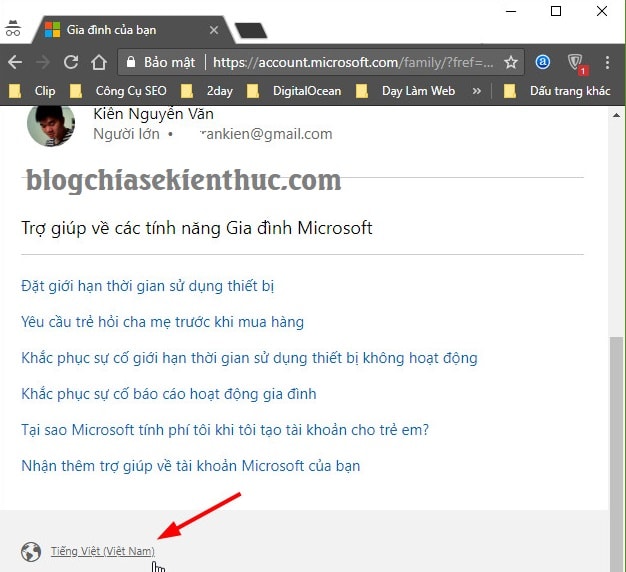
Okay, giờ là công việc của bạn, khám phá thôi nào ?
Lời kết
OK, như vậy là mình đã hướng dẫn rất chi tiết cho các bạn cách đặt giới hạn thời gian sử dụng máy tính trên Windows 10 rồi nhé.
Cách này mình mới thử trên Windows 10 thôi, còn các phiên bản Windows cũ hơn như Windows 8 hay Windows 8.1 thì mình chưa có điều kiện để test thử. Nếu bạn đang sử dụng những hệ điều hành này thì giúp mình test thử nhé.
Hi vọng bài viết sẽ hữu ích với bạn, chúc các bạn thành công !
Kiên Nguyễn – Blogchiasekienthuc.com
















