Thời lượng PIN còn lại của máy tính luôn là vấn đề quan tâm hàng đầu đối với tất cả những người sử dụng, làm việc với Laptop.
Chẳng ai muốn chiếc Laptop của mình đang làm việc thì tự nhiên bị ngủm vì hết pin cả, bởi như vậy sẽ khiến cho bao nhiêu trang web đang mở, những tài liệu đang làm dang dở mất hết, và tệ hơn nữa là nó có thể gây lỗi Win và làm giảm tuổi thọ của phần cứng trên máy tính.
Thật may là trên hệ điều hành Windows 10 đã được Microsoft trang bị sẵn tính năng hiển thị thời lượng PIN còn lại, tuy nhiên nó mặc định lại bị ẩn đi, mình cũng không hiểu sao Microsoft lại quyết định để ẩn tính năng này, vì theo mình thấy tính năng này khá là hữu ích khi chúng ta sử dụng máy tính.
Thế nên bài viết dưới đây sẽ hướng dẫn cho các bạn chi tiết cách làm như thế nào để hiện thời lượng PIN trên Windows 10 nhé !
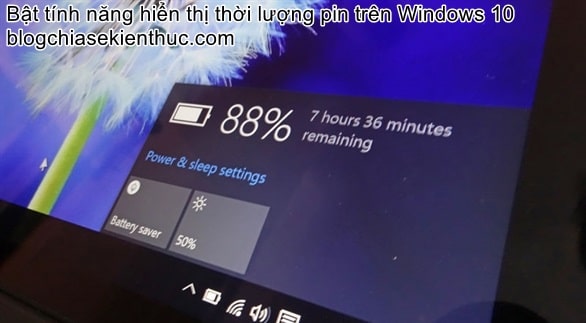
Đọc thêm:
- Kiểm tra độ chai của Pin Laptop không cần phần mềm
- Cách kiểm tra độ chai Pin laptop HP chính xác với HP Battery Check
- 2 cách cài đặt cảnh báo hết pin cho Laptop chuyên nghiệp nhất
Kích hoạt tính năng hiển thị thời lượng PIN trên Windows 10
Mặc định trên Windows 10 thì đã có hiển thị phần trăm Pin, giúp người dùng có thể biết dung lượng PIN còn lại.
Tuy vậy ta lại chẳng biết dung lượng PIN đó có thời lượng dùng là bao nhiêu, bởi tùy vào phần mềm, tác vụ mà lượng PIN sử dụng cũng sẽ khác nhau.
Nhưng với tính năng hiển thị thời lượng PIN này, bạn sẽ biết chính xác máy tính của mình sẽ có thể hoạt động trong bao lâu nữa.
Mình nhớ là trên các bản Windows cũ hơn thì tính năng này mặc định có sẵn rồi, nhưng ở bản cập nhật mới này thì nó đã bị ẩn đi rồi, chúng ta cần bật lại thủ công.
Các bước thực hiện:
Nói sơ qua về cách thực hiện, thì trong bài viết này chúng ta sẽ sử dụng Registry để tạo và chỉnh sửa 3 khóa trong thẻ Power.
Note: Vì sẽ có chỉnh sửa đến Registry của hệ thống nên bạn hãy đảm bảo rằng mình thực hiện chính xác, và tốt hơn hết là nên backup lại toàn bộ registry trước khi làm theo hướng dẫn nhé !
+ Bước 1: Mở hộp thoại RUN (nhấn tổ hợp phím Windows + R) lên => và nhập dòng lệnh regedit vào => và nhấn ENTER để mở Registry Editor.
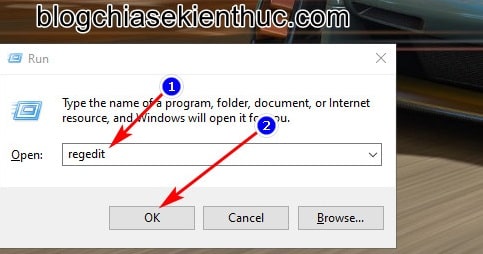
+ Bước 2: Trong cửa sổ Registry Editor, bạn điều hướng đến thẻ Power theo đường dẫn bên dưới. Bạn có thể sao chép đường dẫn này và dán vào ô địa chỉ bên trên rồi ENTER để truy cập nhanh cũng được.
ComputerHKEY_LOCAL_MACHINESYSTEMCurrentControlSetControlPower.
Có thể bạn đang tìm: Thủ thuật mở nhanh một đường dẫn bất kỳ trong Registry – 1 Click
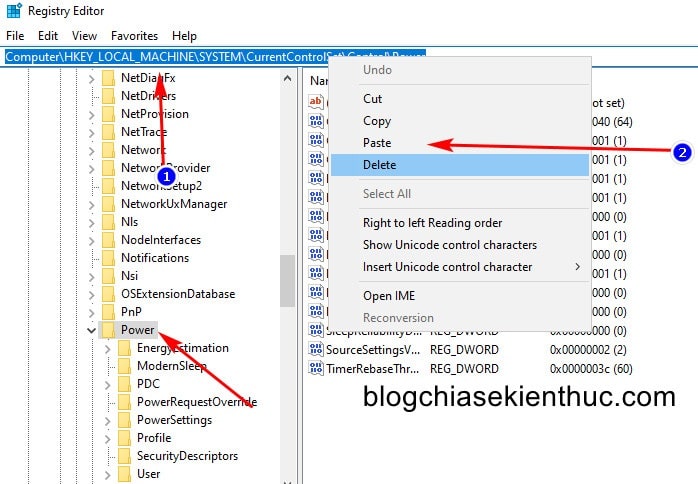
+ Bước 3: Chọn thẻ Power, nhìn sang cửa sổ bên phải và tìm trong danh sách giá trị có sẵn có giá trị tên là EnergyEstimationEnabled hay chưa.
Nếu có rồi thì bạn click đúp chuột lên tên của nó, mặc định giá trị là 1, bạn sửa về giá trị là 0 => và bấm OK để hoàn thành.

Còn nếu trong trường hợp không có, thì bạn hãy click chuột phải vào khoảng trống bên phải => chọn NEW => chọn DWORD (32-bit) Value => rồi tạo 3 khóa với tên 3 lần lượt là:
- EnergyEstimationEnabled
- EnergyEstimationDisabled
- UserBatteryDischargeEstimator
Mặc định giá trị sau khi tạo của các giá trị này đã là 0 rồi nên bạn không cần chỉnh sửa gì nữa !
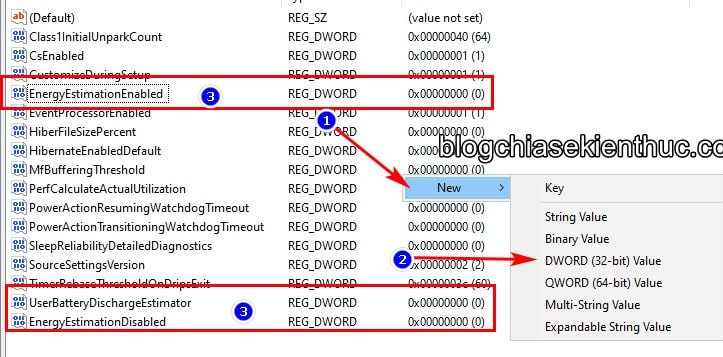
Sau khi tạo xong thì bạn hãy khởi động lại máy tính và kiểm tra kết quả thôi ?
Lời kết
Như vậy là mình đã hướng dẫn xong cho các bạn cách kích hoạt tính năng hiển thị thời lượng Pin còn lại trên máy tính Laptop chạy Windows 10 rồi nhé. Cũng khá đơn giản phải không nào ?
Hy vọng thủ thuật nho nhỏ này sẽ giúp ích cho bạn trong quá trình sử dụng Laptop, từ đó tránh được việc mất dữ liệu không đáng có do sập nguồn.
Cũng cần lưu ý với bạn là tính năng này chỉ hoạt động khi bạn đã rút sạc ra khỏi máy tính nhé. Chúc các bạn thành công !
CTV: Nguyễn Thanh Tùng – Blogchiasekienthuc.com
















