Áp dụng cho Windows 8, 8.1 và Windows 10
Thanh Taskbar trên Windows là khu vực hiển thị những chương trình đang hoạt động của máy tính và ở phiên bản Windows 8, Windows 8.1 và Windows 10 thì thanh Taskbar đã được tinh chỉnh nhiều để người dùng có được những trải nghiệm thú vị hơn .
Bạn thích hiệu ứng trong suốt của Taskbar trên Windows 10, nhưng hiệu ứng trong suốt này lại bị ảnh hưởng bởi màu sắc, hoặc đơn giản là bạn sợ hiệu ứng đó sẽ làm máy tính của bạn chậm đi ? đơn giản vì bạn có một chiếc máy tính có cấu hình không được mạnh cho lắm ?
OK. Đừng lo lắng, trong bài này blogchiasekienthuc.com sẽ hướng dẫn cho các bạn cách làm trong suốt thanh Taskbar bằng phần mềm TranslucentTB , nó hoạt động cực kỳ nhẹ nhàng và ổn định.
Download phần mềm TranslucentTB
Các bạn có thể tải phần mềm TranslucentTB theo một trong các đường link sau đây.
Link Mediafile / Link Fshare / Link Github
Hướng dẫn làm trong suốt thanh Taskbar Windows 10/ 8
+ Bước 1: Sau khi tải phần mềm TranslucentTB về máy tính, bạn nhấn chuột phải vào tập tin TranslucentTB.zip => chọn giải nén file, các bạn sẽ được những file sau :
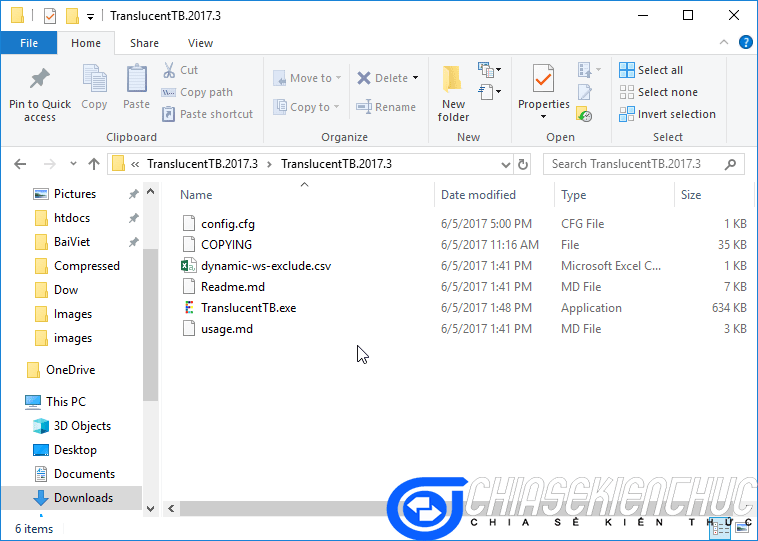
+ Bước 2: Bạn chạy file TranslucentTB.exe, ngay lập tức thanh Taskbar trên Windows sẽ chuyển mờ hơn so với bình thường.
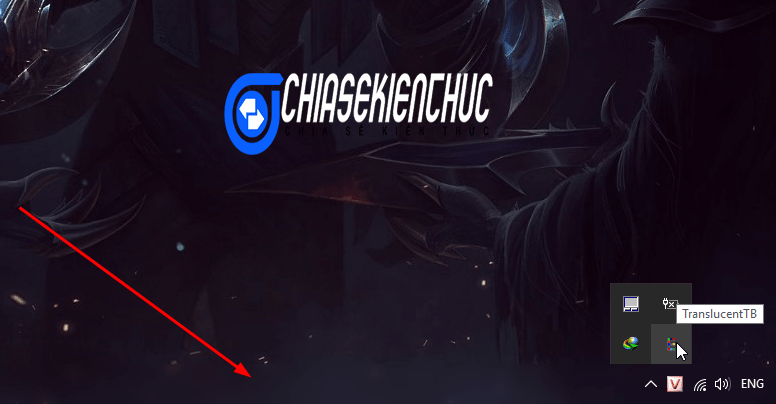
+ Bước 3: Để làm thanh Taskbar trong suốt hoàn toàn, các bạn hãy click vào dấu mũi tên trên thanh Taskbar để mở rộng => click vào biểu tượng của TranslucentTB => Chọn Clear.
Lúc này thanh Taskbar trên Windows 10 hoặc là Windows 8/ 8.1 sẽ hoàn toàn biến mất như hình bên dưới.
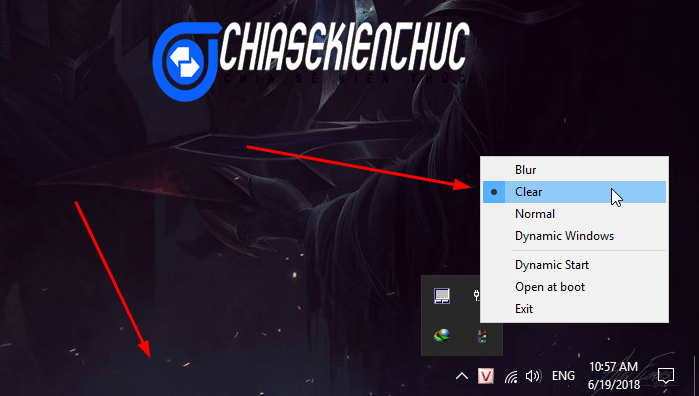
+ Bước 4: Để mỗi lần khởi động lại Windows 10, thanh Taskbar luôn tự động trong suốt và không cần bật phần mềm thủ công thì các bạn hãy làm như sau:
Thực hiện:
Mở cửa sổ Run ( bằng cách nhấn tổ hợp phím Windows + R ) => và gõ vào lệnh shell:startup => nhấn OK để thực hiện.
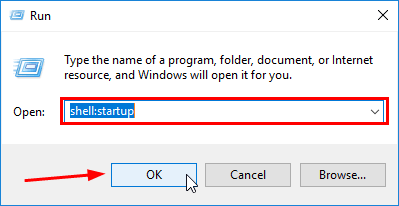
Folder Startup chứa những chương trình khởi động cùng Windows sẽ xuất hiện, các bạn hãy copy file TranslucentTB.exe trong thư mục vừa giải nén ở đầu bài vào đây => sau đó chọn Paste Shortcut nhé .
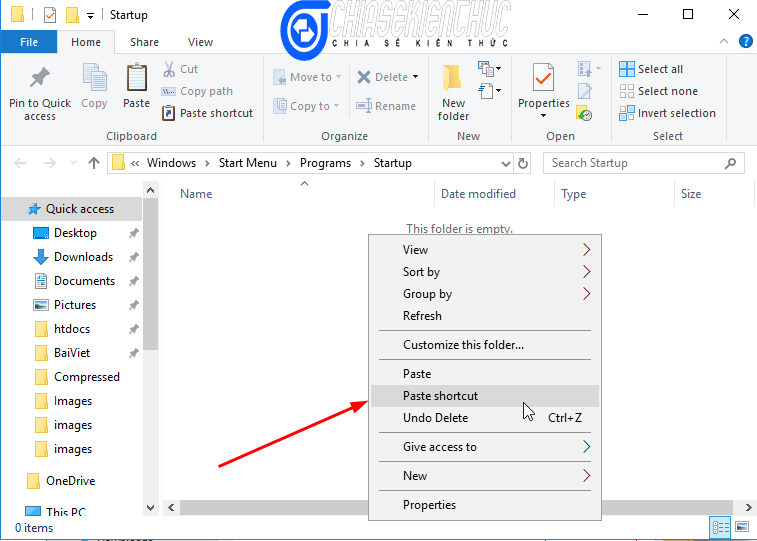
Tiếp tục, nhấn chuột phải vào file TranslucentTB.exe – Shortcut => và chọn Properties.
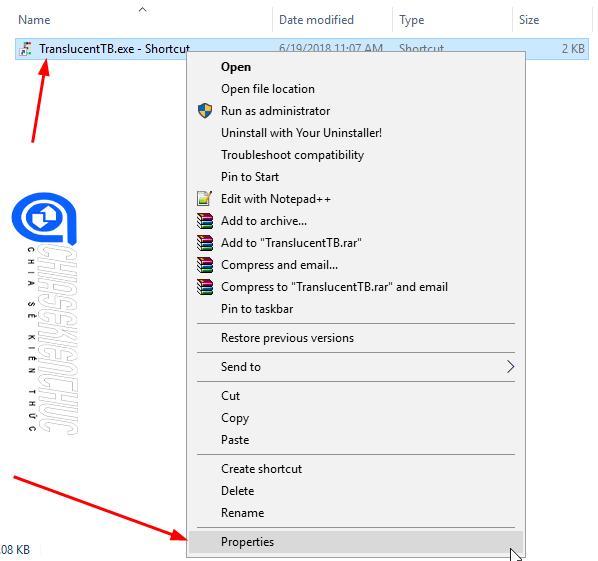
Cửa sổ TranslucentTB.exe – Shortcut Properties xuất hiện. Tại mục Target, chúng ta hãy thêm chữ --transparent ở cuốt => rồi nhấn Apply và OK để lưu lại.
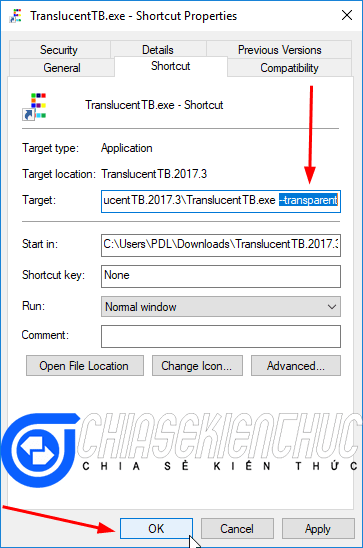
=> Thao tác này sẽ giúp TranslucentTB có thể khởi động cùng Windows, đồng thời thanh Taskbar sẽ được chuyển thành trong suốt ngay khi bạn vừa bật máy tính lên .
Lời kết
Vâng, chỉ với những thao tác đơn giản như vậy là thanh Taskbar trên máy tính của bạn trở nên trong suốt hoàn toàn rồi đó. Vừa đẹp, nhẹ mà không làm chậm máy tính của bạn.
Ngoài cách mà mình vừa hướng dẫn bên trên ra, nếu bạn đang sử dụng phần mềm hay ứng dụng nào có chức năng tương tự mà hoạt động một cách ổn định, nhẹ nhàng thì hãy comment chia sẻ phía dưới nhé.
Chúc các bạn thành công và có một thanh Taskbar thật ưng ý !
CTV: Lực Phạm – Blogchiasekienthuc.com
















