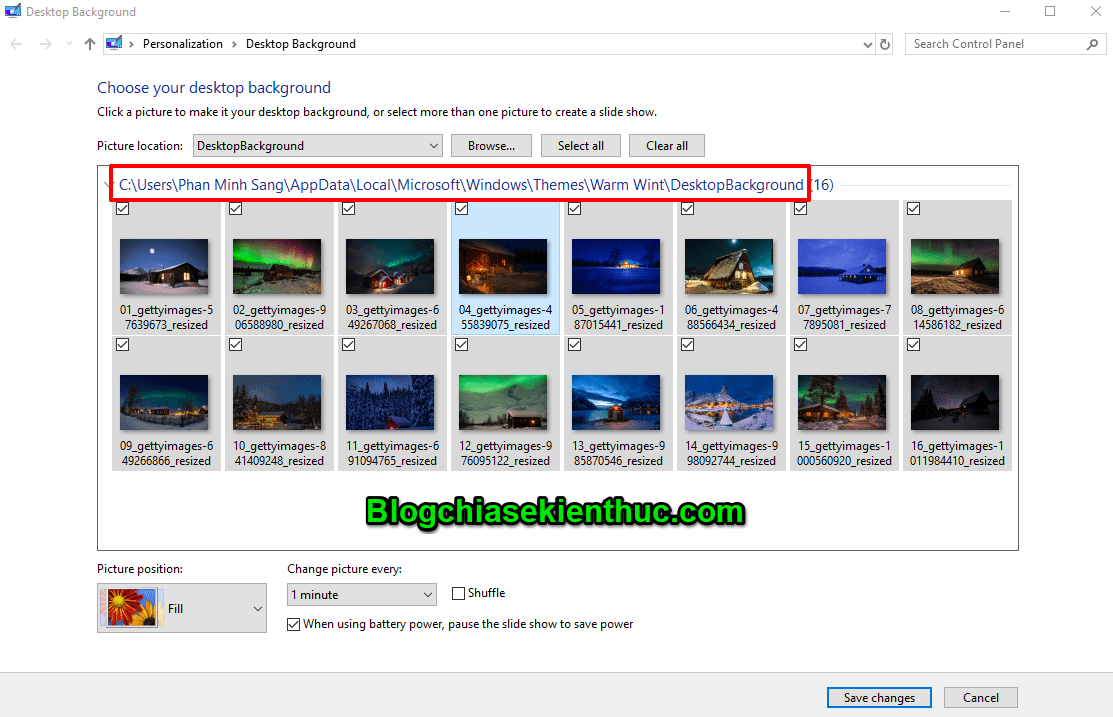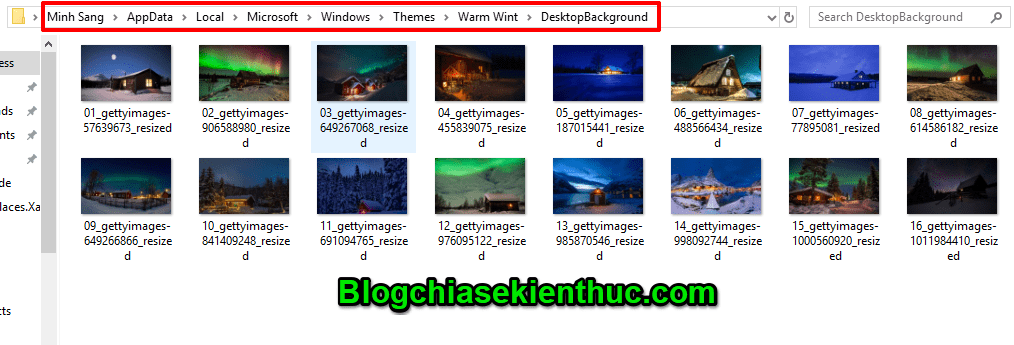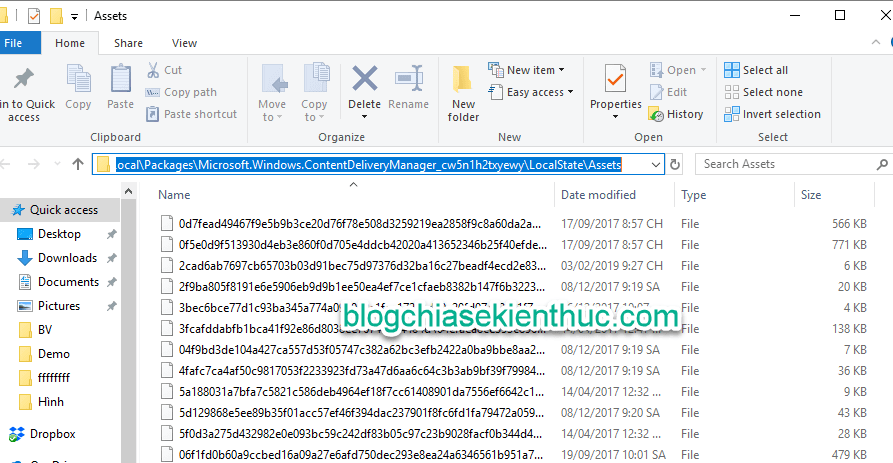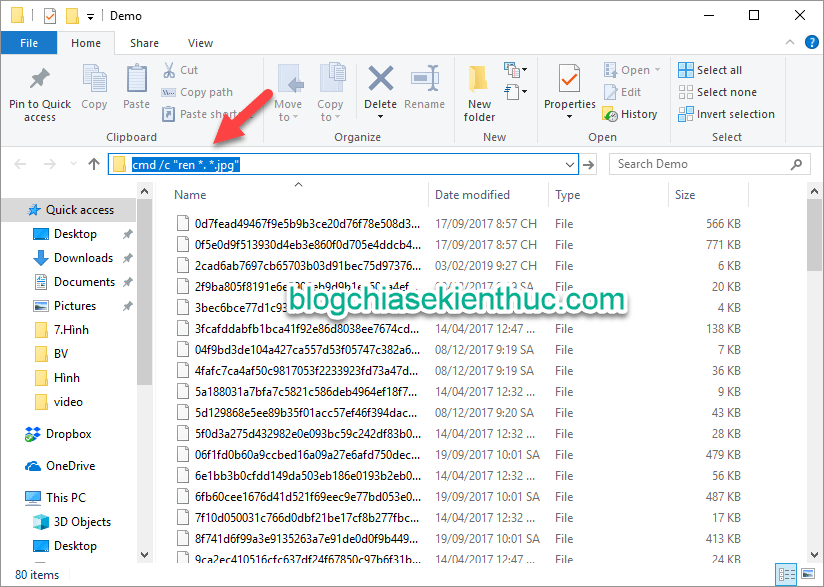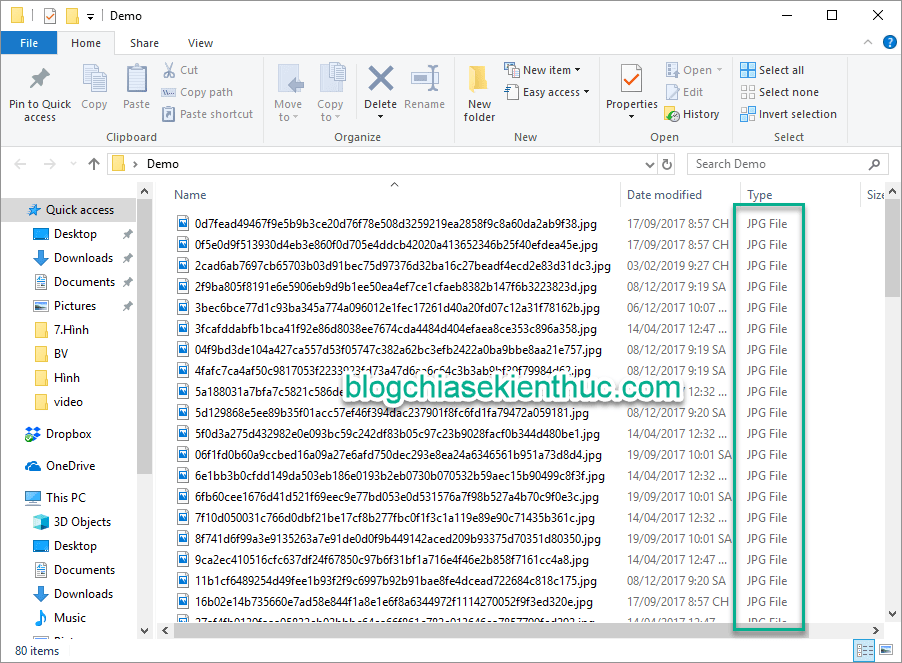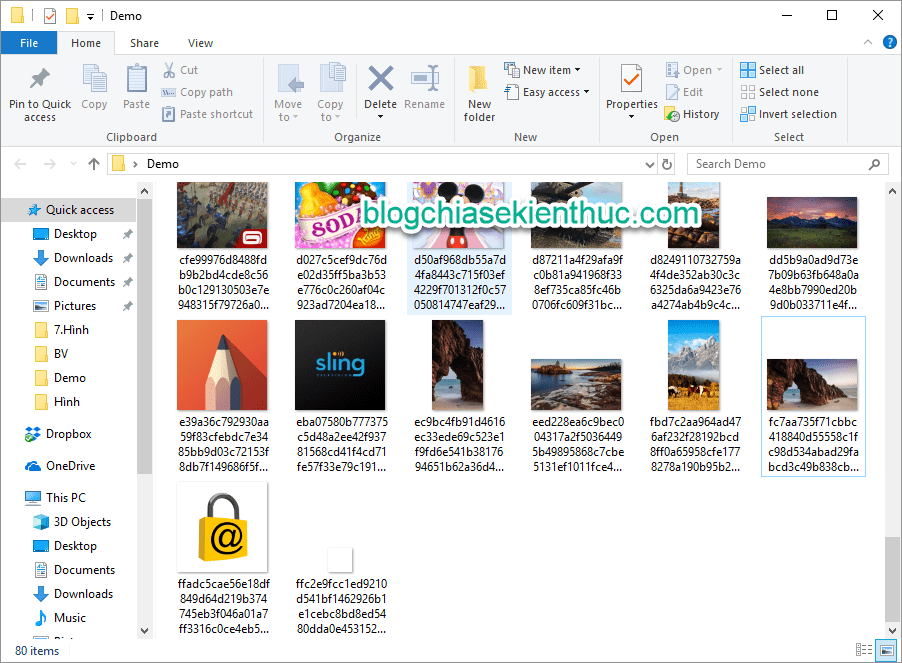Như các bạn cũng đã biết thì Theme là một phần khá là quan trọng có trên hệ điều hành Windows, nó giúp chúng ta làm việc được thỏa mái hơn, tiện ích hơn, và ngoài ra nó cũng góp một phần rất lớn để tạo nên sự tinh tế và độc đáo cho một chiếc máy tính.
Có bạn nào chưa biết định nghĩa về Theme là gì chưa nhỉ ?
Vâng ! Trong máy tính, Theme chính là một tập hợp bao gồm những yếu tố tạo nên vẻ ngoài cho máy tính của bạn, bao gồm các hiệu ứng trực quan như âm thanh, màu sắc, con trỏ chuột, hình nền máy tính,.. Vì vậy có thể nói muốn cho chiếc máy tính của bạn thêm phần sinh động và đẹp hơn thì chúng ta cần phải sử dụng Theme.
Ngoài những bộ Theme mà mặc định mà Windows đã cung cấp sẵn ra thì Windows còn cung cấp thêm cho người dùng rất nhiều bộ Theme theo chủ đề vô cùng độc đáo. Trong những bộ Theme đó có rất nhiều hình ảnh đẹp mà nhiều khi chúng ta muốn copy chúng, hay chẳng hạn là chia sẻ chúng với bạn bè và người thân mà không biết phải làm sao !
Chính vì vậy mà hôm nay mình sẽ chia sẻ cho các bạn cách để sở hữu được tất cả các hình ảnh trong bộ Theme mà Windows cung cấp cho chúng ta. Khi sở hữu rồi thì bạn các bạn có thể tùy ý sử dụng như những bức ảnh bình thường.
Chúng ta bắt đầu thôi.
Làm thế nào để kích hoạt Windows Spotlight trên Windows 10
Như các bạn cũng đã biết thì Windows Spotlight là một tính năng mới được đưa vào kể từ phiên bản Windows 10 April 2018 Update.
Windows Spotlight cho phép hiển thị các hình ảnh tuyệt đẹp được lấy từ Bing Images để làm ảnh nền cho màn hình khóa (Lockscreen). Ngoài ra, bạn có thể bình chọn hoặc bình luận về bức ảnh mà bạn thích.
Windows Spotlight cho phép người dùng tương tác được nhiều hơn với hình ảnh đó. Có nghĩa là bạn có thể chọn một hình ảnh, một chủ đề mà bạn yêu thích, sau đó Microsoft sẽ lưu giữ nó lại và đưa ra cho bạn những gợi ý về các hình ảnh có chủ đề tương tự.
Nói chung thì đây là một tính năng tuyệt vời trên hệ điều hành Windows 10, mà mình rất thích. Nếu như bạn muốn sử dụng tính năng Windows Spotlight trên Windows 10 thì bạn làm như sau:
Thực hiện:
+ Bước 1: Nhấn chuột phải vào màn hình Desktop => và chọn Prersonalization => và chọn Lock screen.
Hoặc nhấn tổ hợp phím Windows + I => và chọn Prersonalization => chọn Lock screen.
+ Bước 2: Trong phần Background => thì bạn chọn là Windows spotlight là được rồi.
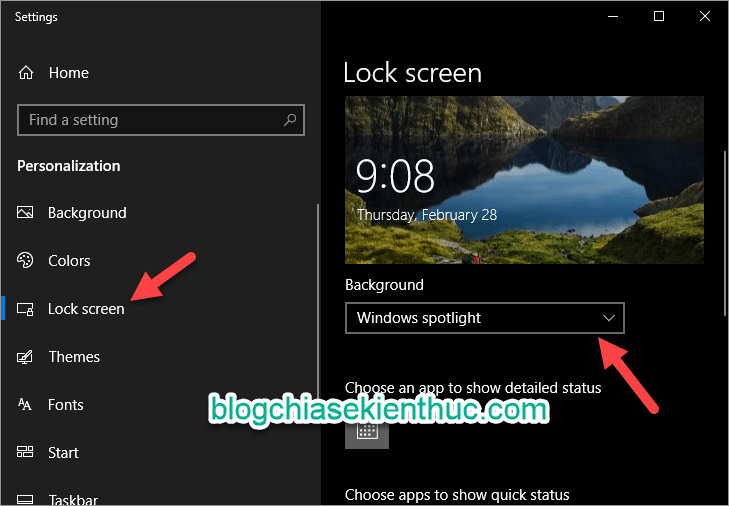
Cách 1: Lấy hình ảnh màn hình khóa trên Windows 10
+ Bước 1 : Các bạn có thể truy cập tại đây để tham khảo những bộ Theme mà Microsoft gợi ý. Ngoài ra các bạn có thể tự tìm hiểu thêm.
Nhưng trước tiên bạn cần phải có một tài khoản Microsoft trước đã, nếu chưa có thì bạn hãy tạo là liên kết tài khoản Microsoft với Windows 10 trước đã nhé.
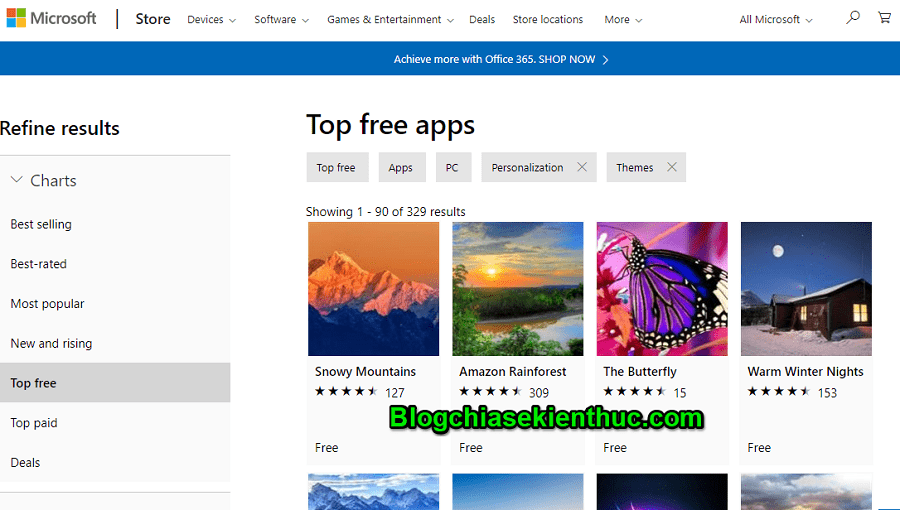
+ Bước 2 : Các bạn chọn Theme phù hợp sau đó nhấn Get để bắt đầu tải về bộ Theme.
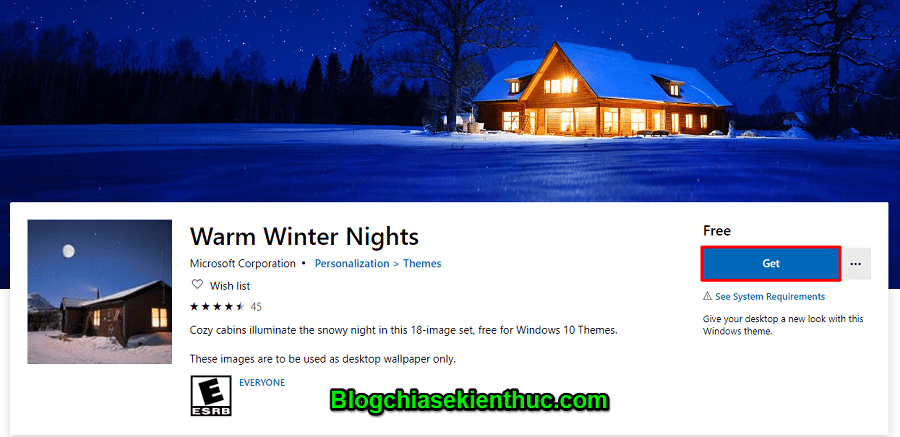
+ Bước 3: Sau khi tải xong thì hãy áp dụng bộ Theme cho hệ thống bằng cách vào phần Theme trong Settings.
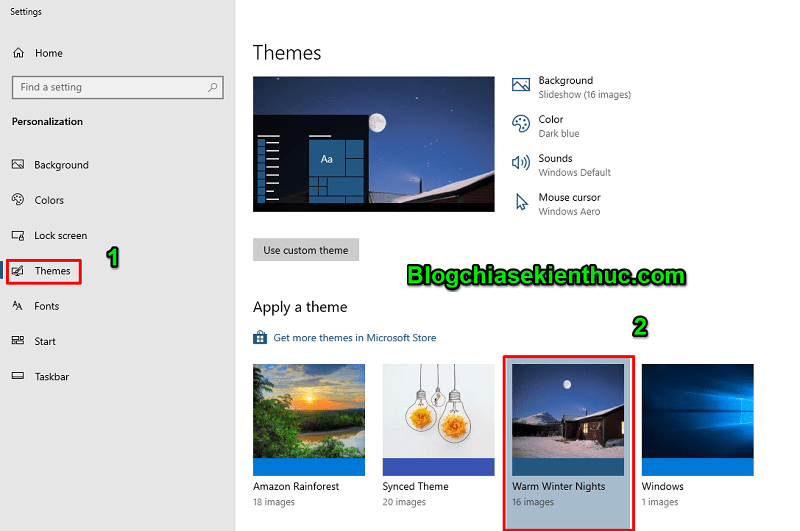
+ Bước 4: Nhấn tổ hợp phím Windows + R để mở hộp thoại Run. Sau đó hãy dán dòng lệnh:
shell:::{ED834ED6-4B5A-4bfe-8F11-A626DCB6A921} -Microsoft.PersonalizationpageWallpaper
Và nhấn Enter.
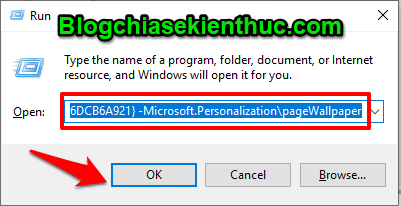
+ Bước 5: Phần Desktop background sẽ hiện ra. Ở đây bạn sẽ thấy các hình ảnh trong bộ Theme vừa tải và kèm theo đường dẫn thư mục nơi chứa toàn bộ các hình ảnh này.
+Bước 6 : Các bạn hãy lấy đường dẫn đó và dán vào ô search của File Explorer để tìm kiếm.
Đường dẫn thư mục đó có dạng:
C:Userstên tài khoảnAppDataLocalMicrosoftWindowsThemestên themeDesktopBackground.
Và bây giờ bạn đã có thể sở hữu tùy ý những bức hình vô cùng đẹp và độc đáo của Microsoft cung cấp rồi đấy. Thật là tuyệt vời phải không nào ?
Cách 2: Sử dụng lệnh CMD để lấy toàn bộ ảnh từ màn hình Spotlight Lock Screen
+ Bước 1: Mở hộp thoại Run bằng cách nhấn tổ hợp phím Windows + R => và nhập lệnh sau đây và nhấn Enter:
%userprofile%AppDataLocalPackagesMicrosoft.Windows.ContentDeliveryManager_cw5n1h2txyewyLocalStateAssets
Lúc này sẽ xuất hiện một thư mục như hình bên dưới:
Tips: Bạn nên kích hoạt và sử dụng tính năng Windows Spotlight trước, và sử dụng vài hôm để có được nhiều hình ảnh hơn nhé.
Một số bài viết có thể bạn đang tìm:
- Cách làm hiện file ẩn trên máy tính Windows 10
- Làm thế nào để hiển thị đuôi file trên Windows XP/ 7/ 8/ 10
+ Bước 2: Bạn copy toàn bộ các file trong thư mục vừa hiện ra sang một thư mục khác để thực hiện việc chuyển đổi sang định dạng hình ảnh.
Ví dụ mình sẽ tạo một thư mục có tên là Demo ở ngoài màn hình Desktop để tiện hơn trong việc sử dụng. Như hình bên dưới.
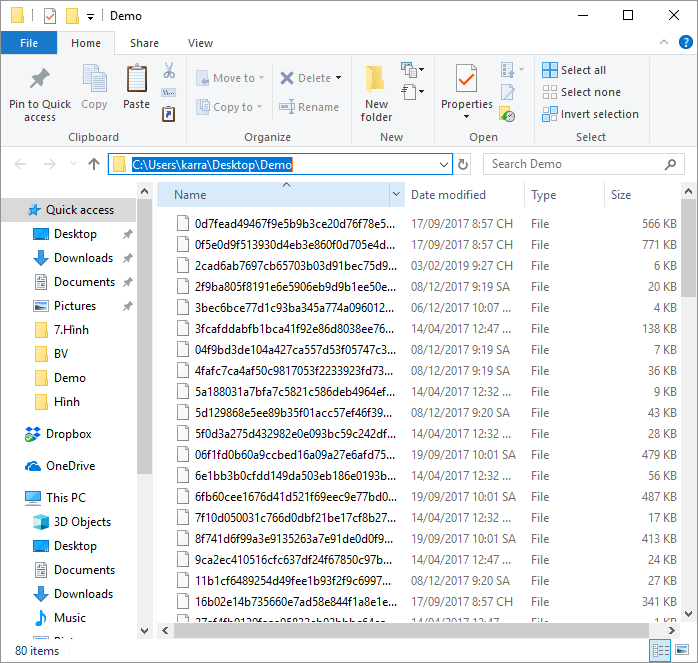
+ Bước 3: Bây giờ bạn hãy nhập lệnh sau vào thanh Address của File Explorer => và nhấn Enter để thực hiện.
cmd /c “ren *. *.jpg”
Và lúc này ngay lập tức các định dạng trước đó đã được chuyển sang định ảnh (.jpg)
Và đây là toàn bộ hình ảnh mà mình vừa lấy được theo cách bên trên..
Lời Kết
OK, vậy là trong bài viết này mình đã hướng dẫn xong cho các bạn cách để kích hoạt tính năng Windows Spotlight trên Windows 10 rồi. Và đồng thời mình cũng đã chia sẻ cho các bạn 2 cách để lấy toàn bộ hình ảnh từ màn hình khóa trên Windows 10 một cách đơn giản nhất rồi nha.
Cảm ơn các bạn đã theo dõi. Chúc các bạn có thật nhiều bức hình tuyệt đẹp để sử dụng.
Chúc các bạn thành công !