BitLocker là công cụ mã hóa dữ liệu được tích hợp sẵn trên hệ điều hành Windows. Mục đích chính của công cụ này là giúp bảo vệ dữ liệu trong ổ cứng, ổ cứng rời hay USB…. của bạn được an toàn tuyệt đối, phòng khi máy tính bị thất lạc hay mất cắp thì cũng không lo bị lộ các dữ liệu nhạy cảm.
Nếu như bạn đang có nhiều dữ liệu quan trong nhưng lại chưa biết cách nào để bảo mật nó được an toàn thì có lẽ đây chính là bài viết cho bạn đấy !
Hiện nay có rất nhiều phần mềm mã hóa dữ liệu và trên blog mình cũng đã có bài hướng dẫn chi tiết rồi, thế nhưng ở bài viết này mình sẽ hướng dẫn cho các bạn cách sử dụng công cụ có sẵn trên Windows đó là BitLocker để mã hóa dữ liệu trên Windows 10, sử dụng “cây nhà lá vườn” cũng rất OK đấy ?
I. Làm thế nào để mã hóa dữ liệu bằng BitLocker ?
Trong bài hướng dẫn này mình thực hiện trên Windows 10, các phiên bản cũ hơn bạn cũng áp dụng tương tự nha !
+ Bước 1 : Truy cập vào Windows Explorer => chọn This PC (hoặc sử dụng tổ hợp phím Windows + E) .
Tại phần Devices and drivers => Bạn click chuột phải lên phần vùng ổ đĩa cần mã hóa dữ liệu => chọn Turn on Bitlocker.
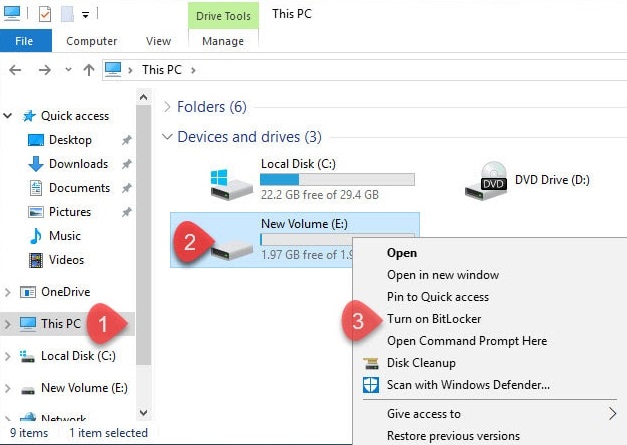
+ Bước 2 : Tại cửa sổ BitLocker Drive Encryption => bạn tick vào ô Use a pass word to unlock drive => sau đó nhập mật khẩu vào hai ô bên dưới để đặt mật khẩu cho ổ đĩa/ phân vùng.
Hoặc là các bạn có thể sử dụng Smart card để bảo mật (Bạn tích chọn ô bên dưới) nhưng chắc là chả ai dùng cái này đâu ?
Lưu ý: Mật khẩu phải có chữ cái viết hoa và viết thường, cả chữ số và kí tự đăc biệt nhé.
Note: Một khi ổ đĩa đã được mã hóa và đặt mật khẩu ngay cả khi ổ cứng đó được chuyển sang máy tính khác, nó vẫn còn ở trạng thái được mã hóa và yêu cầu mật khẩu mở khóa đấy nhé !
Nhập mật khẩu xong bạn nhấn Next để tiếp tục .
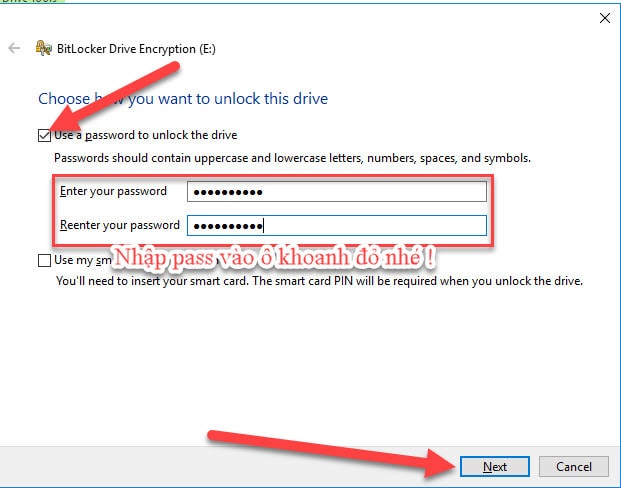
+ Bước 3 : Sau đó các bạn được yêu cầu để lưu lại mã khôi phục, để phòng trường hợp quên mật khẩu. Để dễ dàng trong việc khôi phục thì bạn hãy click vào dòng Save to a file để lưu mã khôi phục ra một file có định dạng *.TXT
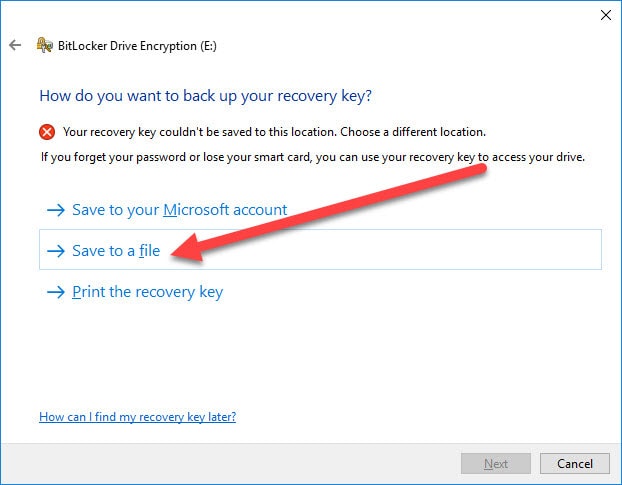
+ Bước 4 : Cửa sổ Save As.. xuất hiện => bạn hãy chọn một nơi lưu thật dễ nhớ và an toàn nhé, ví dụ upload nó lên dịch vụ lưu trữ đám mây, hay copy nó ra USB, v.v… .
Chú ý: Không được lưu vào ổ đĩa/ phân vùng mà bạn sắp thực hiện mã hóa nhé, bởi nó sẽ yêu cầu mật khẩu để truy cập và các file trong ổ đĩa. Mà mật khẩu quên rồi thì bó tay đấy nhé ? Các bạn nhớ chú ý không là ngỏm củ tỏi nha !
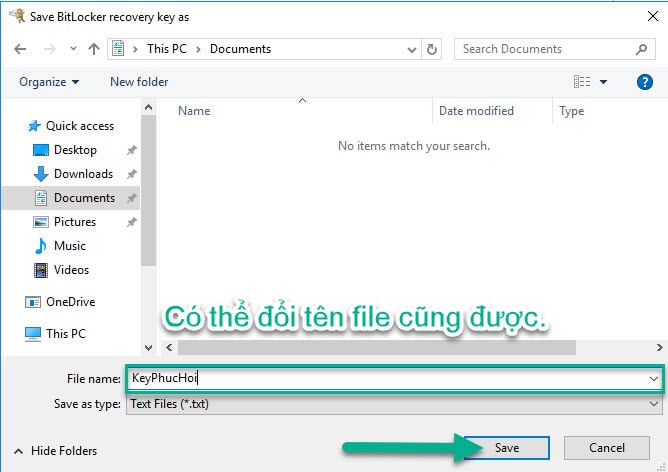
+ Bước 5 : Chúng ta sẽ có hai lựa chọn để mã hóa ổ đĩa:
- Thứ nhất là Encrypt used disk spaces only: Tức là chỉ mã hóa phần dung lượng đã sử dụng của ổ đĩa đó, nếu máy bạn là máy tính mới thì lựa chọn này là phù hợp nhất.
- Thứ hai là Encrypt entire drive: Mã hóa toàn bộ dung lượng ổ đĩa.
=> Sau đó ấn Next để tiếp tục.
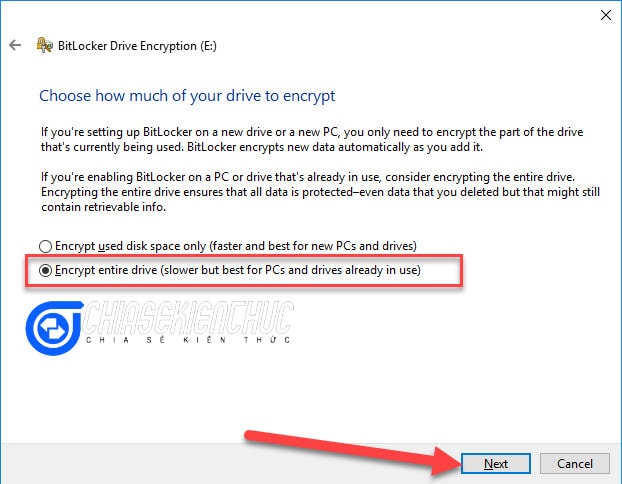
+ Bước 6 : Để xác nhận sẵn sàng và bắt đầu mã hóa ổ đĩa, các bạn chọn Start encrypting.
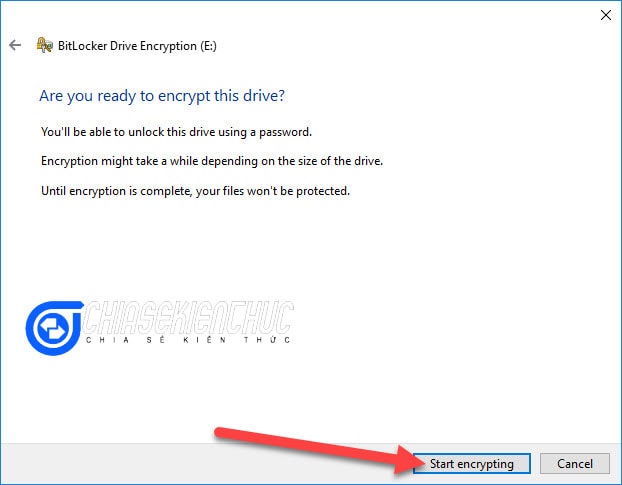
+ Bước 7 : Quá trình mã hóa diễn ra nhanh hay chậm thì còn phụ thuộc vào dung lượng ổ đĩa và phụ thuộc vào loại ổ đĩa mà bạn đang sử dụng là SSD hay là HDD nữa.
Sau khi mã hóa xong, bạn vào Windows Explorer sẽ thấy trên biểu tượng ổ đĩa sẽ có một ổ khóa, như vậy là ổ đĩa đã được mã hóa thành công rồi đấy.
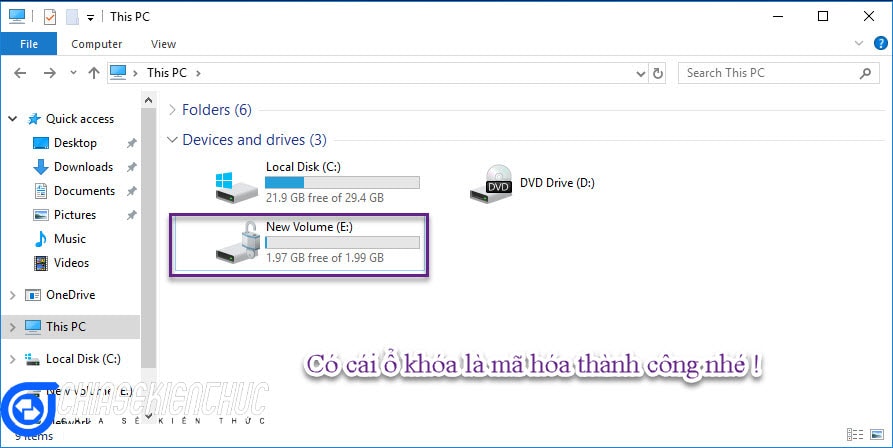
+ Bước 8 : Nếu muốn đổi mật khẩu cho ổ đĩa, các bạn hãy click chuột phải lên ổ đĩa đã được mã hóa => chọn Change Bitlocker Password.
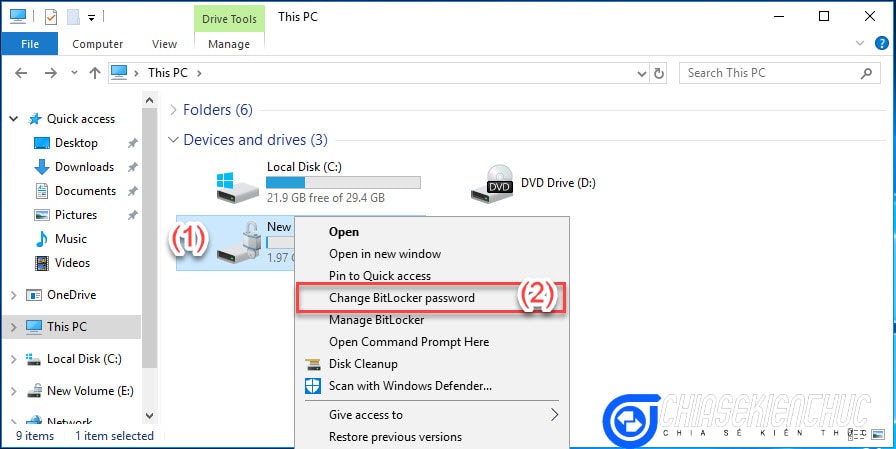
Các bạn nhập mật khẩu cũ vào ô đầu tiên => sau đó nhập mật khẩu mới vào hai ô còn lại => và nhấn vào nút Change Password để đổi mật khẩu là xong.
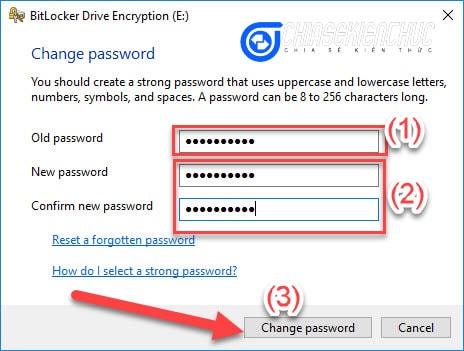
Thông báo đổi mật khẩu thành công, các bạn ấn Close để hoàn thành !
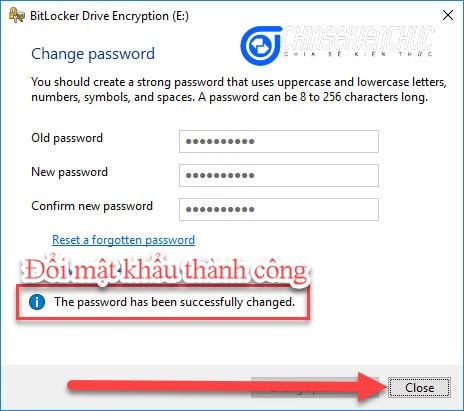
Việc mã hóa sẽ có hiệu lực với ổ đĩa sau khi khởi động lại máy và bạn sẽ bị yêu cầu mật khẩu khi truy cập ổ đĩa.
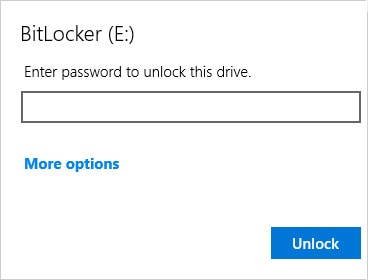
Ngoài ra, trong mục More Options còn cung cấp cho chúng ta tùy chọn sử dụng Recovery Key để mở khóa. Bạn cũng có thể lưu lại Key này để mở khóa trong trường hợp quên mật khẩu.
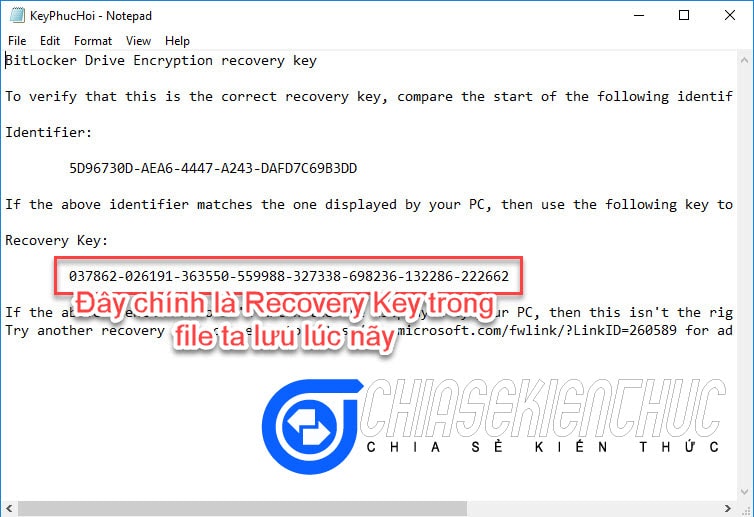
II. Cách Tắt Mã Hóa BitLocker
Cũng rất đơn giản thôi, bạn làm theo lần lượt các bước như sau:
+ Bước 1 : Vào Windows Explorer => This PC (hoặc sử dụng tổ hợp phím Windows + E) => click chuột phải lên ổ đĩa cần tắt mã hóa => chọn Unlock Drive...
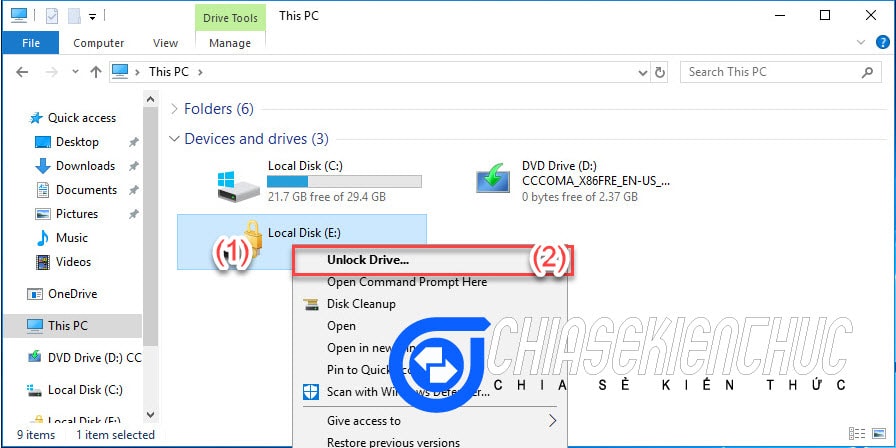
Các bạn nhập mật khẩu vào và nhấn Unlock để mở khóa.
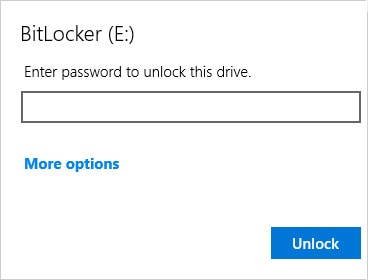
+ Bước 2 : Tiếp tục click chuột phải vào phân vùng đó => và chọn Manage BitLocker.
Tại cửa sổ BitLocker Drive Encryption => các bạn tìm tên ổ đĩa đang bật BitLocker => sau đó chọn Turn off Bitlocker để tắt.
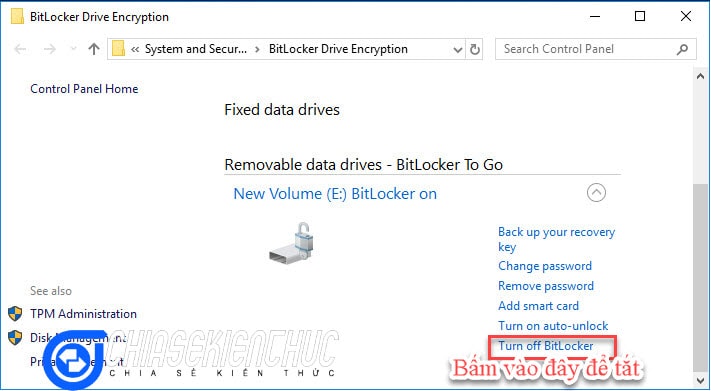
+ Bước 3 : Nhấn vào Turn Off Bitlocker để xác nhận tắt.
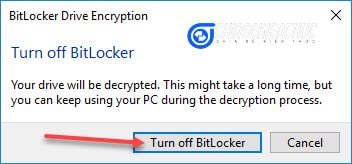
+ Bước 4 : Thông báo tắt thành công, ấn Close để đóng.
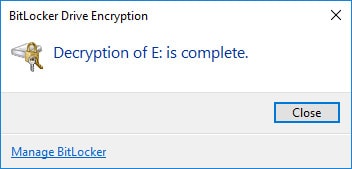
Và bây giờ ổ đĩa lại trở về trạng thái như bình thường rồi. Việc loại bỏ mã hóa đã kết thúc ?
Có thể bạn đang tìm:
- Phần mềm đặt mật khẩu thư mục mà không bị ẩn !
- 4 phần mềm khóa thư mục miễn phí trên Windows XP/7/8/10
Lời kết
Trên đây là bài viết hướng dẫn rất chi tiết về cách mã hóa dữ liệu trên Windows bằng Bitlocker. Nếu như bạn đang muốn bảo vệ thông tin và dữ liệu quan trọng trên ổ đĩa nhưng lại không muốn dùng đến phần mềm bên thứ ba nào khác thì đây là một công cụ tuyệt vời dành cho bạn đó.
Hi vọng bài viết sẽ hữu ích với bạn. Oke, chúc các bạn thành công !
CTV: Lực Phạm – Blogchiasekienthuc.com
















