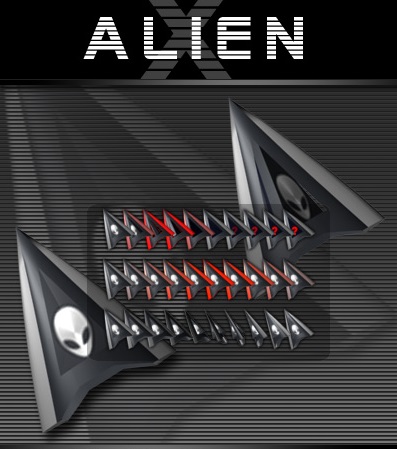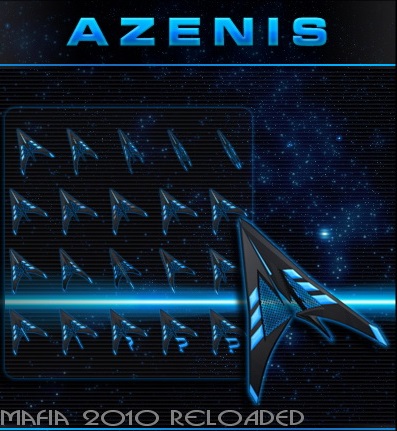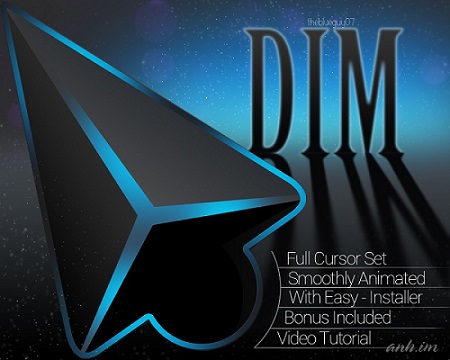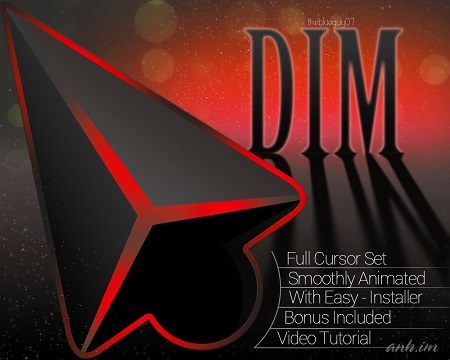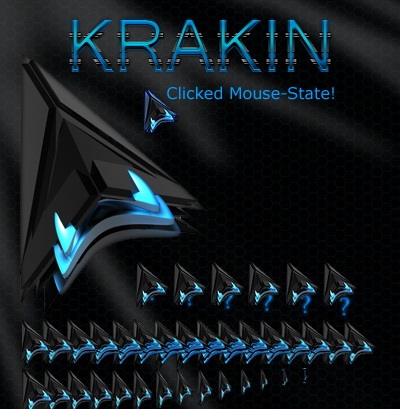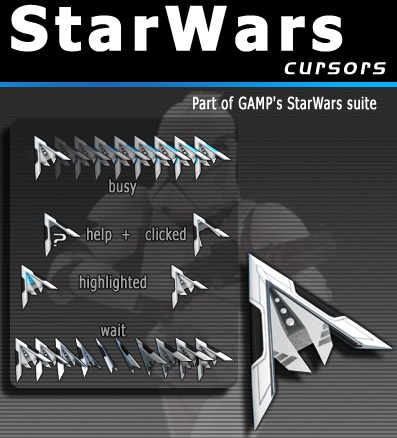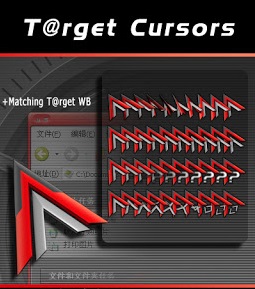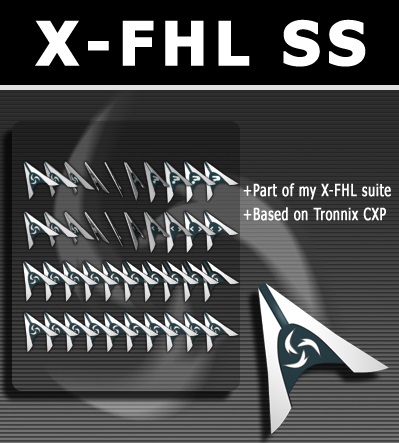Có những lúc bạn cảm thấy vô cùng nhàm chán khi sử dụng máy tính, và suốt ngày bạn chỉ sử dụng những con trỏ chuột mặc định mà Windows cung cấp. Ngay cả khi bạn đã đọc bài viết thay đổi con trỏ chuột trên máy tính Win 7/ 8/ 10 mà Admin đã chia sẻ trước đó, nhưng bản thân bạn vẫn cảm thấy chưa hài lòng thì bài viết này chính là bài viết dành cho chính bạn đấy.
Với việc được sử dụng 10 kiểu con trỏ chuột 3D cực ngầu và cực kỳ độc đáo có trong bài viết này, thì mình tin chắc một điều rằng bạn không thể không hài lòng được nữa. Giờ thì bắt đầu ngay thôi nào ?
Hướng dẫn cài đặt con trỏ chuột 3D trên máy tính Windows
+ Bước 1 : Bạn hãy tải về 10 mẫu chuột con trỏ chuột 3D tại đây hoặc tại đây !
Trong link Downlaod về có 10 mẫu con trỏ chuột 3D khác nhau. Bạn hãy lựa chọn cho mình những con trỏ chuột phù hợp và nếu có thời gian thì bạn hãy thử trải nghiệm hết tất cả để chọn ra mẫu bạn ưng ý nhất nhé.
Và đây là hình ảnh về 10 mẫu con trỏ chuột 3D cho các bạn dễ hình dung hơn.
+ Bước 2 : Sau khi tải về thành công. Bạn hãy giải nén file đó ra => sau đó vào Folder vừa giải nén => tìm File có tên là Install => bây giờ bạn hãy click chuột phải vào File đó => chọn Install để cài đặt nó vào máy tính.
Mình hướng dẫn trên Windows 10, nếu bạn dùng Windows 7/ 8 thì có thể áp dụng tương tự hoặc xem bài này nhé !
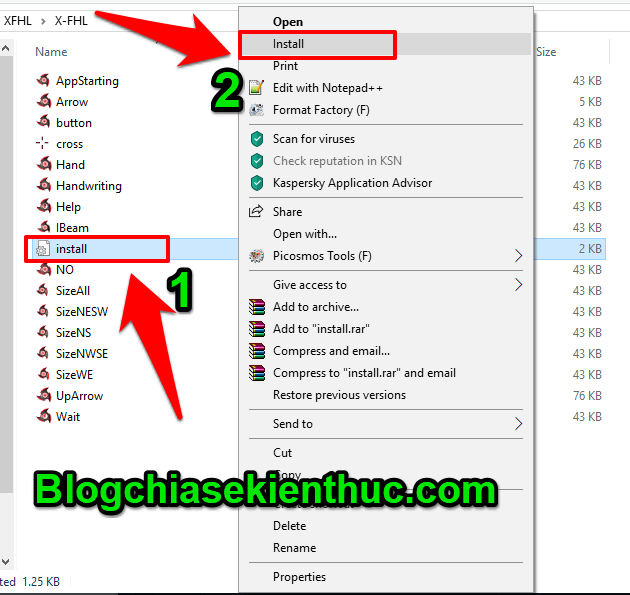
+ Bước 3: Sau khi cài đặt con trỏ chuột thành công. Bạn tiếp tục tiến hành thay đổi con trỏ chuột cho máy tính của mình.
Thực hiện: Bạn cần vào mục Window Setting để tiến hành thay đổi con trỏ chuột.
Có 2 cách để vào đó là :
Bạn nhấn chuột vào nút Start sau đó nhập vào ô tìm kiếm chữ Settings.
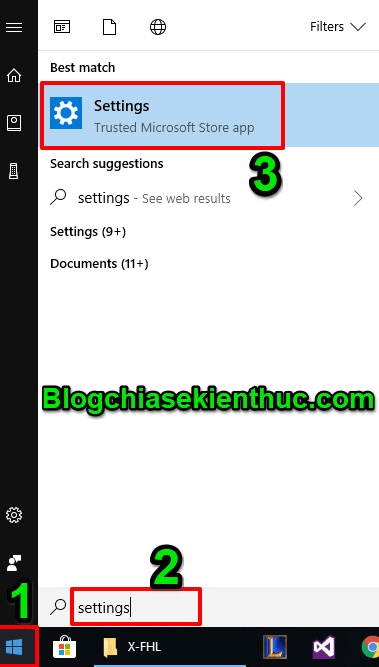
Hoặc từ màn hình Desktop bạn nhấp phải chuột sau đó nhấn vào mục Display Settings.
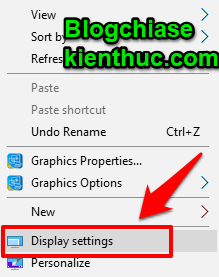
Tiếp tục nhấn vào nút Home.
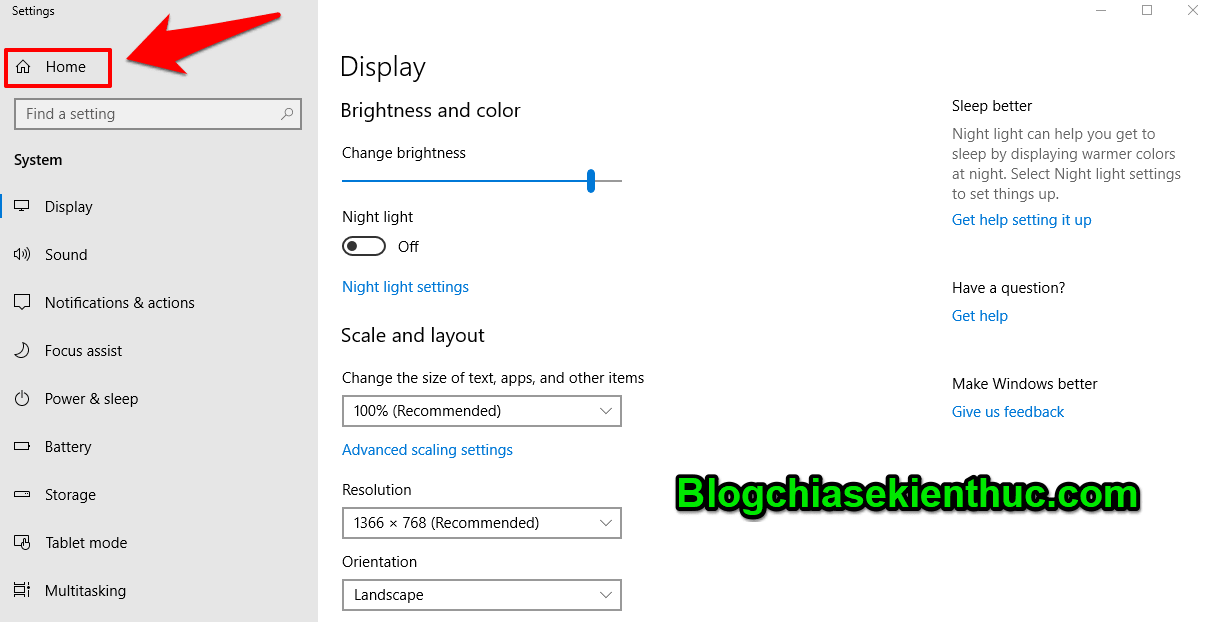
Và bạn đã vào được Windows Settings thành công rồi đấy. Và hãy nhấn vào mục Device để chúng ta tiếp tục công việc nhé bạn.
Hoặc cách nhanh nhất để vào Windows Settings đó là bạn sử dụng tổ hợp phím Windows + I là xong !
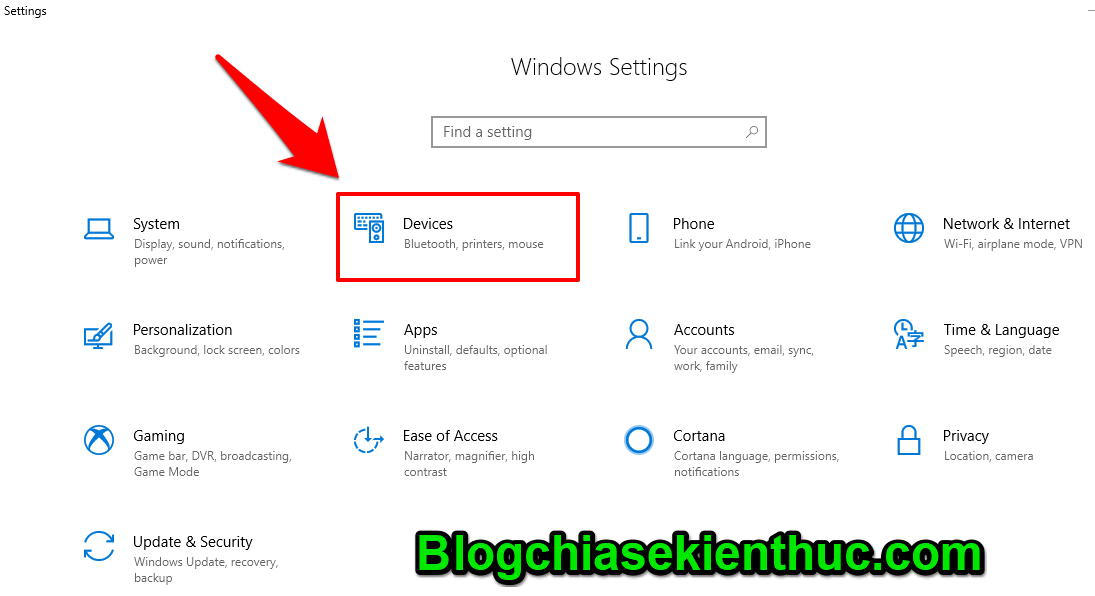
+ Bước 4: Trong phần Settings bạn hãy nhấn chuột vào mục Mouse => sau đó chọn vào Additional Mouse Options như hình bên dưới.
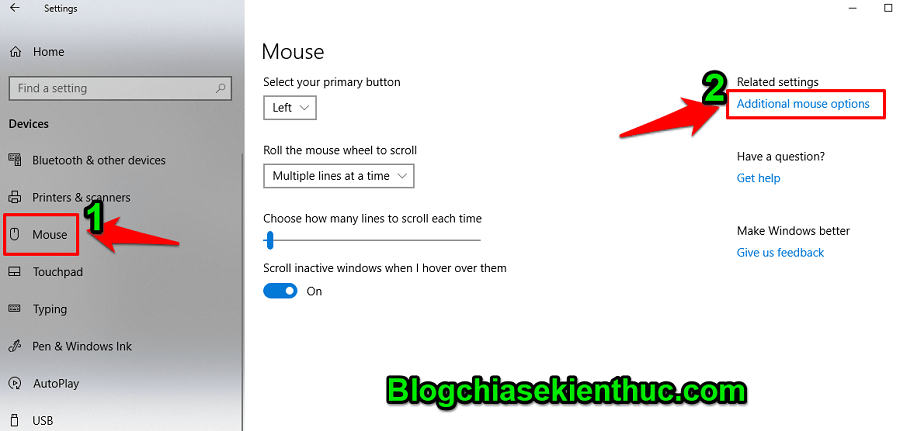
+ Bước 5: Sẽ có bảng Mouse Properties hiện ra. Bạn hãy chuyển sang tab Pointers => sau đó chọn con trỏ chuột mà mình vừa tải về và cài đặt lúc nãy ở trong phần Scheme => và cuối cùng hãy nhấn OK để lưu lại thay đổi.
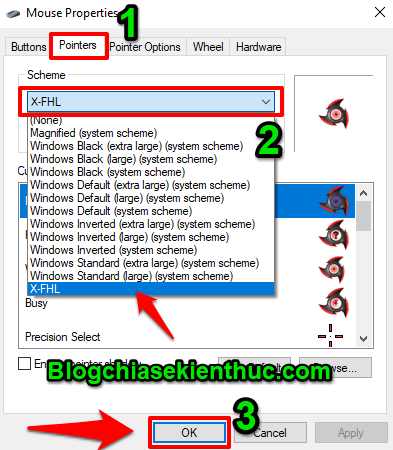
Vậy là thành công rồi đấy các bạn !
Lời Kết
Vâng, như vậy là mình vừa chia sẻ với các bạn 10 mẫu con trỏ chuột 3D cực đẹp cho máy tính rồi nhé.
Cảm ơn các bạn đã theo dõi bài viết ngày hôm nay của mình. Chúc các bạn có những phút giây làm việc thoải mái và đầy hiệu quả bên những con trỏ chuột 3D độc đáo. Hi vọng bài viết này sẽ là một bài viết thú vị và hấp dẫn dành cho bạn.
Chúc các bạn thành công !!!
CTV: Phan Minh Sang – Blogchiasekienthuc.com