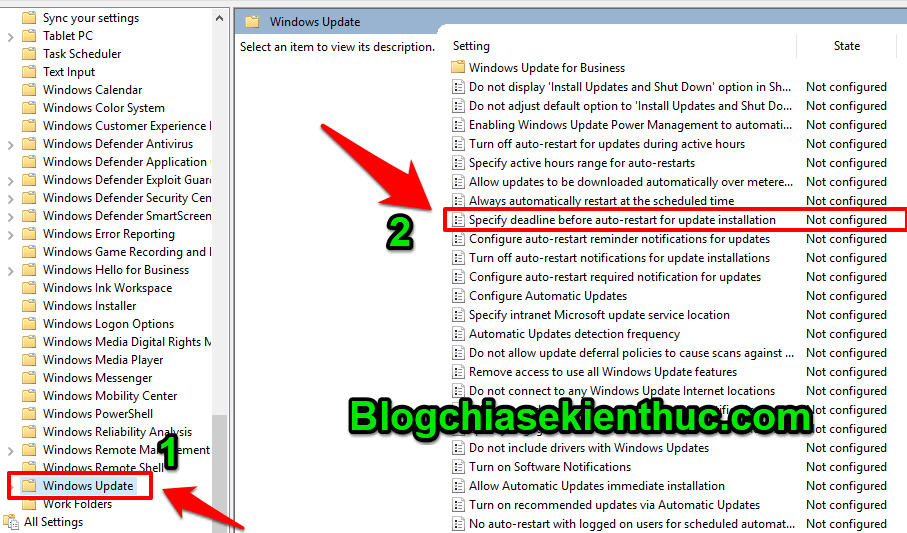Như các bạn cũng đã biết thì Microsoft thường xuyên phát hành các bản cập nhật trên hệ điều hành Windows 10 nhằm tăng cường tính bảo mật hoặc cung cấp các bản vá các lỗ hổng bảo mật để chống lại các phần mềm độc hại từ đó giúp cho máy tính của chúng ta hoạt động ổn định hơn. Hoặc cũng có thể là cập nhật để bổ sung thêm các tính năng mới cho Windows.
Việc làm này là vô cùng cần thiết và vô cùng quan trọng, nó giúp cho các bản Windows 10 mà chúng ta đang sử dụng có thêm những tính năng mạnh mẽ hơn, ổn định hơn và giúp cho máy tính có thể bảo vệ được toàn vẹn dữ liệu của người sử dụng.
Nó quan trọng như vậy đấy, nhưng có một điều làm chúng ta khá là khó chịu, đó là mặc dù khi bạn đang làm nhiều việc quan trọng trên máy tính hoặc chúng ta đang trong thời gian cần máy tính để làm cho xong nốt công việc được giao thì tự nhiên các bản cập nhật tự động được tải về, tự động được cài đặt và máy tính cũng tự khởi động lại luôn. Điều này có vẻ không được hợp lý cho lắm, vì chưa được sự đồng ý của chúng ta mà nó đã tự động khởi động lại như vậy. Tất nhiên, việc khởi động lại hệ thống lúc này nhằm áp dụng các bản cập nhật/ các bản vá mà nó vừa cài đặt ngay lập tức. Nghe có vẻ dở hơi và rất khó chịu phải không các bạn ?
Vâng, chính vì thế mà hôm nay mình sẽ chia sẻ tới các bạn cách để cho Windows vẫn có thể cập nhật các bản Update mới nhất, để máy tính có thể hoạt động ổn định hơn. Nhưng điều đặc biệt ở chỗ là chúng ta sẽ kiểm soát lịch trình tự động cập nhật lại của nó.
Đọc thêm:
- Bật tính năng trì hoãn Windows Update trên Win 10 chuẩn nhất
- Cách BẬT/ TẮT Update trên Win 10 dễ dàng với StopUpdate10
- Có nên tắt tính năng Update Windows 10 không ? Thảo luận ngay…
- Lỗi không Update được Windows 10/ 8/ 7 và cách giải quyết thành công
OK, giờ chúng ta bắt đầu thôi chứ nhỉ !
1. Thiết lập lịch trình tự khởi động lại sau khi Update trên Windows 10 Pro
+ Bước 1 : Bạn cần mở Local Group Policy Editor lên để thực hiện một số chỉnh sửa.
Thực hiện: Về việc mở như nào thì trong các bài viết trước mình cũng đã hướng dẫn cụ thể cho các bạn rồi. Bạn nhấn tổ hợp phím Windows + R để mở hộp thoại Run => nhập gpedit.msc vào ô tìm kiếm => nhấn Enter.
+ Bước 2 : Sau khi mở Local Group Policy Editor thành công, bạn truy cập theo đường dẫn sau để bắt đầu thực hiện chỉnh sửa :
Computer Configuration Administrative Templates Windows Components Windows Update.
Tiếp theo, bạn hãy nhìn sang bảng Setting ở bên phải => nhấp đúp chuột vào dòng “Specify deadline before auto-restart for update installation” như hình bên dưới.
+ Bước 3: Sau đó sẽ có một bảng chỉnh sửa hiện ra.
Bạn hãy tích chọn Enabled => sau đó chọn số ngày tối đa. Người ta để số ngày bạn có thể chọn tối đa là 30 nhưng trên thực tế Windows sẽ chỉ trì hoãn tự động khởi động lại trong vòng 14 ngày.
Vì vậy bạn hãy chọn số ngày mà bạn cảm thấy phù hợp và cuối cùng nhấn OK để lưu lại.
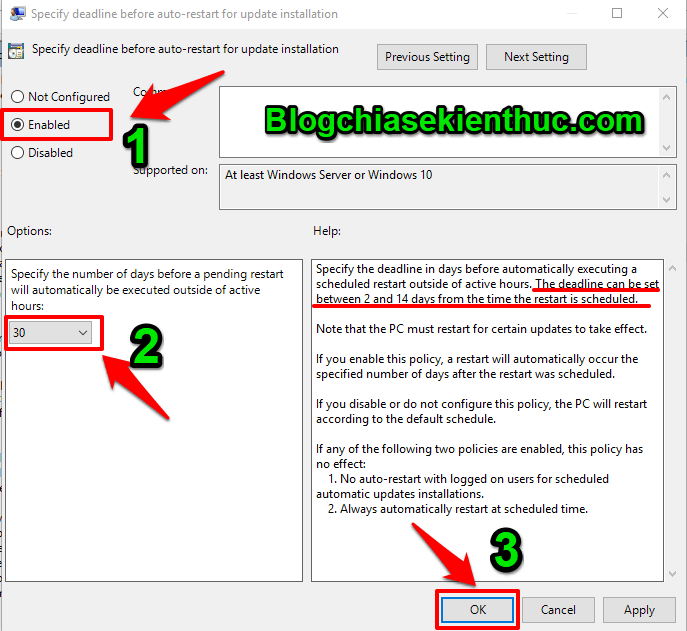
Tips: Nếu như bạn không muốn thay đổi lịch trình nữa mà để tự động Windows cập nhật và khởi động lại thì hãy chọn lại vào Not Configured và nhấn OK lưu lại nhé.
2. Trì hoãn Windows Update tự khởi động lại trên Windows 10 Home
+ Bước 1: Bạn cần phải mở Windows Registry lên thì mới thực hiện được các chỉnh sửa. Tương tự như bên trên, để mở Registry Editer thì bạn hãy nhấn tổ hợp phím Windows + R để mở hộp thoại Run => sau đó nhập vào ô tìm kiếm lệnh regedit => nhấn Enter để thực hiện.
+ Bước 2: Sau đó bạn truy cập vào theo đường dẫn sau :
HKEY_LOCAL_MACHINE SOFTWARE Policies Microsoft Windows
Xem thêm cách mở một đường dẫn Regedit nhanh nhất !
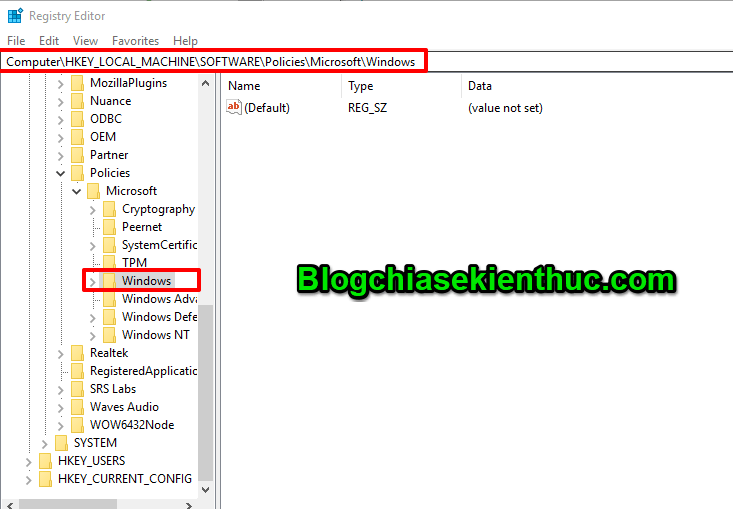
+ Bước 3 : Chúng ta cần tạo một khóa mới.
Để thực hiện điều đó, bạn hãy nhấn chuột phải vào khóa Windows => chọn New => chọn Key.
Bạn hãy đặt tên cho khóa mới tạo là WindowsUpdate. Nếu như trong máy bạn đã có sẵn rồi thì bạn không cần phải tạo nữa, mà chuyển qua bước tiếp theo nhé.
Thực hiện: Nhấp chuột phải vào vùng trống bất kỳ ở cột bên phải => chọn New => chọn DWORD (32 bit) Value => Đặt tên cho giá trị là SetAutoRestartDeadline. Tiếp theo, bạn tạo thêm một giá trị DWORD khác và đặt tên là AutoRestartDeadlinePeriodInDays.
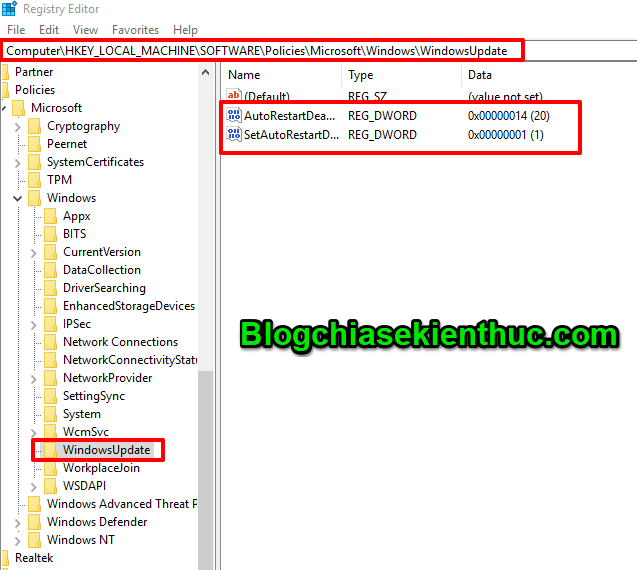
+ Bước 4 : Bạn hãy nháy đúp chuột vào 2 giá trị DWORD (32 bit) mà chúng ta vừa tạo => sau đó chỉnh sửa như sau:
Gía trị có tên là AutoRestartDeadlinePeriodInDays thì bạn chọn số ngày phù hợp, tối đa sẽ là 14 ngày nhé các bạn. Sau đó hãy nhấn OK để lưu lại.
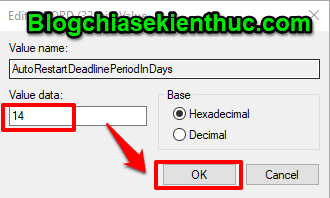
Giá trị có tên là AutoRestartDeadlinePeriodInDays thì bạn bắt buộc để giá trị là 1 nhé các bạn. Sau đó hãy nhấn OK để lưu lại.
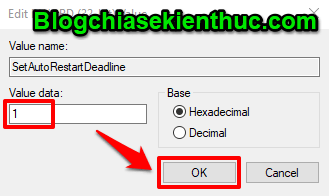
Vậy là hoàn thành rồi đấy các bạn ạ ! Nếu như không muốn tạo lịch trình nữa thì các bạn bạn hãy xóa những giá trị vừa tạo đi là xong nhé các bạn.
Lời Kết
Vâng, như vậy là mình vừa hướng dẫn rất chi tiết cho các bạn cách tạo lịch trình tự khởi động lại máy tính sau khi thực hiện Update Windows 10 lên phiên bản mới rồi nhé. Mình xin nhắc lại một lần nữa về tác dụng của bài hướng dẫn này để cho những bạn lười đọc phần đầu bài có thể hiểu hơn đó là: Sẽ ngăn chặn việc tự động khởi động lại máy tính khi Windows thực hiện Update các bản cập nhật, mà thay vào đó nó sẽ khởi động lại hệ thống vào sô ngày mà bạn đã thiết lập. OK !
Cảm ơn các bạn đã theo dõi bài viết ngày hôm nay của mình. Chúc các bạn có những ngày học tập và làm việc đầy hiệu quả.
Chúc các bạn luôn may mắn và thành công !
CTV: Phan Minh Sang – Blogchiasekienthuc.com