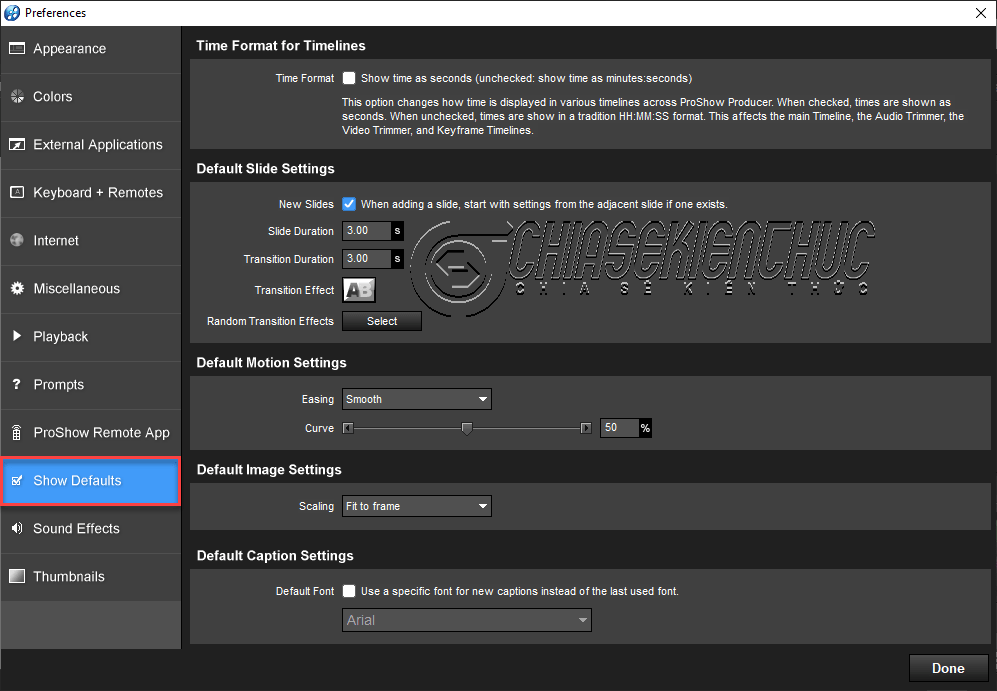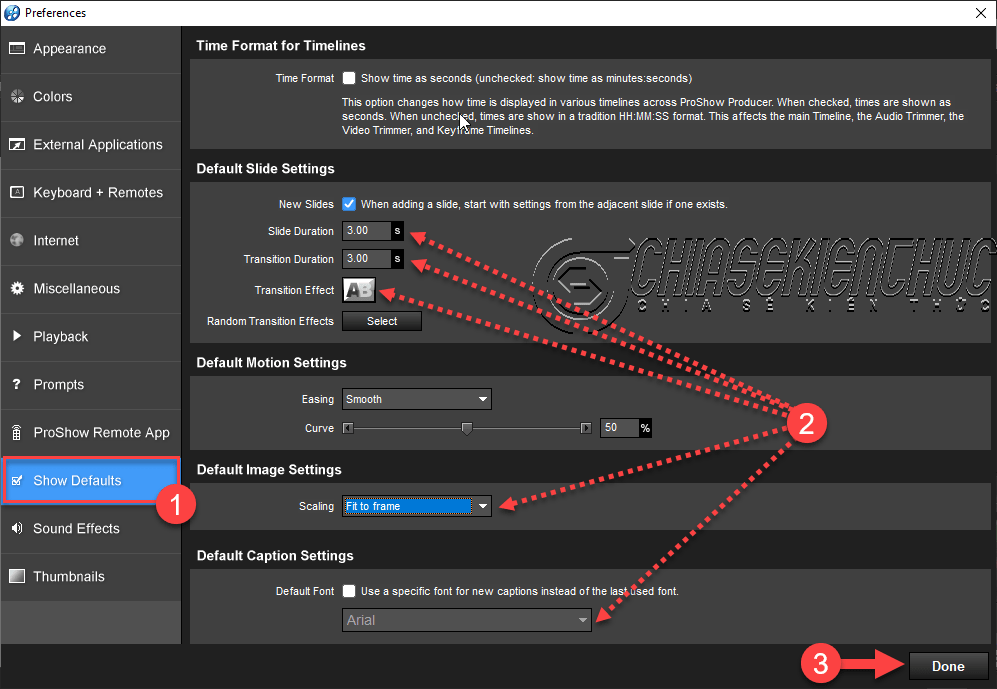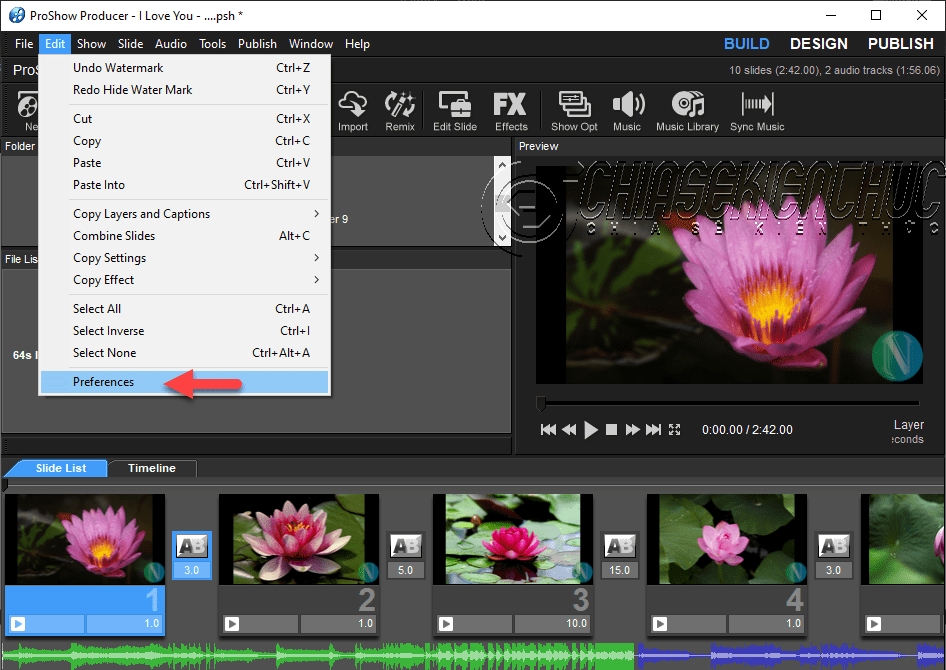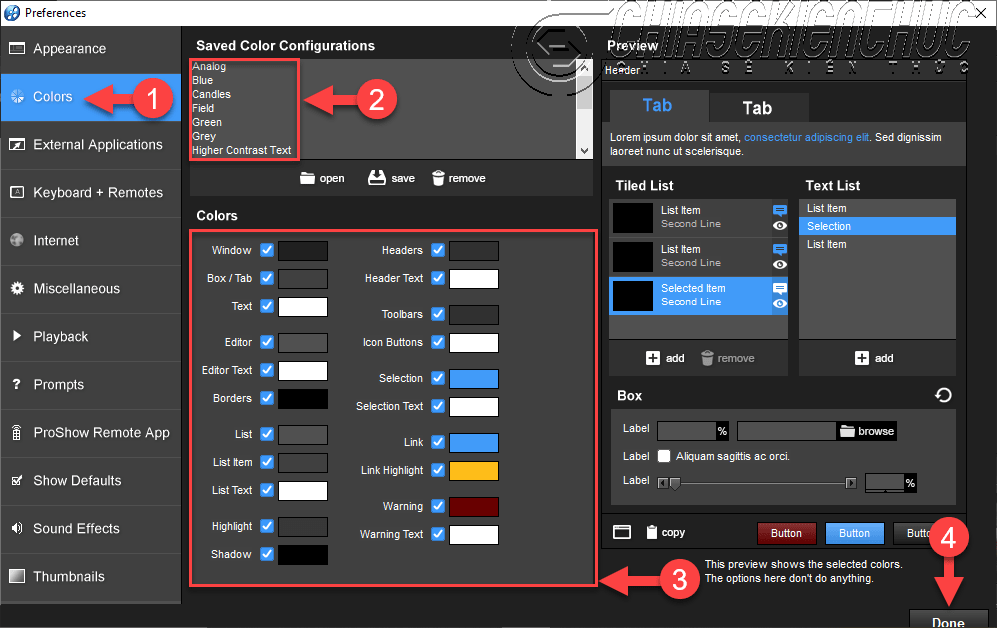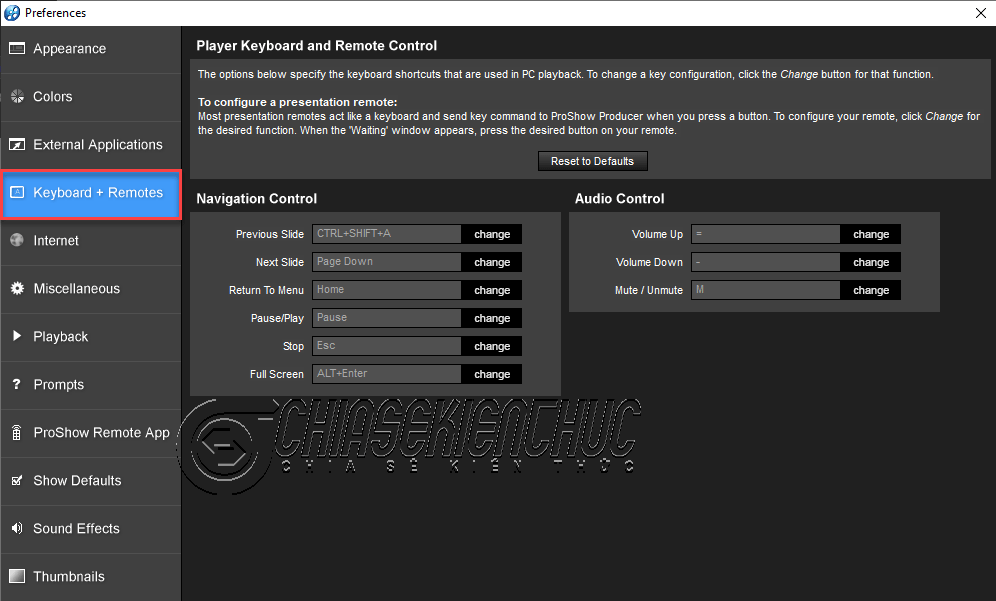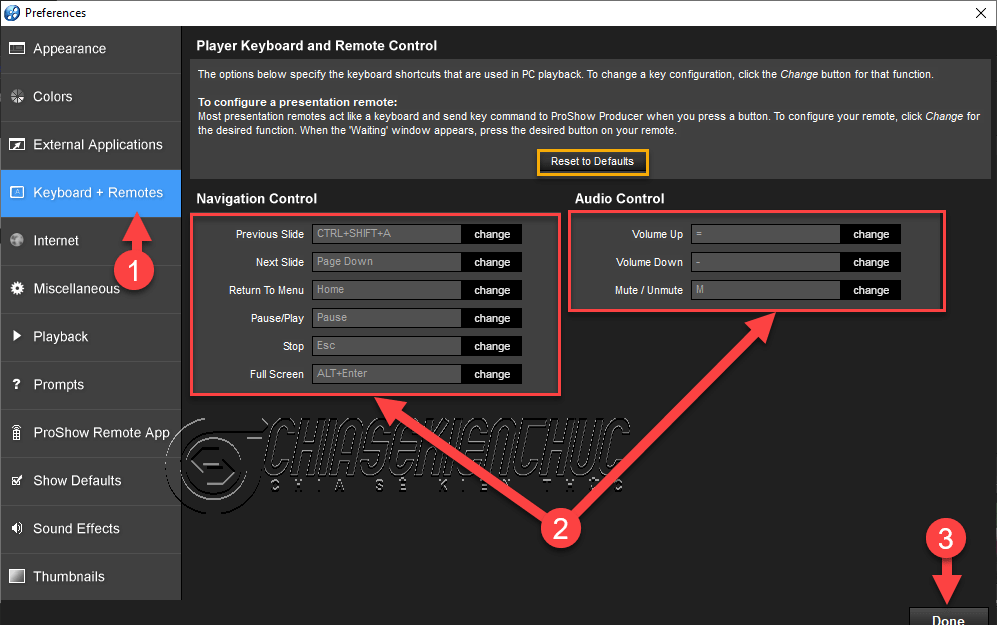Đối với đại đa số người dùng thì với các tùy chọn mặc định của nhà sản xuất đã là khá phù hợp và không cần phải tùy chỉnh gì thêm.
Tuy nhiên, như các bạn biết đấy, không có gì là tuyệt đối cả, vậy nên trong một số ít trường hợp thì khi để mặc định nó sẽ không được tối ưu cho công việc lắm.
Điển hình nhất là tùy chọn mặc định của Scaling là Fit to frame và Font Default là Arial. Với các tùy chọn mặc định như trên thì Picture mà bạn thêm vào Slide sẽ bị viền đen và không soạn thảo được văn bản Tiếng Việt.
Cả 2 vấn đề trên có thể giải quyết được thông qua hộp thoại Slide Option. Tuy nhiên, trong bài viết này mình sẽ hướng dẫn các bạn cách tùy chỉnh mặc định cho nó luôn.
Nó cũng đồng nghĩa với việc từ đây về sau, mỗi khi bạn khởi động Proshow thì các thiết lập sẽ được giữa nguyên như vậy. Bạn không cần phải vào Silde Option để tùy chỉnh lại nữa.
Ngoài ra thì trong bài viết này, mình cũng sẽ hướng dẫn luôn cho các bạn tùy chỉnh giao diện làm việc của phần mềm và phím tắt hay tổ hợp phím tắt trong Proshow Producer.
#1. Slide/ Transition Duration, Transition Effect, Scaling và Default Font
Nếu bạn để ý thì chắc cũng thấy là thời gian mặc định của mỗi Slide và Transition là 3 giây. Nếu bạn muốn thay đổi thời gian này thì chức năng Show Defaults trong Preferences sẽ giúp bạn.
Ngoài ra Show Defaults còn cho phép chúng ta cài đặt Scaling (khắc phục viền đen) và phông chữ mặc định trong Caption.
Thực hiện:
+ Bước 1: Vào Edit => chọn Preferences. Trong hộp thoại Preferences => bạn hãy chọn Show Defaults
+ Bước 2: Phần mềm cung cấp cho chúng ta một số tùy chọn như sau:
- Slide Duration thời gian của Slide.
-
Transition Duration thời gian của
Transition. - Transition Effect hiệu ứng Transiton.
-
Scaling nếu không có ảnh đứng thì nên chọn là
Fill Frame. - Default Font phông chữ.
#2. Tùy chỉnh lại giao diện của Proshow Producer
Mặc định thì Proshow Producer 9 có giao diện là Dark. Giao diện này hiện tại đang là xu hướng của hầu hết các phần mềm, đặc biệt là các phần mềm xử lý đồ họa. Giao diện tối này có một số ưu điểm và nhược điểm như sau
| Ưu điểm | Nhược điểm |
| + Có lợi cho mắt và giấc ngủ vì ít phát ra ánh sáng xanh
+ Tiết kiệm pin (có thể). + Tạo cảm giác mới lạ và huyền bí ? |
+ Không phù hợp với các màn hình cũ đã xuống cấp
+ Trường hợp không gian có cường độ sáng cao thì việc “nhìn” các thành phần của phần mềm khá “mệt”
|
Từ những ưu điểm và nhược điểm trên mà chúng ta sẽ cân nhắc để tùy chỉnh cho phù hợp. Riêng đối với phần mềm Proshow Producer 9 thì bạn có thể thực hiện theo các bước sau:
+ Bước 1: Vào Edit => chọn Preferences
+ Bước 2: Hộp thoại Preferences xuất hiện với giao diện như hình bên dưới. Khi đó bạn hãy chọn Colors.
+ Bước 3: Tại Saved Color Configurations, bạn hãy chọn một trong các giao diện mà phần mềm cung cấp (Analog, Blue, Candles, …) => sau đó chọn Open
+ Bước 4: Bạn cũng có thể tùy chỉnh chi tiết màu sắc giao diện tại Tab Colors nếu cần thiết. Tab này cung cấp cho chúng ta khá nhiều tùy chọn như Window, Box/Tab Text, Editor Editor, …
#3. Tùy chỉnh lại phím tắt/ tổ hợp phím tắt trong Proshow Producer
Tương tự như các phần mềm văn phòng, phần mềm đồ họa hay bất kỳ một phần mềm “đàng hoàng” nào đều cho phép chúng ta tùy chỉnh phím tắt/ tổ hợp phím tắt của nó và Proshow Producer cũng không ngoại lệ.
Các bước thực hiện:
+ Bước 1: Trong hộp thoại Preferences bạn hãy chọn Keyboard + Remotes
+ Bước 2: Lần lượt chọn vào (change) các lệnh mà phần mềm hỗ trợ => rồi nhấn tổ hợp phím mới mà bạn muốn gán => chọn Done.
Hiện tại thì phần mềm cũng chỉ cho phép chúng ta thay đổi một số lệnh thông dụng như Previous Slide, Next Slide, Return To Menu, … mà thôi.
Sau khi thay đổi xong nếu bạn không hài lòng và muốn khôi phục lại các phím tắt/ tổ hợp phím tắt mặc định của phần mềm thì bạn chỉ cần chọn vào Reset to Defaults là xong.
#4. Lời kết
Vâng, như vậy là mình vừa hướng dẫn rất chi tiết cho các bạn cách tùy chỉnh lại giao diện Proshow Producer và thiết lập lại phím tắt trong Proshow Producer rồi nhé.
Mặc dù nội dung chính của bài viết mới chỉ xoay quanh Show Default (Slide/ Transition Duration, Transition Effect, Scaling và Default Font), giao diện làm việc, phím tắt/ tổ hợp phím tắt trong Proshow Producer.
Tuy nhiên, hộp thoại Preferences còn khá nhiều tính năng hữu ích nữa. Có thể liệt kê một số tính năng tiêu biểu như Appearance, Playback, Sound Effects, … Nếu có thời gian bạn nên tìm hiểu thêm ha.
Xin chào tạm biệt và hẹn gặp lại các bạn trong những bài viết tiếp theo !
CTV: Nhựt Nguyễn – Blogchiasekienthuc.com