Đã có một bài viết mà blogchiasekienthuc.com đã hướng dẫn cho các bạn cách tạo khả năng boot cho ổ cứng di động rồi, nhưng trong bài viết đó thì nó chỉ hoạt động được trên máy tính có chuẩn là LAGACY thôi.
Vậy làm thế nào để tạo được một HDD BOOT Dual Boot, tức là hỗ trợ cho cả 2 chuẩn UEFI và Lagacy? Câu trả lời sẽ nằm trong bài viết này…. Hấp dẫn chưa ạ ?
Note: Đây là một bài hướng dẫn của một độc giả làm và gửi bài hướng dẫn cho mình, mình đã test thử là thành công nên các bạn cứ yên tâm làm theo từng bước 1 chắc chắn thành công 100% nhé !
Vào vấn đề chính luôn nhé, trước khi bắt đầu thì bạn cần chuẩn bị trước cho mình một số công cụ và phần mềm sau đây để đảm bảo cho việc làm theo hướng dẫn được ngon ngẻ nhất.
#1. Cần chuẩn bị những gì ?
Nội dung này đã bị khoá vì một số lý do, vui lòng mở khóa để xem nội dung
- Phần mềm RMPrepUSB: Link tải về / hoặc link từ trang chủ – Bạn hãy tải về và cài đặt vào máy tính trước nhé.
- Một bản Win 8 PêE 64-bit và file Apps.wim: Link tải hoặc Link Fshare
- Phần mềm UltraISO: Bạn hãy tải về tại đây – Tải về và cài đặt luôn vào máy tính.
#2. Hướng dẫn tạo khả năng boot cho ổ cứng di động (HDD BOOT)
Lưu ý: Mình đã test trên ổ cứng di động và không bị mất dữ liệu, nhưng một số bạn thực hiện theo lại bị mất hết dữ liệu.
Chính vì thế, tốt nhất là các bạn hãy copy hết dữ liệu quan trọng ra máy tính trước khi thực hiện nhé !
[UPDATE] thêm bài viết: [UEFI/LEGACY] Tạo HDD BOOT đa năng, không mất dữ liệu
Ngoài ra, hiện giờ cũng đã có nhiều Tool hỗ trợ tạo HDD Box rất chuyên nghiệp rồi.
Chính vì thế nếu như ổ cứng rời của bạn đang có dữ liệu và không thể áp dụng theo cách làm trong bài viết này thì hãy tham khảo bản Multiboot trong bài hướng dẫn này nhé, cách làm hoàn toàn tương tự như đối với USB thôi.
+ Bước 1: Chia phân vùng boot cho ổ cứng di động
Bây giờ bạn hãy tạo ra một phân vùng khoảng 5 > 10GB để lưu trữ các file boot.
Vì là chúng ta tạo dual boot UEFI – LAGACY nên bắt buộc bạn phải để phân vùng này ở định dạng FAT32 đấy nhé.
Thực hiện: Bạn hãy mở phần mềm RMPrepUSB ra và thiết lập giống như trong hình dưới đây.
- Partition Size (MiB): Bạn nhập dung lượng mà bạn muốn làm phân vùng boot.
- Volume Lable: Nhập tên của phân vùng boot.
- Tích chọn FAT32 và Boot as HDD (C: 2PTNS)
=> Sau khi thiết lập xong thì bạn nhấn vào Prepare Drive.
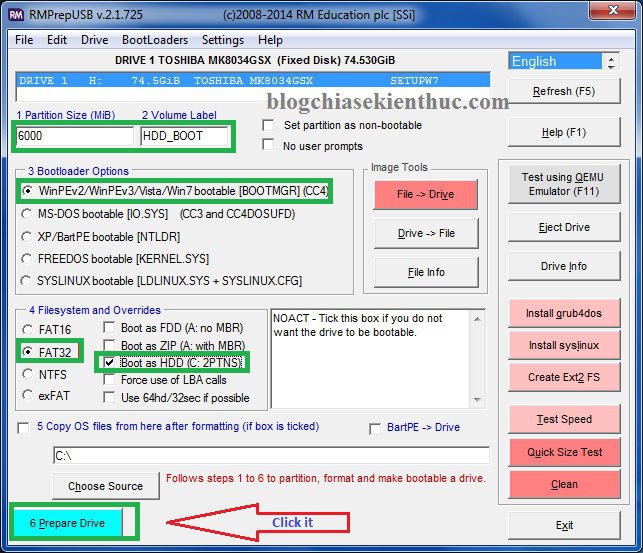
Lúc này phân vùng mà bạn vừa tạo ra đã được Set Active và đã có khả năng boot .
Tips: Nếu như ổ cứng di động của bạn có dung lượng lớn (>130GB) thì có thể nó sẽ không hiển thị trong giao diện phần mềm RMPrepUSB. Để giải quyết vấn đề này, bạn hãy nhấn
Ctrl + Znhé.
- Đọc thêm bài viết: Hướng dẫn tạo USB BOOT/ HDD BOOT bằng cách ghost cực nhanh
+ Bước 2: Giải nén file WIN_8_PE_64.ISO ra HDD
Bước tiếp theo bạn hãy mở file WIN_8_PE_64.ISO bằng phần mềm UltraISO.
Giờ để giải nén ra HDD thì bạn hãy nhấn vào Actions => chọn Extract như hình bên dưới.
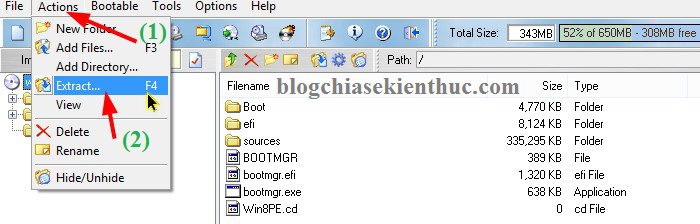
Tiếp tục chọn đến phân vùng boot của HDD => và nhấn OK để đồng ý.
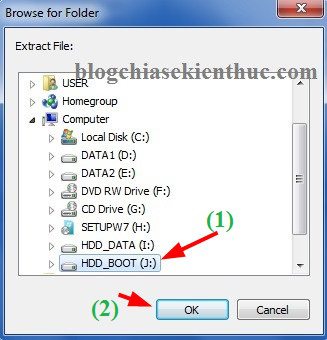
+ Bước 3: Copy thư mục Apps vào trong phân vùng boot của ổ cứng
Bây giờ bạn hãy giải nén file [Blogchiasekienthuc.com]Apps.rar ra, ta sẽ được một thư mục có tên là Apps. Bạn hãy copy thư mục này vào phân vùng boot của ổ cứng di động.
Finish ! Bây giờ HDD BOOT của bạn đã có khả năng boot trên cả 2 chuẩn UEFI và Lagacy rồi đó.
Đối với các máy tính chuẩn UEFI thì máy tính sẽ tự động boot thẳng vào Win 8 PêE.
Khi đã vào được Win PêE thì bạn muốn làm gì cũng được, rất đầy đủ công cụ phục vụ cho việc cứu hộ máy tính của bạn.
Ngoài ra, để có thêm nhiều phần mềm hữu ích chạy được trên nền Win PêE thì bạn hãy vào đây để tải nhé.
Đọc thêm bài viết:
-
Hướng dẫn cách thiết lập, cài đặt chuẩn UEFI trong BIOS
Cách Ghost máy tính ở chuẩn UEFI và ổ cứng GPT (chuẩn 100%)
#3. Lời kết
Okey ! quá đơn giản đúng không các bạn ? Như vậy là chỉ với 3 bước thôi là bạn đã tạo thành công một chiếc HDD BOOT để cứu hộ máy tính rồi đó.
Trên blog còn có rất nhiều các bài hướng dẫn khác về cách tạo usb boot hay khác dành cho bạn, hãy chọn cho mình một cách phù hợp hợp với nhu cầu sử dụng của bạn nhé.
Nếu như bạn đang gặp khó khăn hay vướng mắc gì thì cứ comment phía bên dưới. Mình sẽ hỗ trợ sớm nhất có thể và đừng quên like và share bài viết nếu thấy hữu ích nhé !
Kiên Nguyễn – Blogchiasekienthuc.com
















