Trong bài viết này mình sẽ giới thiệu và chia sẻ với các bạn thêm một bộ công cụ cứu hộ máy tính tuyệt vời nữa của tác giả Hoàng Khiển – một người có rất nhiều kinh nghiệm về máy tính.
Mình cũng rất hay sử dụng các sản phẩm của anh ấy, và tin vui cho các KTV là mới đây thì tác giả Hoàng Khiển đã build thêm một bộ công cụ cứu hộ máy tính cực kỳ chuyên nghiệp và hiệu quả nữa đó chính là HKBoot. Mình vừa test xong và rất hài lòng với bộ công cụ này nên muốn chia sẻ lại cho các bạn.
I. Giới thiệu về bộ HKBoot của tác giả Hoàng Khiển
<xin phép các bạn mình viết là Win PêE cho nó teen nhé :D>
Cũng giống với các bộ Win PêE khác mà mình đã giới thiệu với các bạn trước đó, bộ Win PêE này cũng rất đầy đủ để các bạn có thể cứu hộ máy tính từ cơ bản đến chuyên sâu.
Cụ thể thế nào thì bạn lát nữa mình sẽ Demo cho các bạn một số hình ảnh về em nó. Còn về cơ bản thì sau khi tạo thành công chiếc usb boot này thì các bạn có thể boot cứu hộ máy tính trên cả 2 chuẩn UEFI và LEGACY.
Không những thế, bạn còn có thể lướt web, xem phim…. ngay trong môi trường Win PêE.
II. Cần chuẩn bị những gì trước khi tạo usb boot?
- Một chiếc USB 2 GB trở lên.
- Phần mềm Ultraiso – nếu như chưa có thì bạn có thể tải về tại đây => sau đó cài đặt vào máy tính nhé.
- Bộ công cụ cần có (nhấn Like để mở khóa lấy link nhé các bạn)
Nội dung này đã bị khoá vì một số lý do, vui lòng mở khóa để xem nội dung
Note: Công cụ có thể sẽ được cập nhật và update thêm để Fix lỗi nên các bạn hãy Bookmark lại để tiện cho việc theo dõi nhé. Nếu như bạn sử dụng bản HKboot 2016 thì xem hướng dẫn tại đây nhé.
III. Hướng dẫn cách sử dụng HKBoot 2017
Note: Quá trình tạo USB BOOT bằng HKBoot rất đơn giản như các công cụ mà mình đã giới thiệu trước đó thôi.
Và có 1 lưu ý nữa đó là khi tải file 1_Click về và sử dụng nó, 1 số phần mềm diệt virus sẽ nhận diện nhầm nó là virus và có thể sẽ xóa file đó ngay lập tức. Bạn hãy tắt trình diệt virus đi trước khi thực hiện nhé.
Cách 1: Sử dụng Tool 1 click của tác giả Hoàng Khiển
Lưu ý: Bạn hãy đặt file 1 click và file *.ISO của tác giả vào chung 1 thư mục nhé.
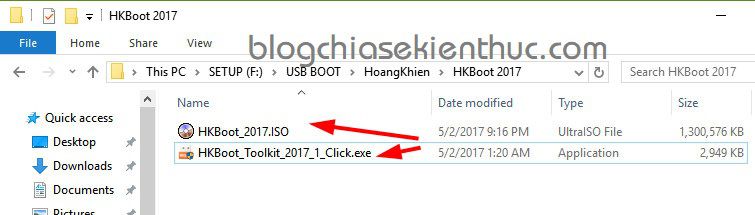
+ Bước 1: Tải Tool 1 click của anh Hoàng Khiển. (Link download có trong phần chuẩn bị ở phía trên nhé các bạn) => nhấn chuột phải vào file vừa tải về và chọn Run as administrator để chạy dưới quyền quản trị.
+ Bước 2: Một cửa sổ hiện ra, tại đây sẽ liệt kê ra tất cả các thiết bị đang kết nối với máy tính. Bạn chọn thiết bị usb mà bạn muốn làm usb boot. Ví dụ ở đây mình chọn 1 và nhấn Enter.
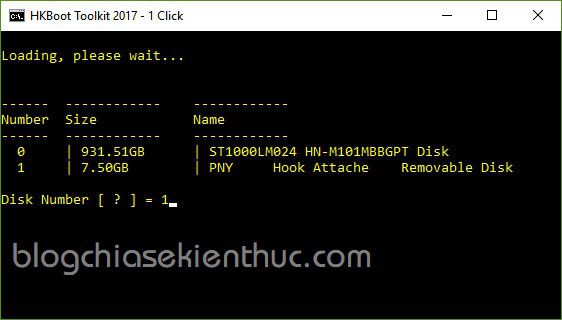
+ Bước 3: Tool 1 Click này sẽ chia USB của bạn ra làm 2 phân vùng, 1 phân vùng ẩn được Format với định dạng FAT32 ,chứa các công cụ cần thiết và file boot. Còn phân vùng còn được Format với định dạng NTFS để chứa dữ liệu của bạn.
Bạn hãy nhập tối thiểu là 2 GB cho phân vùng ẩn nhé. Nếu USB của bạn có dụng lượng lớn thì để nhiều hơn 1 chút cũng được. Ở đây mình sẽ nhập 2 và nhấn Enter.
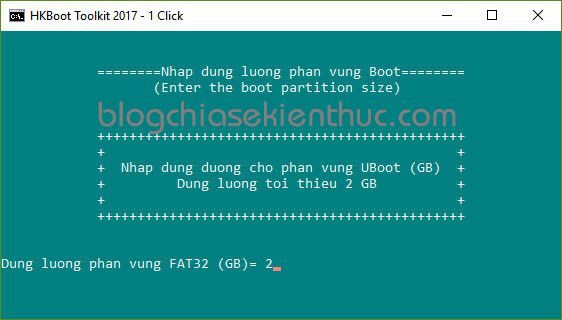
Vậy là xong rồi đấy, việc còn lại là ngồi chờ thôi. Quá trình sao chép file đang diễn ra.
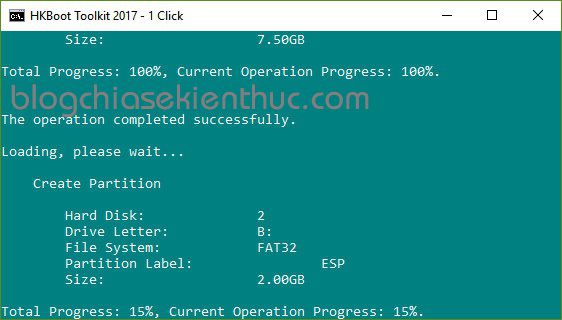
Bạn đợi cho đến khi hoàn tất là đã có được 1 chiếc USB BOOT với cả 2 chuẩn UEFI và LEGACY rồi đó.
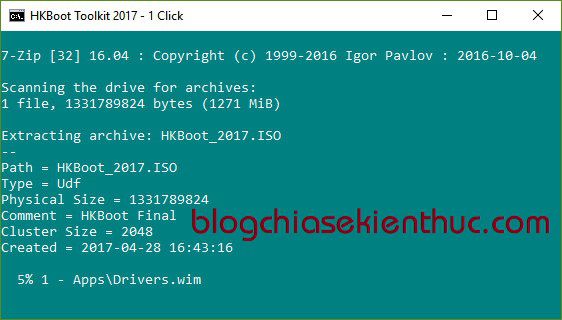
+ Bước 4: Nếu như bạn muốn làm hiện phân vùng ẩn để sao chép thêm công cụ cứu hộ vào đấy thì làm như sau. Sử dụng BOOTICE (Link tải có ở phần chuẩn bị rồi nhé.)
=> Chọn USB của bạn => sau đó nhấn vào Parts Manage.
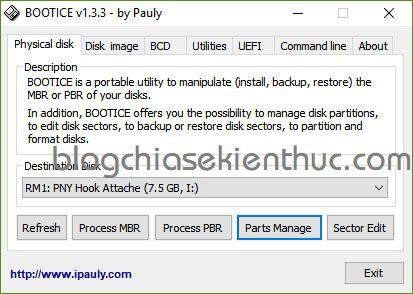
Phân vùng ẩn chính là phân vùng ESP, để làm hiện file này thì bạn chỉ cần chọn Unhide là xong. Ngược lại muốn làm ẩn đi như lúc đầu thì nhấn vào Hide.
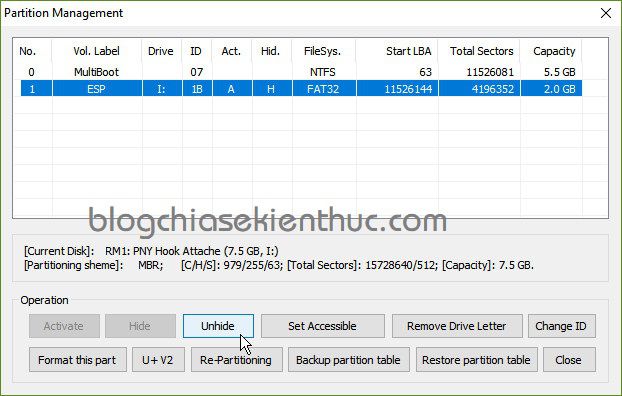
+ Bước 5: Test USB BOOT xem đã thành công chưa nhé ?
Đây là Menu boot ở chuẩn UEFI.
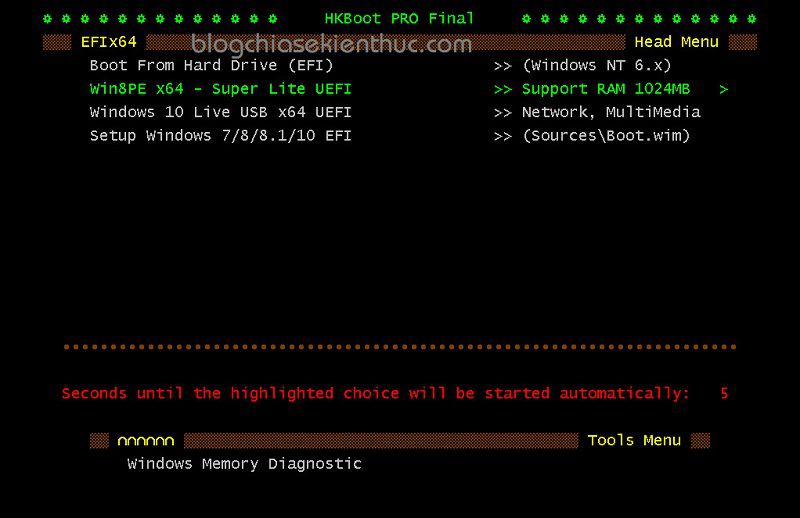
Còn đây là Menu boot ở chuẩn Legacy.
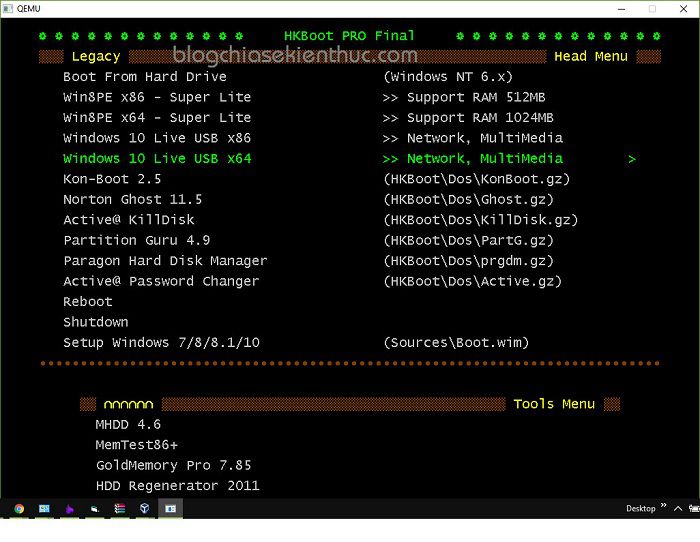
Done ! Xong rồi đó các bạn.
____________Hoặc___________
Hoặc để đơn giản hơn là bạn hãy sử dụng file đóng gói của bạn LeHa, file này được đóng gói dưới dạng file chạy *.exe, hỗ trợ tạo boot cho cả USB và HDD.
Sau khi tạo boot xong thì USB/HDD của bạn cũng sẽ được chia ra làm 2 phân vùng, 1 phân vùng FAT32 chứa MultiBoot và 1 phân dùng NTFS để các bạn chứa DATA (dữ liệu của bạn).
Đối với HDD Box thì nó sẽ tạo thêm 1 phân vùng mới và hoàn toàn không bị mất dữ liệu đã có sẵn trong HDD Box của bạn đâu nhé.
Nội dung này đã bị khoá vì một số lý do, vui lòng mở khóa để xem nội dung
Vâng, sau khi tải về xong thì bạn chỉ cần chạy file *.exe và đợi một lát để chương trình thực hiện giải nén.
Note: Trước khi chạy file thì bạn hãy tắt phần mềm diệt virus có trong máy tính đi trước, bởi vì có thể nó sẽ nhận diện tool 1 click này là virus và tất nhiên là quá trình tạo boot sẽ bị lỗi.
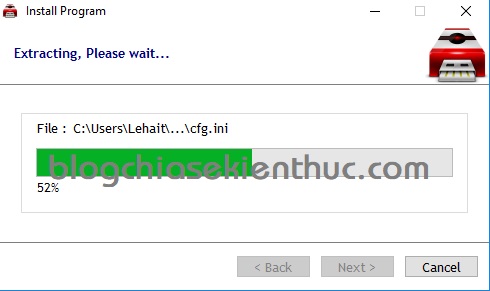
Lúc này một hộp thoại hiện ra, bạn hãy chọn USB hoặc là HDD Box mà bạn muốn tạo boot là xong.
Note: Nếu như bạn muốn tạo Multiboot cho HDD Box thì bạn vẫn nhập
Driver Numbernhư bình thường và sẽ có thêm một bước nhập vào dòngSet multiboot Partition size [GB] = tối thiểu 2 Gbnhé.
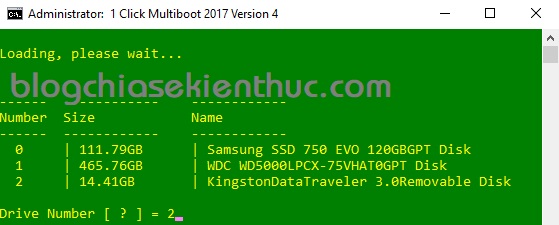
Okey, sau đó đợi quá trình giải nén file xong là được. Bạn đã có một chiếc USB/ HDD Multiboot hoàn hảo rồi đó ?
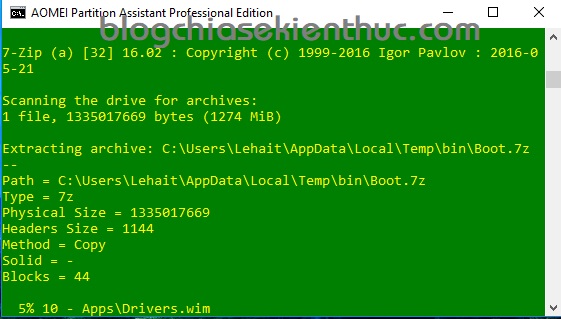
Tips: Hướng dẫn sửa lỗi Mount tập tin PETools
Vâng ! trong quá trình sử dụng bản WinPE này có thể bạn sẽ gặp lỗi như hình bên dưới. Lỗi khi vào WinPE nó không tự động Mount gói ứng dụng.
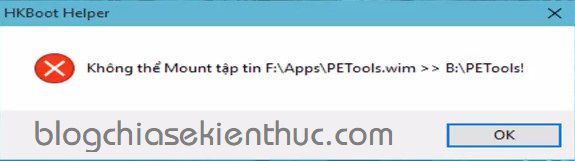
Để khắc phục lỗi này cũng rất đơn giản thôi, nhưng bạn cần phải nhớ để nếu chẳng may có bị thì còn biết cách mà sửa nhé.
Bạn hãy nhấn vào biểu tượng Pecmd => UnRamDisk and Delete VHD.
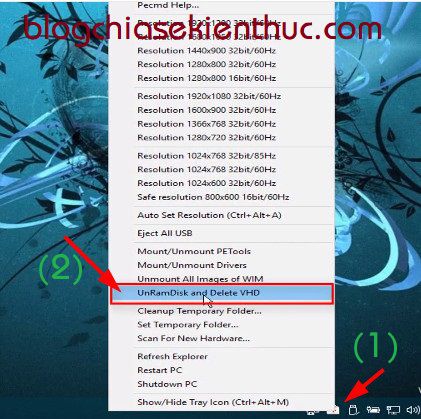
Nhấn Yes để đồng ý.
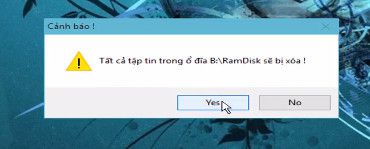
Sau đó nhấn vào Mount/Unmount PETools
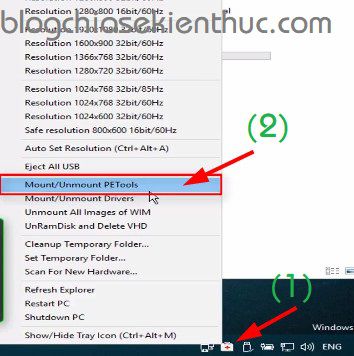
Vậy là xong rồi đó.
Đọc thêm:
- 2 cách test khả năng BOOT của USB trực tiếp trên Windows
- Kiểm tra khả năng boot của USB BOOT chuẩn UEFI bằng VirtualBox
Cách 2: Sử dụng UltraISO để tạo USB BOOT
Note: Format trước với định dạng FAT32.
+ Bước 1: Mở file HKBoot_2016_Update_1.ISO bằng UltraISO => Sau đó nhấn vào Bootable => chọn Write Disk Image....
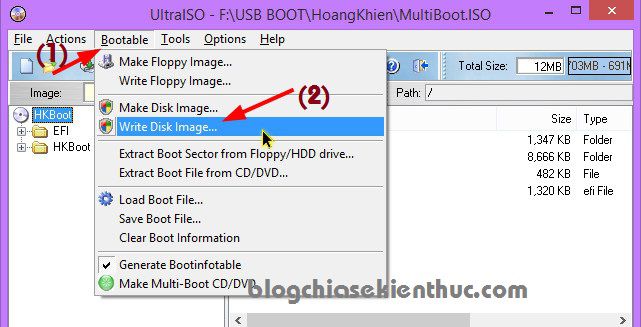
+ Bước 2:
- Tại phần Disk Drive: Bạn chọn USB của bạn.
- Write Method: Bạn chọn là
USB-HDD+ - Sau đó nhấn vào
Writeđể bắt đầu ghi vào USB
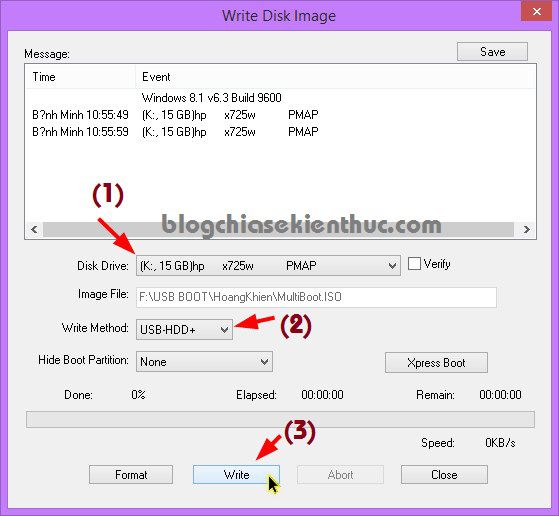
Một thông báo xuất hiện, bạn nhấn Yes để đồng ý Format USB.
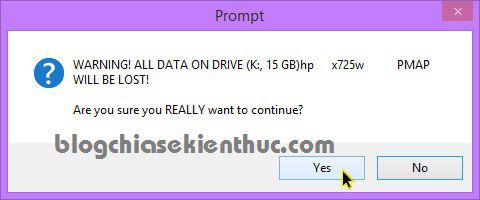
+ Bước 3: OK rồi đó các bạn, giờ thì có thể sử dụng được rồi đó. Chiếc USB BOOT đã sẵn sàng để cứu hộ ?
Cách 3: Sử dụng phần mềm Rufus tạo khả năng Boot
Phần mềm Rufus nhỏ gọn và cực kỳ hiệu quả. Nó rất hữu ích đối với những bạn ít kinh nghiệm bởi cách làm đơn giản.
Trong bài viết lần trước mình đã hướng dẫn hướng dẫn tạo usb cài windows bằng Rufus rất chi tiết rồi, và trong bài viết này mình sẽ hướng dẫn cho các bạn tạo usb boot bằng phần mềm Rufus.
+ Bước 1: Các bạn vào đây để tải về phần mềm Rufus (bạn nên chọn bản Rufus Portable để không phải cài đặt).
+ Bước 2: Tải về file đóng gói 1 link duy nhất (đã được tích hợp sẵn các công cụ cần thiết của tác giả Hoàng Khiển rồi – Link ở đầu bài viết nhé)
+ Bước 3: Cắm USB vào máy tính.
+ Bước 4: Nhấn chuột phải vào file Rufus vừa tải về => chọn Rus as administrator để chạy dưới quyền quản trị, sau đó bạn thiết lập như hình bên dưới là xong.
- Bạn chọn là ” Sắp xếp phân vùng MBR cho BIOS hoặc UEFI “
- Hệ thống tập tin bạn để định dạng là
FAT32 - Đặt tên cho chiếc USB BOOT.
- Nhấn vào biểu tượng khay đĩa và chọn đường dẫn đến file *.ISO mà bạn đã tải về ở
bước 2ý. - Sau đó nhấn vào
Startđể bắt đầu ghi ra usb.
Một vài hình ảnh về sau khi tạo xong usb boot bằng HKBoot
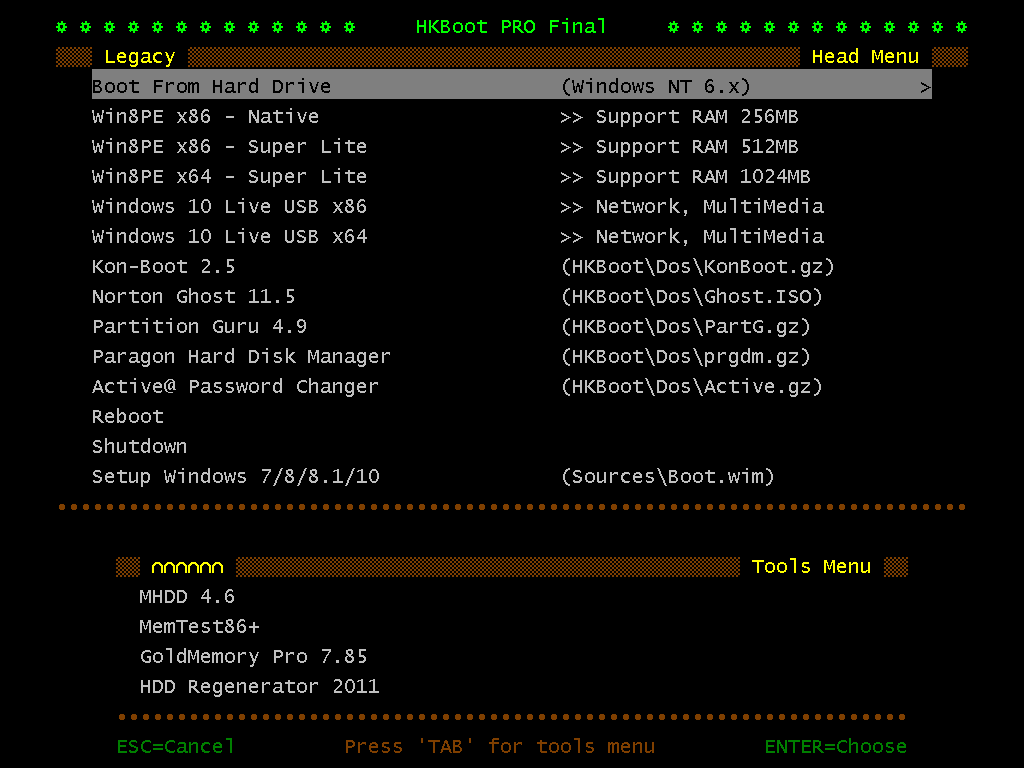
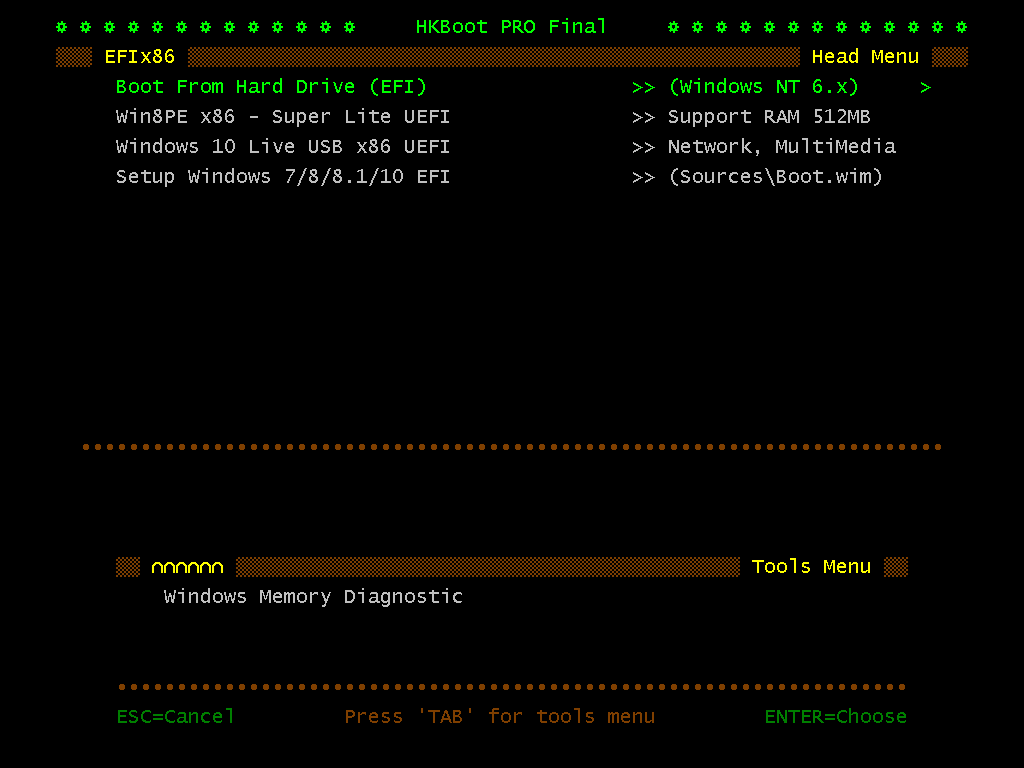
IV. Lời kết
Như vậy là mình đã hướng dẫn rất chi tiết cho các bạn cách tạo chiếc USB BOOT từ bộ công cụ cứu hộ máy tính của Hoàng Khiển rồi đó. Nếu như bạn có khó khăn hay vướng mắc gì thì comment bên dưới để cùng giải quyết nhé.
Hi vọng bài viết sẽ hữu ích với bạn, chúc các bạn thành công !
Kiên Nguyễn – Blogchiasekienthuc.com
















