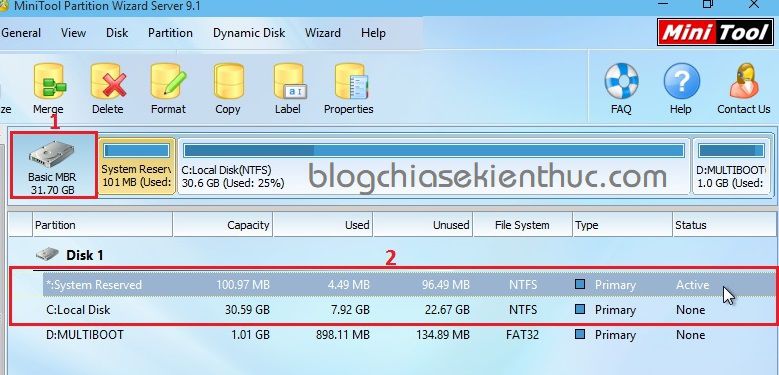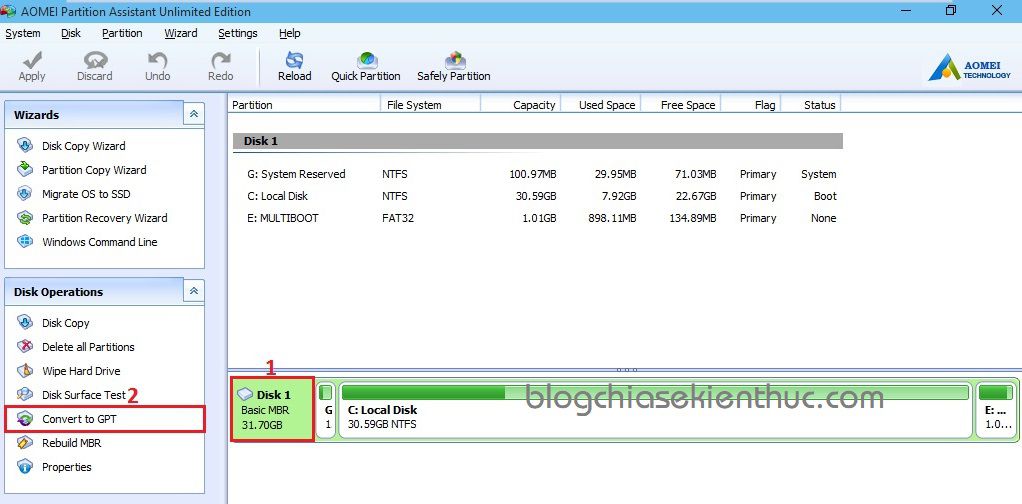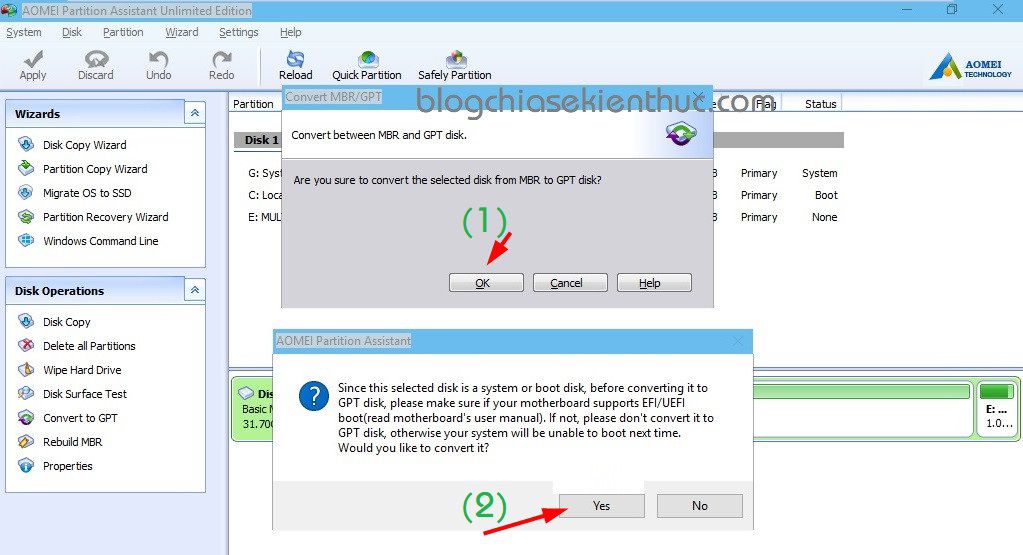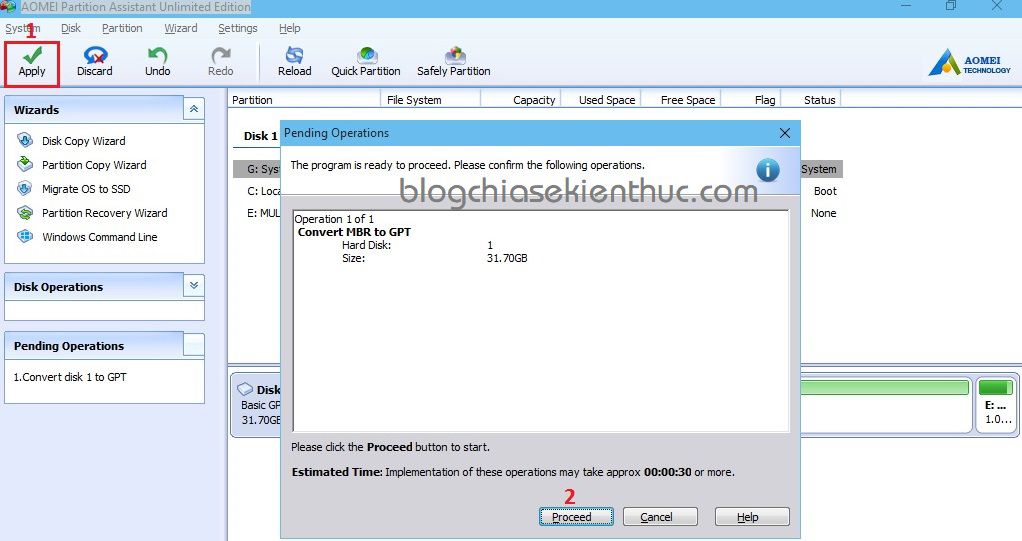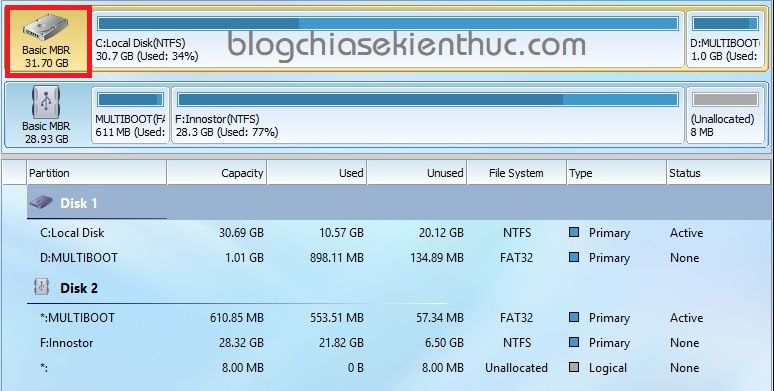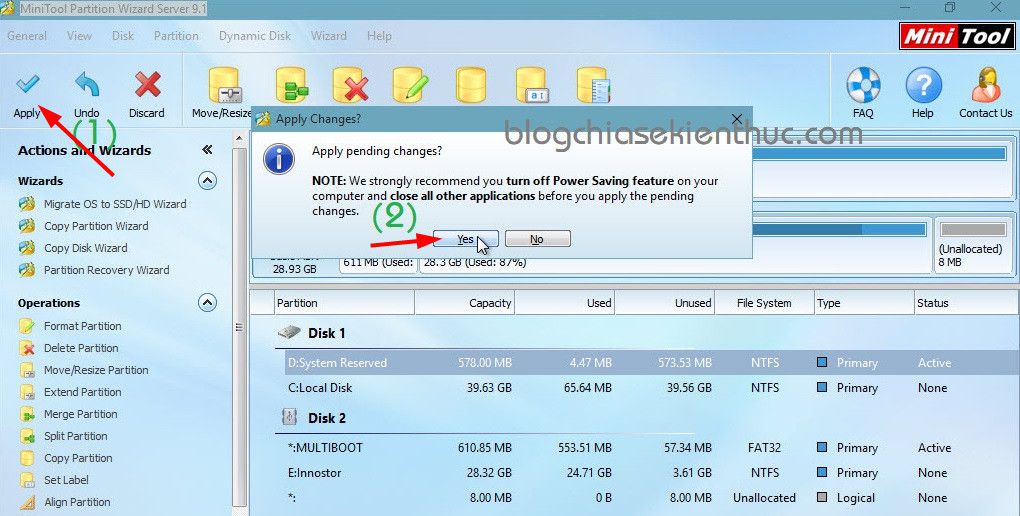Vâng, trong bài viết trước thì mình đã hướng dẫn rất chi tiết cho các bạn cách cài windows chuẩn uefi bằng phần mềm WinNT Setup rồi, và theo mình nghĩ đó cũng là cách làm đơn giản và phổ biến nhất hiện nay.
Tuy nhiên, nói về việc cứu hộ máy tính nói chung hay nói một cách chính xác hơn đó là việc ứng biến để áp dụng các thủ thuật một cách linh hoạt, nhuần nhuyễn thì không phải bạn KTV nào cũng làm được.
Chính vì thế mà bạn có thể thấy, có một chủ đề thôi nhưng có thể mình sẽ chia sẻ và hướng dẫn cho các bạn rất nhiều cách giải quyết khác nhau, mục đích là để bạn có nhiều sự lựa chọn hơn trong việc cứu hộ, sửa chữa máy tính.
Đọc thêm:
Như các bạn đã biết thì WinNT Setup là một phần mềm hỗ trợ cài Win rất tốt và bằng chứng là có rất nhiều người đang sử dụng nó, từ những người sử dụng phổ thông cho tới các KTV.
Chính vì thế, trong bài viết này mình sẽ chia sẻ với các bạn một số trường hợp thường gặp nhất trong quá trình cài đặt Windows theo chuẩn UEFI bằng WinNT Setup, hi vọng bài viết sẽ hữu ích cho những bạn đang gặp khó khăn khi cài đặt theo chuẩn mới này.
I. Cần chuẩn bị những gì trước khi thực hiện?
- Một chiếc USB BOOT: Bạn có thể tạo một chiếc usb boot uefi như bài hướng dẫn này hoặc bài này.
- Một bộ cài Windows (7,8.1,10) 64-bit tùy theo nhu cầu của bạn. Bạn có thể vào đây để tải bản Windows nguyên gốc từ Microsoft.
- Bạn phải thiết lập chuẩn UEFI trong BIOS trước đã nhé, nếu chưa biết cách thiết lập thì hãy xem lại bài hướng dẫn này.
- Nếu như bạn chưa biết cách sử dụng phần mềm quản lý phân vùng ổ cứng Partition Winzard thì hãy tham khảo lại bài hướng dẫn này trước đã nhé.
II. Cài Windows chuẩn UEFI bằng WinNT Setup
TH 1: Máy tính bạn đã cài Win chuẩn UEFI trước đó rồi
Nếu như trước đó bạn đã cài đặt và sử dụng windows chuẩn UEFI rồi thì ổ cứng của bạn sẽ có định dạng là GPT và bạn có thể bỏ qua bước thiết lập BIOS ở bước chuẩn bị bên trên.
+ Bước 1: Truy cập vào Win PêE (Mini Win) => sau đó mở phần mềm Partition Winzard ra, bạn sẽ thấy xuất hiện một phân vùng boot EFI (có dung lượng < 500 MB)
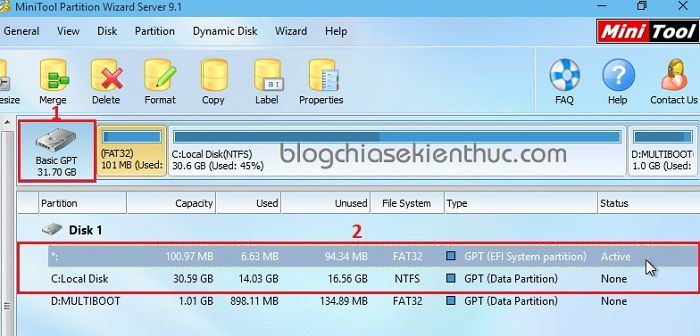
+ Bước 2: Nhấn chuột phải vào phân vùng bạn muốn cài Win (trong trường hợp này là phân vùng ổ C) => chọn Format.
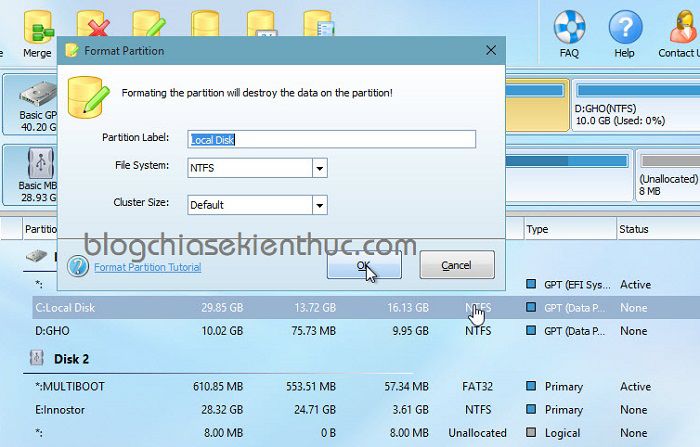
Để áp dụng thay đổi thì bạn hãy nhấn Apply => chọn Yes để đồng ý => sau đó bạn có thể tắt phần mềm Partition Winzard đi được rồi.
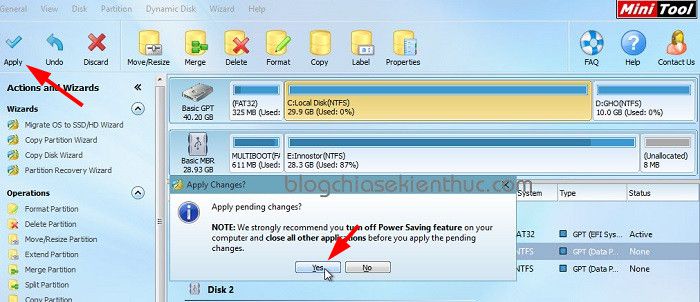
+ Bước 3: Tiếp theo bạn hãy thực hiện Mount bộ cài Windows ra ổ đĩa ảo, hoặc nếu như bạn có sẵn đĩa cài thì nhét vào ổ DVD cũng được.
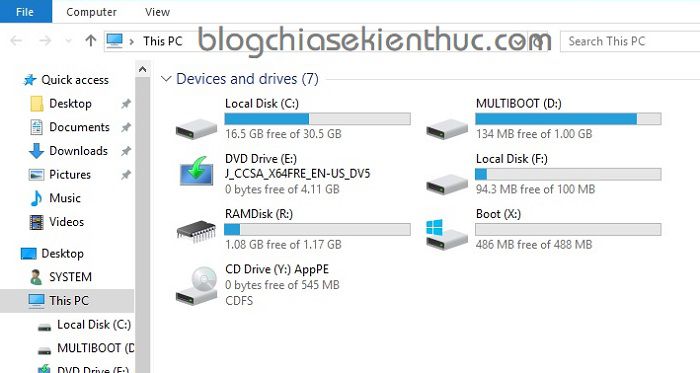
+ Bước 4: Bây giờ bạn hãy mở WinNT Setup lên, tùy từng bộ công cụ boot mà bạn sử dụng sẽ có giao diện và cách mở khác nhau.
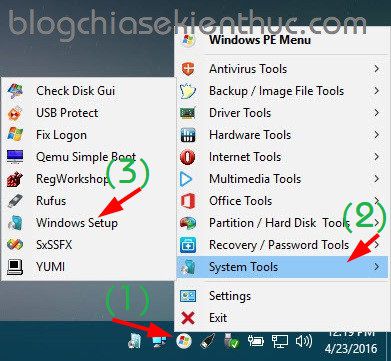
Miễn sao bạn mở ra phần mềm WinNT Setup là được ?
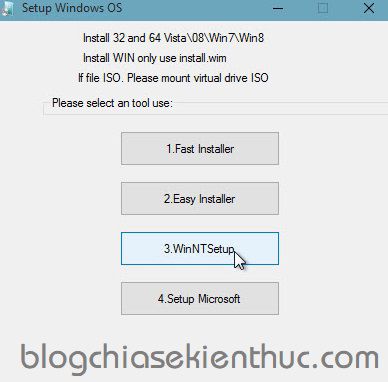
+ Bước 5: Tại giao diện chính của WinNT Setup bạn hãy quan tâm đến điều kiện để có thể cài đặt được Windows chuẩn UEFI đó là:
- Ổ cứng đang ở định dạng GPT.
- Phân vùng boot EFI.
=> 2 dòng này có dấu tích màu xanh như hình bên dưới là OK rồi đấy.
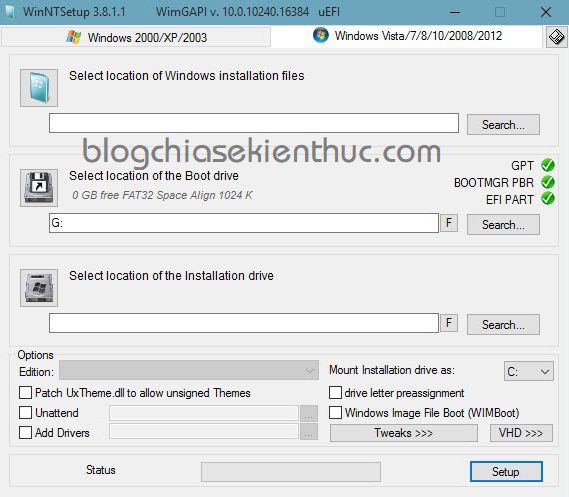
+ Bước 6: Tại phần Select location of Windows installation files => bạn hãy nhấn vào nút Search => tìm chọn file install.wim có trong bộ cài đặt mà bạn đã mount ra ổ đĩa ảo khi nãy. (file install.wim nằm trong thư mục sources của bộ cài)
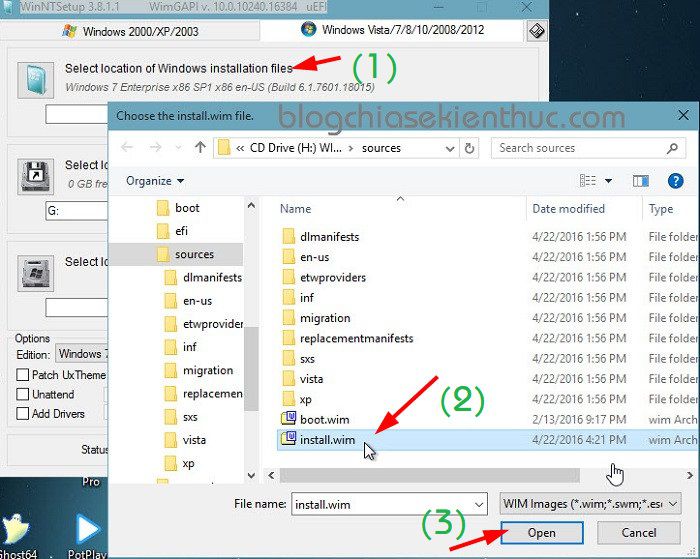
+ Bước 7: Do trước đó máy tính bạn đã cài đặt và sử dụng Windows chuẩn UEFI rồi, chính vì thế mà trong phần Select location of the Boot Drive phần mềm đã chọn sẵn cho bạn rồi.
Note: Nếu như nó không tự chọn thì bạn hãy nhấn vào nút
Search=> trỏ đến phân vùng bootEFIlà được.
+ Bước 8: Tiếp theo, ở phần Select location of the Installation drive => nhấn vào nút Search => chọn phân vùng bạn muốn cài win.
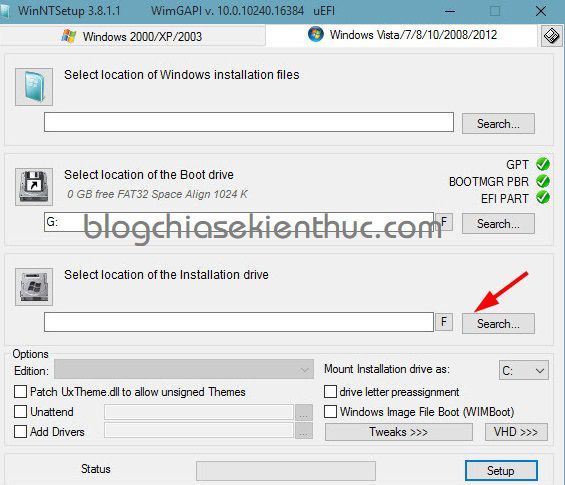
Tức là phân vùng bạn đã Format ở Bước 2 đó.
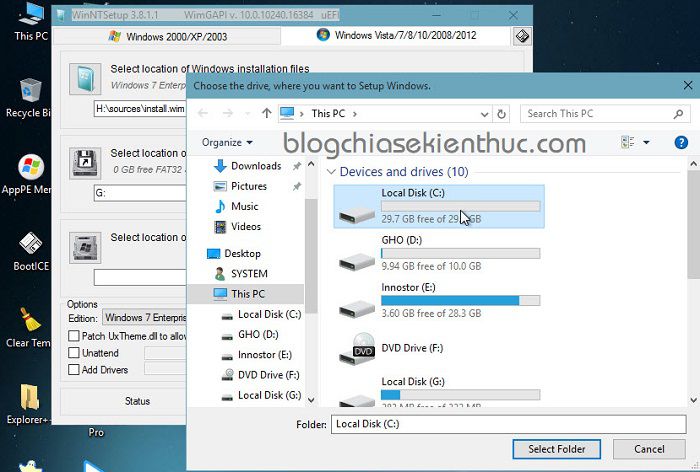
+ Bước 9: Cuối cùng bạn hãy nhấn vào nút Setup để bắt đầu quá trình cài đặt Windows thôi.
TH 2: Máy tính đang sử dụng chuẩn LEGACY và có phân vùng khởi động
Trong trường hợp bạn đang sử dụng hệ điều hành boot theo chuẩn cũ, chuẩn LEGACY – MBR, và bây giờ bạn muốn cài theo chuẩn mới, chuẩn UEFI – GPT thì có thể tham khảo cách làm sau đây.
+ Bước 1: Thực hiện đầy đủ các bước chuẩn bị phía trên.
+ Bước 2: Mở phần mềm Partition Winzard ra => lúc này bạn sẽ thấy xuất hiện 1 phân vùng ổ C (chứa hệ điều hành) và 1 phân vùng boot có tên là System Reserved (có dụng lượng < 500 MB).
+ Bước 3: Bạn hãy thực hiện từ Bước 2 đến Bước 4 như hướng dẫn trong TH 1.
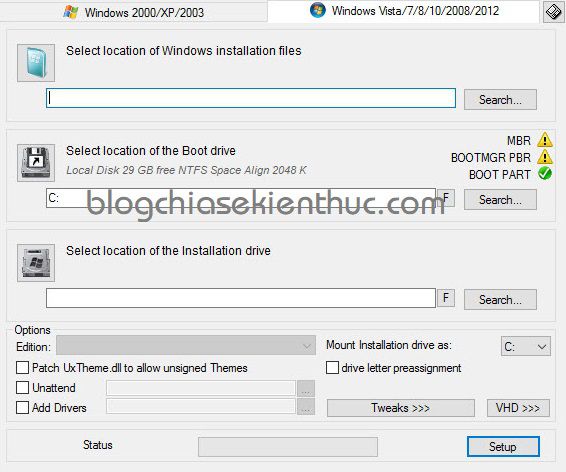
+ Bước 4: Select location of Windows installation files: Bạn hãy tìm đến file install.wim của bộ cài Windows sau khi đã Mount ra ổ đĩa ảo.
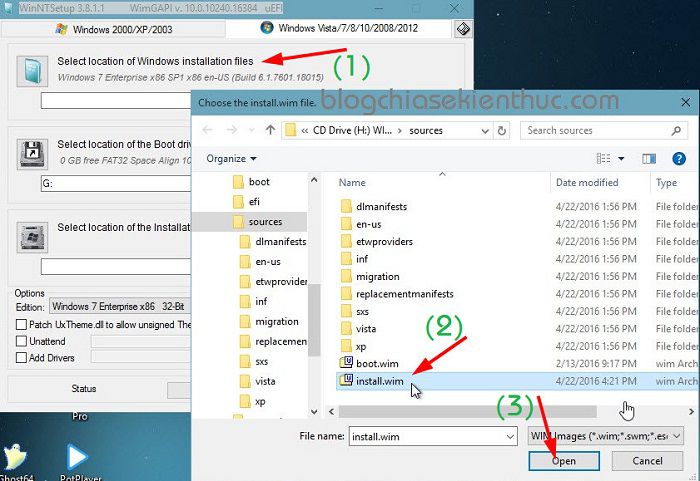
+ Bước 5: Select location of the Boot Drive: Bạn hãy tìm đến phân vùng boot có tên là System Reserved như hình bên dưới.
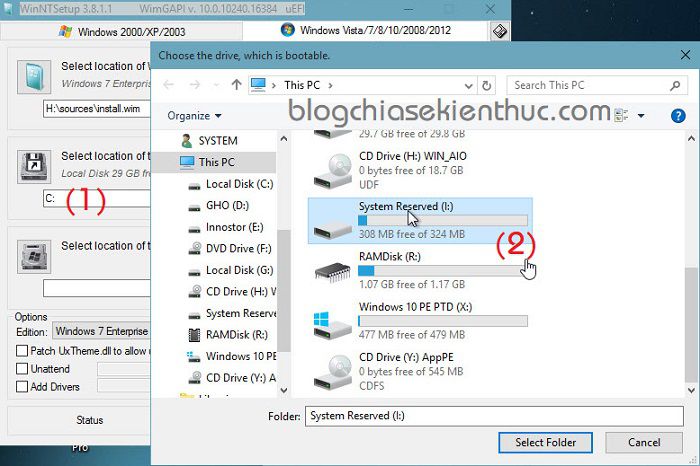
+ Bước 6: Select location of the Installation drive: Tìm đến phân vùng bạn muốn cài Win.
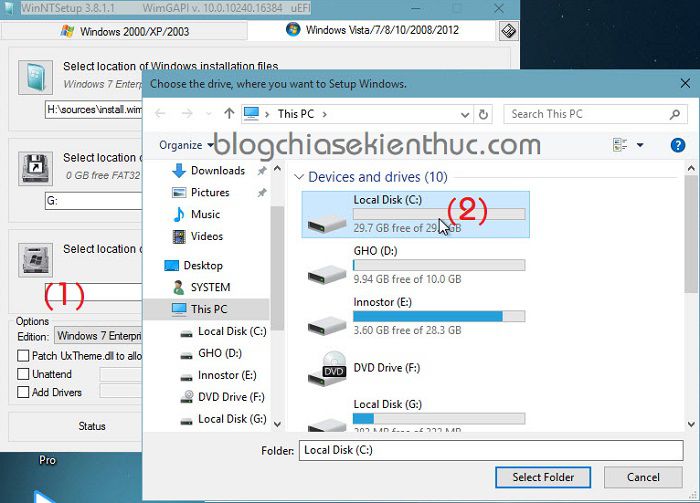
+ Bước 7: Sau khi đã thiết lập xong, bạn sẽ thấy kết quả như hình bên dưới. Bạn đang thắc mắc là tại sao nó lại đang bị dấu chấm than với dấu x đỏ kia ư ?
KỆ NÓ ĐI ! bạn cứ nhấn vào nút Setup để bắt đầu quá trình cài đặt.
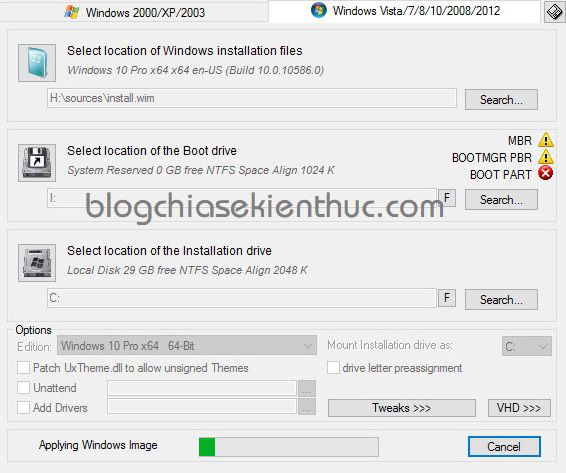
+ Bước 8: Sau khi cài đặt xong thì bạn hãy nhấn OK và tắt phần mềm WinNT Setup đi nhé. Nhưng chưa xong đâu, lúc này bạn cần phải convert ổ cứng từ định dạng MBR sang định dạng GPT để lúc khởi động Windows không bị lỗi.
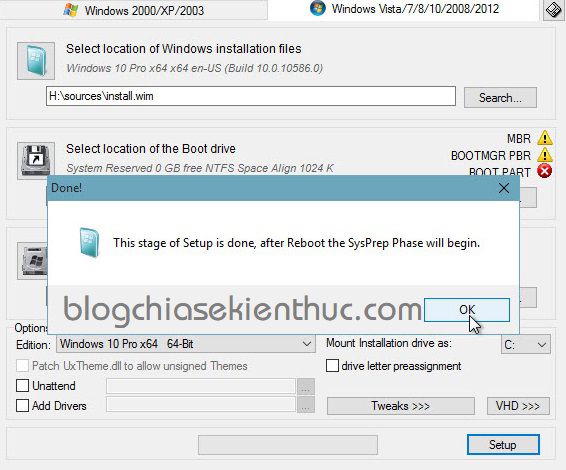
+ Bước 9: Trong trường hợp này bạn hãy sử dụng phần mềm AOMEI Partition Assistant để chuyển đổi nhé. Phần mềm này chuyển đổi từ MBR sang GPT rất tốt.
Ngoài ra nó còn tự chuyển phân vùng boot System Reserved (NTFS) sang EFI (Fat32) mà không bị lỗi.
Trong trường hợp này nếu chúng ta sử dụng Partition Winzard để chuyển đổi thì sẽ bị lỗi.
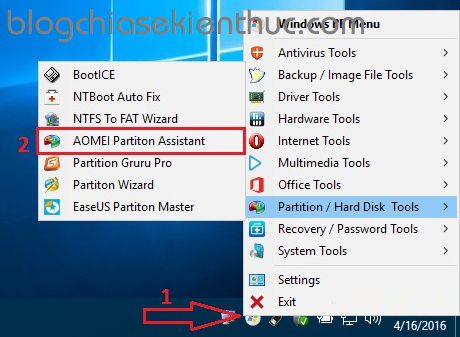
+ Bước 10: Sau khi mở phần mềm AOMEI Partition Assistant ra thì bạn hãy làm như hình bên dưới đây.
Thực hiện: Chọn ổ cứng mà bạn muốn chuyển đổi => nhấn vào Convert to GPT.
+ Bước 11: Lúc này một hộp thoại thông báo sẽ hiện ra, bạn hãy nhấn OK để đồng ý => nhấn YES để tắt hộp thoại cảnh báo đi.
+ Bước 12: Cuối cùng bạn đừng quên nhấn Apply => chọn Proceed để áp dụng toàn bộ thay đổi.
+ Bước 13: Nhấn OK => lúc này phần mềm đã chuyển phân vùng boot từ System Reserved (định dạng NTFS) sang EFI (định dạng Fat32) rồi đó.
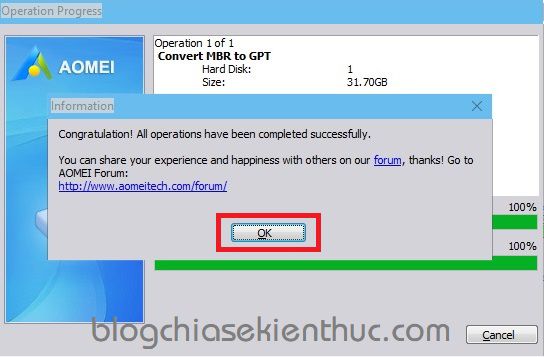
Lúc này bạn hãy khởi động máy để để thực hiện nốt các bước cài Win tiếp theo nhé.
TH 3: Máy tính đang sử dụng chuẩn LEGACY và không có phân vùng khởi động
Trường hợp này cũng rất hay gặp, có nghĩa là phân vùng boot nằm chung với phân vùng chứa hệ điều hành như hình bên dưới.
Bạn sẽ không thấy một phân vùng khởi động nào cả, chính vì thế công việc cần làm của chúng ta vào lúc này là hãy tạo một phân vùng boot cho nó.
+ Bước 1: Bây giờ chúng ta sẽ thực hiện cắt ra 1 phân vùng có dung lượng khoảng 100 – 500 MB (nằm trước ổ C, tức là ổ chứa hệ điều hành đó).
Thực hiện: Nhấn chuột phải vào phân vùng ổ C (ổ chứa hệ điều hành) => chọn Move/Resize để thực hiện cắt.
Nếu như chưa biết cách cắt như thế nào thì bạn hãy đọc lại bài hướng dẫn cách sử dụng Partition Winzard ở bước chuẩn bị nhé.
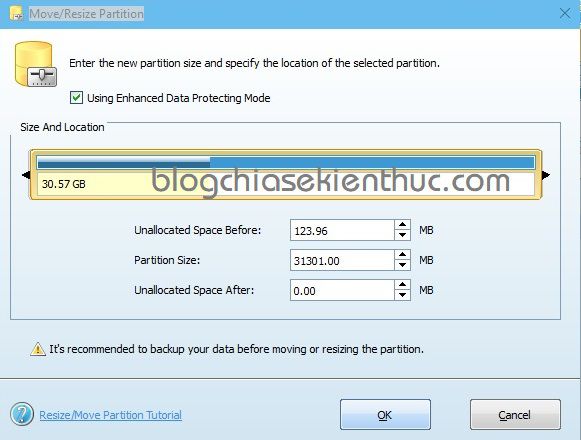
+ Bước 2: Sau khi cắt xong bạn sẽ có được một phân vùng mới chưa có định dạng (Unallocated) như hình bên dưới. Nó nằm trước ổ C nhé.
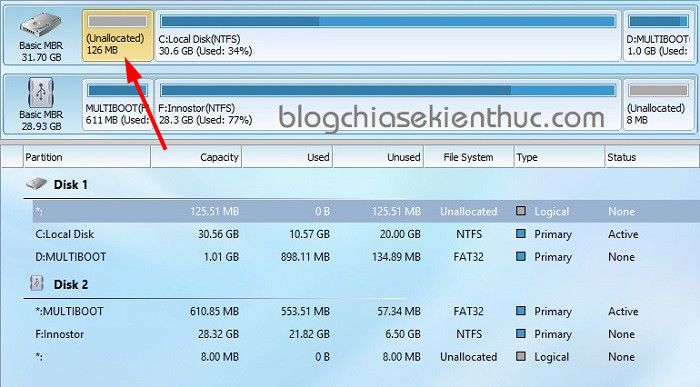
+ Bước 3: Bây giờ chúng ta sẽ đặt tên và định dạng cho nó bằng cách => nhấn chuột phải vào phân vùng bạn vừa tạo => chọn Create với các thông tin như sau:
- Partition Label: Đặt tên cho phân vùng.
-
Create As: Bạn hãy để là
Primary(phân vùng chính). -
File System: Bạn để là
NTFS.
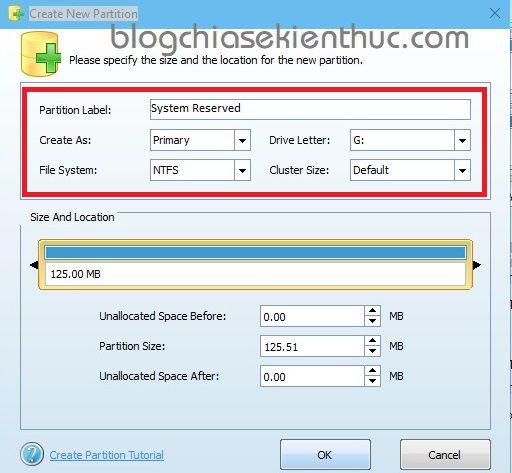
Nhấn OK để tắt hộp thoại => nhớ nhấn Appy để áp dụng thay đổi nhé các bạn.
+ Bước 4: Bây giờ bạn hãy thực hiện Set activate cho phân vùng đó nhé. Nếu như chưa biết cách làm thì bạn hãy xem bài hướng dẫn Set activate này nhé.
+ Bước 5: Vâng ! bây giờ thì ổ cứng của bạn đã có phân vùng khởi động rồi đấy, công việc còn lại bạn làm lần lượt như hướng dẫn ở TH 2 là xong.
TH 4: Trường hợp máy tính mới hoặc ổ cứng mới chưa định dạng gì
Trong trường hợp này ổ cứng của bạn vẫn chưa được định dạng (Unallocated) như hình bên dưới. Bây giờ bạn hãy thực hiện chia ổ cứng ra để sử dụng.
Trong trường hợp này bạn mình sẽ chia làm 2 phân vùng đó là phân vùng ổ C (ổ chứa hệ điều hành) và một phân vùng boot đứng trước ổ C có tên là System Reserved.
Tùy vào dung lượng ổ cứng của bạn mà chia cho hợp lý nhé, cách chia ổ cứng bằng Partition Winzard thì đã có trong phần chuẩn bị rồi nhé, bạn hãy đọc lại nếu chưa biết.
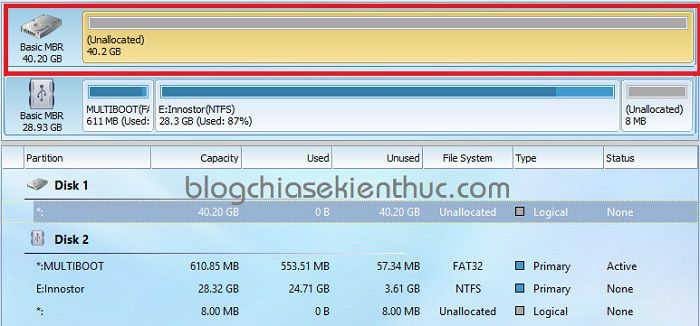
+ Bước 1: Tạo phân vùng ổ C (ổ chứa hệ điều hành) với các thông số như hình bên dưới. Có nghĩa là:
- Create as: Bạn để là Primary.
- File system: Bạn để là NTFS
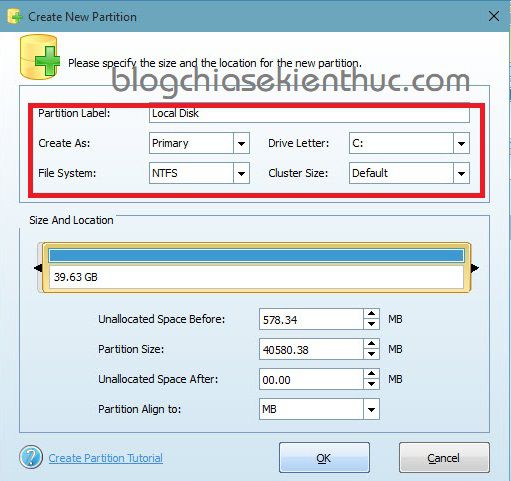
+ Bước 2: Tạo phân vùng boot có tên là System Reserved. Phân vùng này bạn có thể để dung lượng tầm 100 – 500 MB nhé.
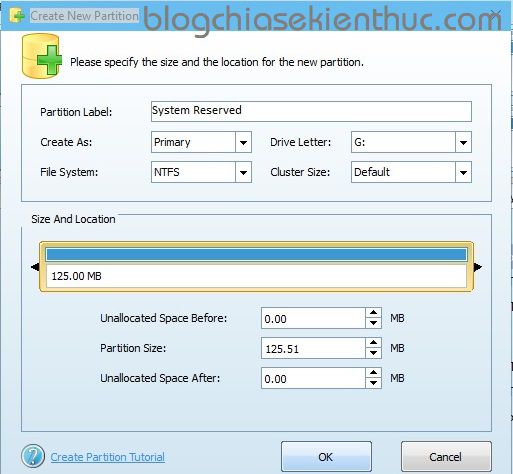
+ Bước 3: Sau khi đã hoàn thành việc chia phân vùng thì bạn hãy nhớ nhấn Apply để áp dụng toàn bộ thay đổi nhé.
Vâng, đến đây thì dễ rồi. Bạn hãy làm lần lượt theo hướng dẫn như TH 2 trong bài viết là được.
III. Lời kết
Okey, trên đây là 4 trường hợp sẽ giúp bạn cài Win chuẩn UEFI – GPT bằng WinNT Setup được đơn giản hơn.
Sau khi đọc xong bài viết này thì mình nghĩ là bạn có thể tự cài win một cách dễ dàng rồi đúng không, nếu như bạn còn phương pháp nào hay khác nữa thì hãy chia sẻ bằng cách comment phía bên dưới bài viết này nhé.
Hi vọng bài viết sẽ hữu ích với bạn, chúc các bạn thành công !
Tác giả: Tham khảo bài viết của Nguyễn Anh Tuấn