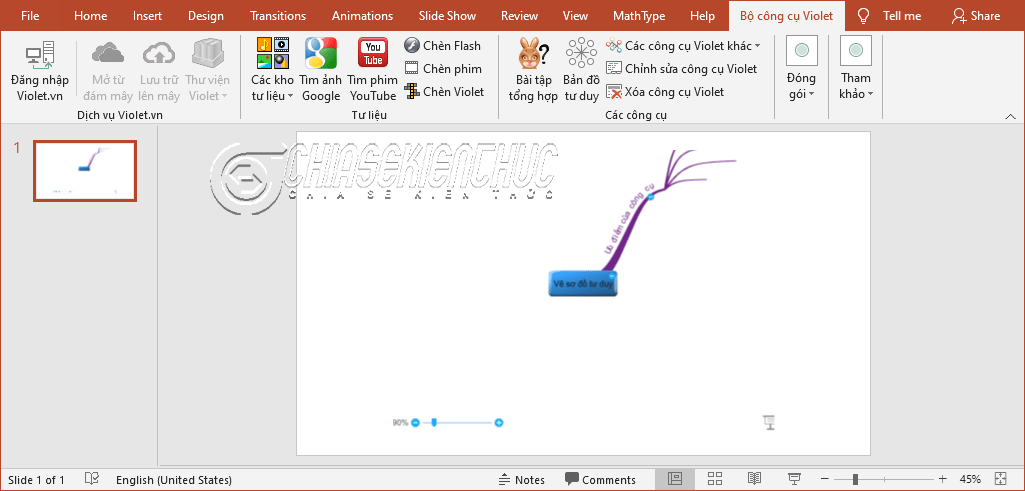Khái niệm sơ đồ tư duy được giới thiệu lần đầu tiên bởi nhà khoa học người Anh – Tony Buzan. Dù được đưa vào ứng dụng trong quá trình giảng dạy không lâu nhưng nó thực sự đã trở thành một phong trào đặc biệt.
Và tất nhiên, phong trào này đã phát triển một cách rất nhanh chóng và thực tế đã chứng minh được những ưu điểm vượt trội của nó trong việc như là: tăng khả năng ghi nhớ, góp phần nâng cao hiệu quả giảng dạy.
Nhằm đáp ứng nhu cầu trên thì Công ty Cổ phần Mạng Giáo dục Bạch Kim đã cập nhật công cụ Bản đồ tư duy vào ngay trong phần mềm ViOLET (phiên bản 1.9 trở lên).
Công cụ này có đầy đủ các tính năng CƠ BẢN của một phần mềm vẽ sơ đồ tư duy chuyên nghiệp, như iMinMap chẳng hạn…
#1. Ưu điểm của công cụ này?
- Không tốn thêm chi phí mua bản quyền phần mềm vẽ sơ đồ tư duy: Biết rằng bằng cách này hay cách khác chúng ta vẫn có thể sử dụng miễn phí, nhưng đừng quên rằng việc sử dụng miễn phí các phần mềm thương mại tiềm ẩn rất nhiều nguy cơ (tại sao ư, mời bạn đọc bài viết này).
- Thao tác đơn giản và tiết kiệm thời gian: Bạn không cần tốn thời gian để xuất sơ đồ tư duy trong iMinMap ra, rồi lại nhập vào PowerPoint như nhiều công cụ khác. Các công việc trên sẽ được
Bộ công cụ ViOLETthực hiện một cách hoàn toàn tự động.
#2. Tính năng chính của công cụ vẽ sơ đồ tư duy của ViOLET?
- Thêm nhánh, nhập văn bản, chèn hình ảnh, thay đổi màu của nhánh, định dạng văn bản, thay đổi kích thước của hình ảnh, …
- Tương tác với sơ đồ trong lúc vẽ và trong lúc trình chiếu (phóng to/ thu nhỏ, duy chuyển, ẩn/ hiện các nhánh, …)
- Nhúng tự động sơ đồ vào PowerPoint.
#3. Các bước vẽ sơ đồ tư duy bằng ViOLET
+ Bước 1: Khởi động PowerPoint => chọn Bộ công cụ ViOLET => chọn Bản đồ tư duy
+ Bước 2: Hộp thoại Thêm mới các công cụ ViOLET xuất hiện với giao diện như hình bên dưới.
Thực hiện một hoặc nhiều, hoặc là toàn bộ các bước bên dưới để vẽ sơ đồ tư duy. Nhìn chung các thao tác này gần giống các thao tác trong phần mềm iMinMap nổi tiếng.
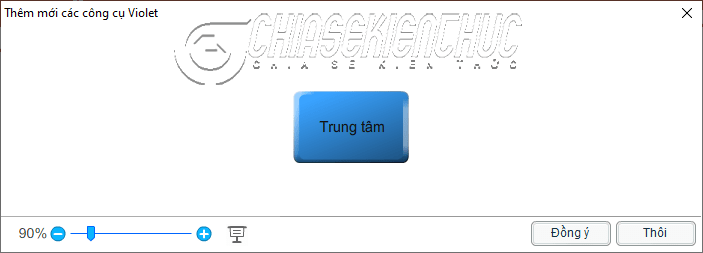
2.1. Nhập nội dung chính của sơ đồ
Bạn hãy nháy đúp chuột vào khối trung tâm để nhập nội dung chính cho sơ đồ.
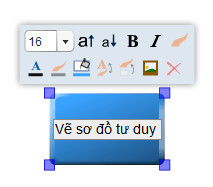
2.2. Thêm nhánh
Di chuyển chuột đến khối trung tâm (vào chính xác hình tròn màu đỏ) => rồi thực hiện thao tác kéo thả chuột để vẽ thêm các nhánh của sơ đồ.
Thực hiện tương tự để vẽ các nhánh còn lại hoặc nhấn phím Enter trên bàn phím.
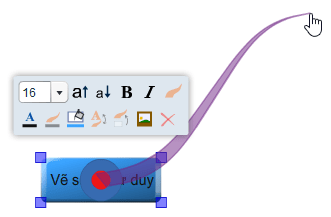
2.3. Thêm các nhánh con
Chọn vào nhánh mà bạn cần thêm các nhánh con => rồi thực hiện tương tự như trên, hoặc nhấn phím Insert để thêm nhánh con của nhánh đang được chọn.
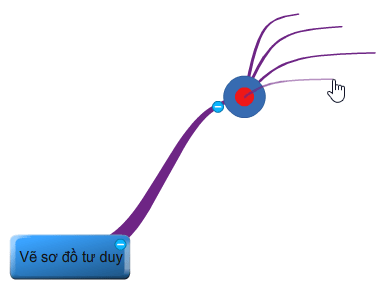
2.4. Nhập văn bản, nội dung
Để nhập văn bản vào nhánh thì bạn chỉ việc nháy chuột vào nhánh đó => rồi thực hiện thao tác nhập văn bản như thông thường thôi.
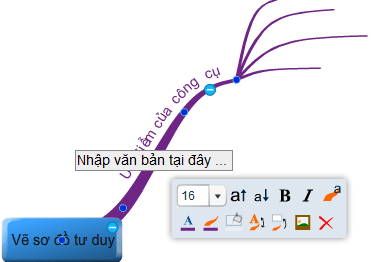
2.5. Chèn hình ảnh minh họa
Chọn nhánh cần chèn => chọn ![]()
=> chọn ![]() => chọn
=> chọn File trên máy tính => chọn hình ảnh cần chèn => chọn Open => chọn Đồng ý.
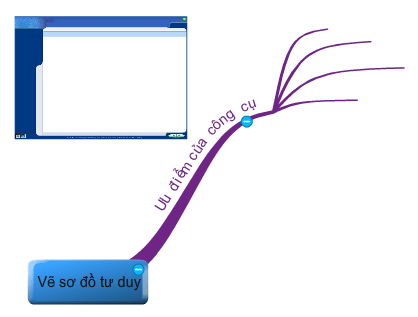
2.6. Định dạng khối trung tâm, nhánh và văn bản
Khi chọn khối trung tâm/ nhánh thì thực đơn thuộc tính của nó sẽ xuất hiện. Thực đơn này cho phép chúng ta tiến hành các dạng như kích thước, kiểu, vị trí, màu sắc, …
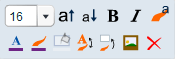
Chức năng của các công cụ theo đúng thứ tự từ trái qua phải, từ trên xuống dưới là:
- Thay đổi kích thước văn bản
- Tăng kích thước văn bản
- Giảm kích thước văn bản
- In đậm
- In nghiên
- Vị trí của văn bản trên nhánh. Có 3 vị trí là dưới, giữa và trên. Mỗi lần nháy chuột vào biểu tượng của công cụ này thì vị trí sẽ thay đổi theo tương ứng
- Màu văn bản
- Màu của nhánh
- Màu nền (chỉ khả dụng với khối trung tâm)
- Tự động đồng bộ để màu của nhánh và của văn bản giống nhau
- Hình thức là “chữ nằm trên nhánh” hay “chữ nằm trên nút”
- Chèn hình ảnh
- Xóa
+ Bước 3: Sau khi vẽ xong, bạn hãy chọn vào Đồng ý để phần mềm tự động nhúng nó vào PowerPoint.
Trong khi trình chiếu bạn có thể:
- Kéo thả thanh trượt
 để thay đổi tỉ lệ hiển thị của sơ đồ.
để thay đổi tỉ lệ hiển thị của sơ đồ. - Chọn vào biểu tượng
 để ẩn toàn bộ các nhánh và chỉ hiển thị khối trung tâm.
để ẩn toàn bộ các nhánh và chỉ hiển thị khối trung tâm. - Chọn vào biểu tượng
 để ẩn hoặc
để ẩn hoặc  để hiện từng nhánh tương ứng.
để hiện từng nhánh tương ứng.
#4. Lời kết
Để vẽ được một sơ đồ tư duy đúng nghĩa bằng bộ công cụ của ViOLET nói riêng, hay các phần mềm hỗ trợ vẽ sơ đồ tư duy nói chung thì bạn có thể thực hiện theo 4 gợi ý sau:
- Chọn lọc từ khóa.
- Chọn dạng sơ đồ tư duy.
- Sử dụng linh hoạt các hình gợi nhớ.
- Vẽ.
Sơ đồ tư duy cần được vẽ theo đúng như mục đích ban đầu của nó, chứ không phải vẽ cho có, vẽ theo phong trào, vẽ để dự giờ/ thao giảng, …
Một sơ đồ tư duy như vậy thà không có còn hơn, vì nó chỉ tốn thời gian và công sức chứ không mang lại bất kì một lợi ích nào.
Okay, trên đây là bài hướng dẫn rất chi tiết của mình về cách vẽ sơ đồ tư duy bằng ViOLET. Xin chào tạm biệt và hẹn gặp lại các bạn trong những bài viết tiếp theo nhé !
CTV: Nhựt Nguyễn – Blogchiasekienthuc.com