I. Windows Sandbox là gì ?
Tính năng này chỉ có trên phiên bản cập nhật May 2019 Update của Windows 10 (Windows 10 Verision 1903), hoặc các bản mới hơn nhé !
Hiểu nôm na thì Windows Sandbox nó như là một chiếc máy tính ảo được cài đặt sẵn ngay trên hệ điều hành Windows 10 của bạn vậy. Lúc nào bạn cần sử dụng dụng thì chỉ cần mở nó lên và có thể sử dụng được ngay lập tức.
Chiếc máy tính ảo này nó vô cùng hữu ích trong trường hợp bạn muốn Test thử đường link lạ, truy cập tới một trang web có đường dẫn không tin cậy, hay thậm chí bạn muốn cài đặt một phần mềm nào đó mà bạn chưa thực sự tin tưởng.
Ví dụ như bạn nghi ngờ phần mềm đó chứa mã độc gây nguy hại đến chiếc máy tính, thì lúc này bạn có thể mở ngay máy ảo Windows Sandbox này lên và cài đặt trực tiếp phần mềm lên công cụ Windows Sandbox này.
Tất cả các phần mềm mà bạn cài đặt trong Windows Sandbox sẽ không ảnh hưởng gì tới hệ điều hành Windows chính của bạn, vì khi bạn đóng Windows Sandbox thì các phần mềm và tệp liên quan đó sẽ bị xóa vĩnh viễn vì thế nó rất là hữu ích và đảm bảo được tính an toàn cho chiếc máy tính của bạn.
Nói tóm lại Windows Sandbox có tác dụng như một chiếc máy tính ảo, tuy nhiên nó chỉ để kiểm thử phần mềm mà bạn nghi ngờ mà thôi. Còn nếu như bạn muốn tạo một chiếc máy tính ảo chuyên nghiệp thì có thể xem qua 2 bài viết cực kỳ chất lượng của Admin:
- [Tut] Cách tạo máy tính ảo bằng phần mềm VirtualBox chi tiết
- Cách tạo máy ảo VMware Workstation trên Windows 7/ 8/10.. (cực dễ)
II. Làm thế nào để kích hoạt Windows Sandbox trên Windows 10 ?
À quên, thực ra thì cũng có một phần mềm tương tự với Windows Sandbox, nếu bạn đang sử dụng Windows XP, 7, 8 hay 8.1 thì có thể sử dụng phần mềm này để thay thế cho Windows Sandbox nhé !
- Bài viết đó đây nha các bạn: Tạo môi trường an toàn khi lướt web và cài đặt phần mềm (✔)
Ok, trở lại với nội dung chính trong bài viết này nào, chúng ta cùng bắt đầu ngay nha.
+ Bước 1: Các bạn cần Update Windows 10 lên phiên bản mới nhất trước đã nhé.
+ Bước 2: Bạn cần kiểm tra chiếc máy tính của bạn có hỗ trợ chức năng này không bằng cách mở Command Prompt lên.
Bạn có thể xem bài hướng dẫn cách mở CMD với quyền quản trị nếu chưa biết cách làm.
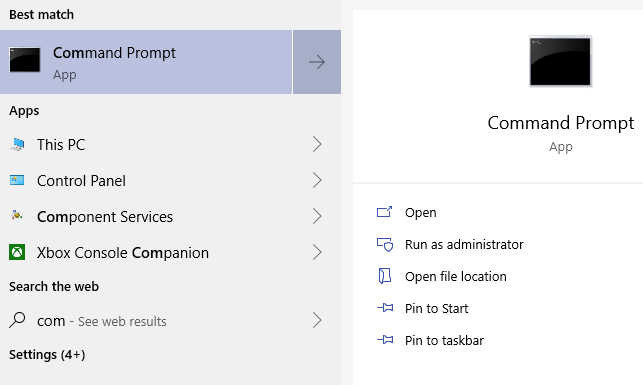
Sau đó bạn nhập lệnh systeminfo.exe vào cửa sổ Command Prompt => và nhấn Enter để thực hiện.
Nếu thấy dòng Virtualization Enabled In Firmware ở mục Hyper-V Requirements là Yes thì có nghĩa là máy tính của bạn có thể kích hoạt tính năng này được nhé.
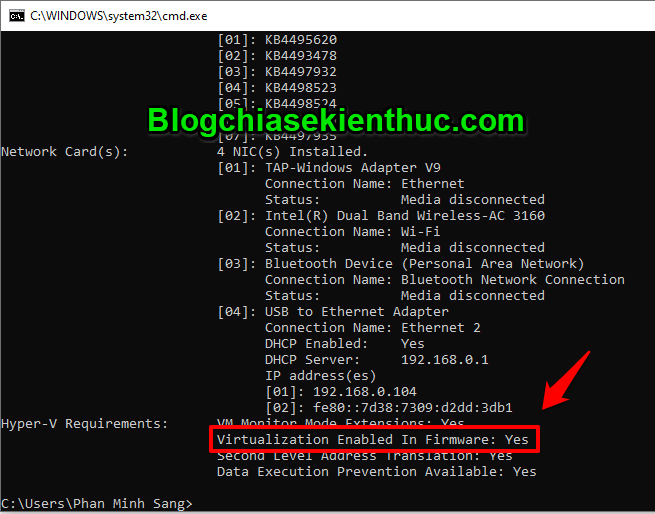
Tips: Vậy nếu dòng này là NO thì có nghĩa là gì ? Vâng, có thể là máy tính của bạn không hỗ trợ ảo hóa, hoặc có nhưng chưa kích hoạt tính năng ảo hóa trong BIOS. Bạn có thể xem bài hướng dẫn bật ảo hóa trong BIOS nếu chưa biết cách !
Và còn một lưu ý nữa là hiện tại thì chỉ có 2 phiên bản Proffessional và Enterprise của Windows 10 cho phép sử dụng tính năng này, còn những phiên bản Windows còn lại mặc dù bạn có kích hoạt tính năng này đi chăng nữa thì bạn vẫn không thể sử dụng được Windows Sandbox.
+ Bước 3: Bạn nhấn tổ hợp Windows + S và tìm kiếm với từ khóa Turn Windows features on or off => và click vào để mở nó lên.
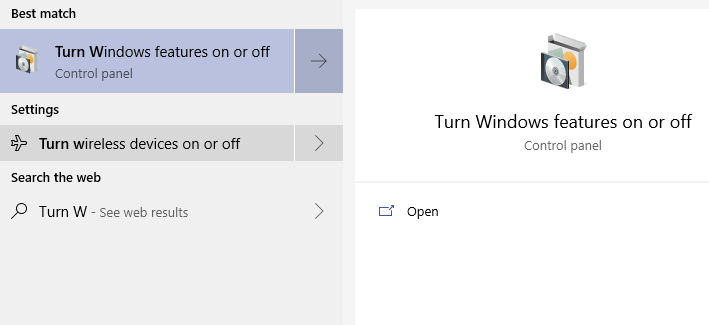
+ Bước 4: Sẽ có một hộp thoại xuất hiện, bạn hãy tích chọn vào ô Windows Sandbox => nhấn OK để đồng ý.
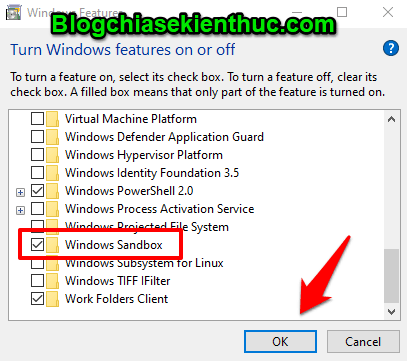
Bạn hãy đợi cho quá trình kích hoạt được diễn ra.
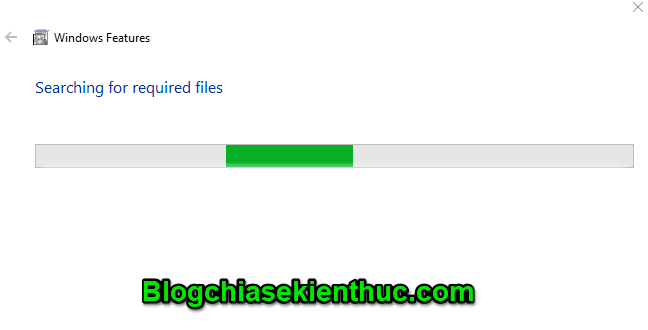
+ Bước 5: Sau khi kích hoạt xong bạn cần khởi động lại máy để hoàn tất việc kích hoạt Windows Sandbox nhé.
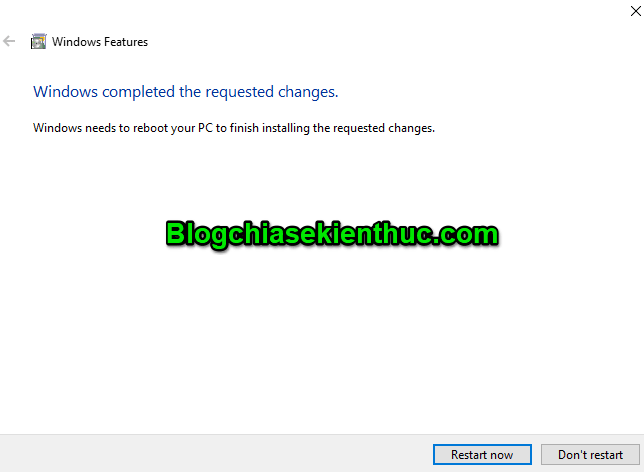
+ Bước 6: Bây giờ để sử dụng bạn chỉ việc nhập từ khóa Windows Sandbox vào ô tìm kiếm và sẽ có kết quả như hình bên dưới. Máy ảo đã sẵn sàng cho bạn sử dụng rồi nhé.
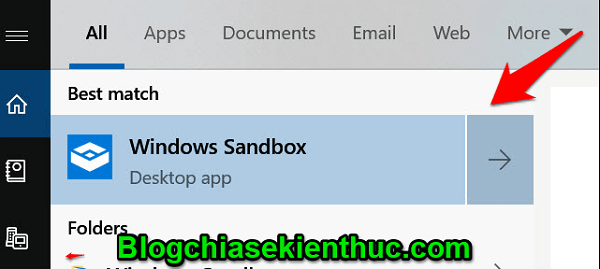
Lời Kết
Ok, vậy là mình đã hướng dẫn xong cho các bạn cách để kích hoạt máy ảo Windows Sandbox trên Windows 10 rồi nhé.
Hãy kích hoạt và trải nghiệm thử Windows Sandbox để đảm bảo an toàn cho chiếc máy tính của bạn, tránh khỏi những những mối nguy hại không đáng có khi bạn test thử một phần mềm nghi ngờ nào đó nhé.
Chúc các bạn thành công !
CTV: Phan Minh Sang – Blogchiasekienthuc.com
















