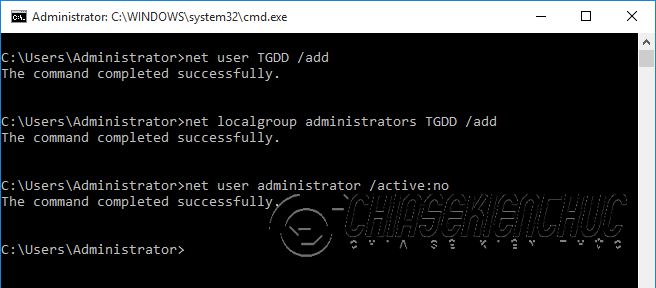Bạn đang thắc mắc là làm thế nào để xóa mật khẩu tài khoản Microsoft đã liên kết với tài khoản Windows ? Thực ra thì bạn có thể làm được một cách dễ dàng nếu như bạn có thể khôi phục được tài khoản Microsoft..
Còn nếu như bạn không còn chút thông tin gì về tài khoản Microsoft đã liên kết với máy tính thì chúng ta chỉ còn cách là xóa luôn tài khoản đã bị quên mật khẩu (Microsoft Account) mà thôi.
Trước khi đi vào nội dung chính thì mình sẽ nhắc lại với các bạn một khái niệm về User người dùng trên hệ điều hành Windows.
Kể từ phiên bản Windows 8 trở đi thì Microsoft đã cho phép ngươi dùng máy tính liên kết tài khoản Microsoft với máy tính.
Có nghĩa là bạn có thể sử dụng tài khoản của MS để đăng nhập cho máy tính của mình. Có 2 loại tài khoản mà các bạn vẫn thường thấy đó là:
- Local Account: Hay còn gọi là tài khoản cục bộ, tài khoản này không liên kết với bất kỳ tài khoản online nào cả. Và tất nhiên là chúng ta có thể phá Password máy tính khi đang sử dụng tài khoản Local Account một cách rất dễ dàng.
- Microsoft Account: Đây là tài khoản đã được liên kết với tài khoản online Microsoft. Bạn không thể sử dụng phần mềm để phá mật khẩu này được, mà chỉ có cách thay đổi mật khẩu thông qua tài khoản Microsoft của bạn mà thôi. Chính vì thế, khi sử dụng tài khoản Microsoft Account thì rõ ràng là bạn sẽ an toàn hơn rất nhiều.
Ví dụ như hình sau đây thì có nghĩa là máy tính đã được liên kết với tài khoản Microsoft rồi đấy (có địa chỉ email ở phía dưới Logo và Tên người dùng.)
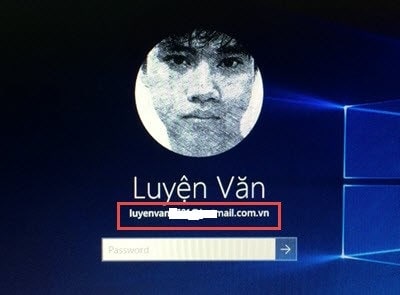
OK, giờ chúng ta sẽ bắt đầu thực hiện lần lượt từng bước 1 nhé. Nhưng trước tiên bạn hãy chuẩn bị cho mình trước một chiếc usb boot để thực hiện. Khuyến khích các bạn nên tạo usb boot đa năng để sử dụng nhé.
I. Làm thế nào để xóa tài khoản Microsoft Account đã liên kết với Windows ?
Bạn hãy làm lần lượt từng bước, đọc kỹ hướng dẫn sử dụng trước khi dùng nhé !
#1. Kích hoạt tài khoản Administrator ẩn
+ Bước 1: Sau khi bạn đã có một chiếc USB BOOT rồi => bạn hãy truy cập vào Mini Windows => Sau đó mở phần mềm Active@ PasswordChanger.
Note: Có thể phần mềm không nằm ở ngoài màn hình, bạn hãy nhấn chuột phải vào màn hình Desktop để tìm công cụ này nhé.
Tiếp theo, bạn tích vào dòng Search all volumes for Microsoft Security Accounts…. => nhấn Next để đi tiếp.
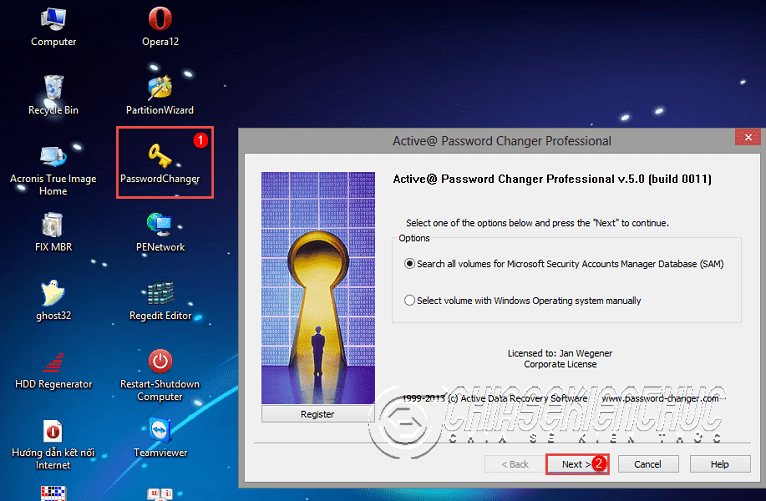
+ Bước 2: Sau khi phần mềm đã tìm thấy file SAM rồi => bạn hãy nhấn chọn nó và nhấn Next để tiếp tục.
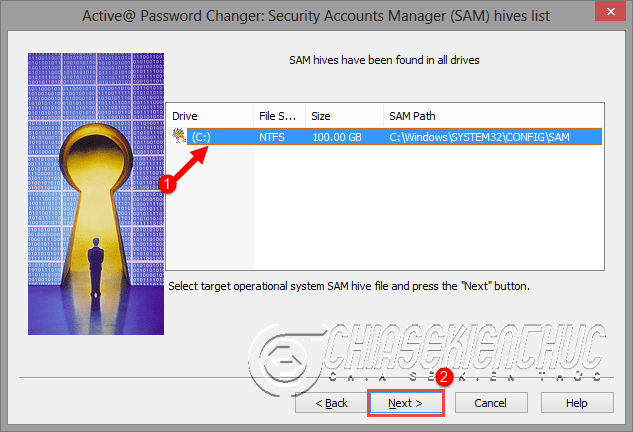
+ Bước 3: Bạn hãy chọn tài khoản Administrator như hình bên dưới => chọn Next để đi tiếp.
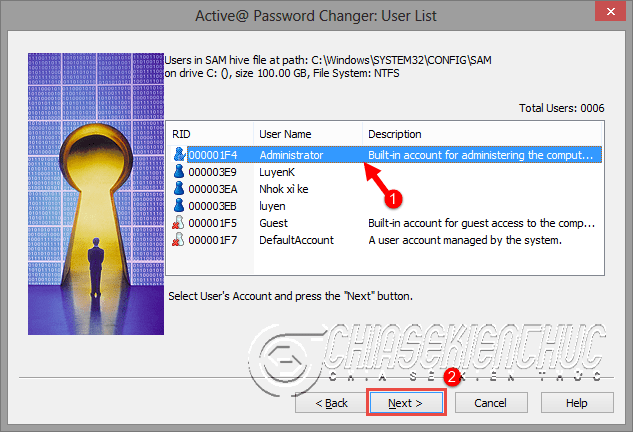
+ Bước 4: Bạn hãy tích chọn vào dòng:
- Password never expires
- Clear this User’s Password.
=> Sau đó nhấn vào Apply Changes để áp dụng các thay đổi => và nhấn Finish để hoàn tất việc kích hoạt tài khoản Administrator trên Windows.
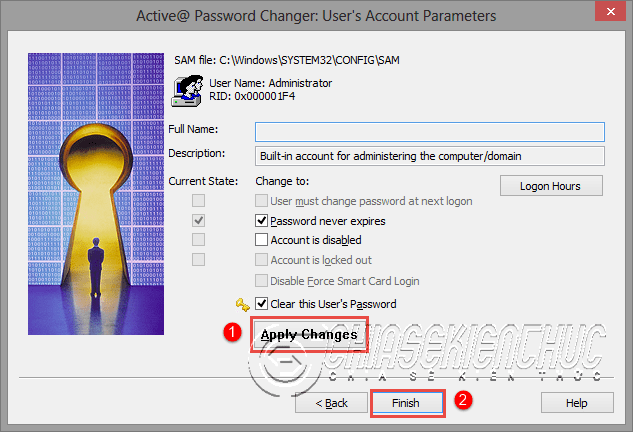
#2. Thực hiện xóa tài khoản Microsoft ra khỏi máy tính, không mất dữ liệu
+ Bước 1: Bây giờ bạn hãy thực hiện khởi động lại máy tính của bạn => sau đó chọn truy cập vào tài khoản Administrator của bạn. Tương tự như hình bên dưới…
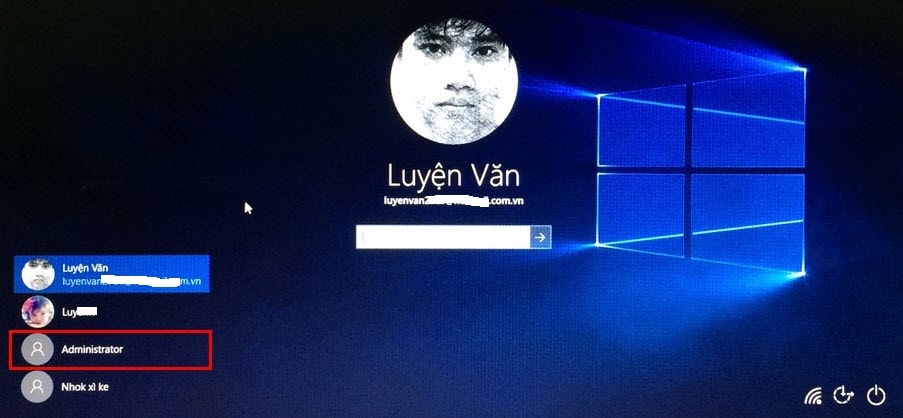
+ Bước 2: Bây giờ bạn hãy nhấn tổ hợp phím Windows + R để mở hộp thoại Run => nhập lệnh control => nhấn Enter để mở cửa sổ Control Panel.
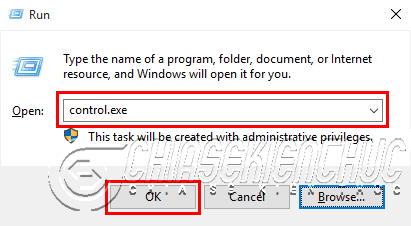
+ Bước 3: Bạn hãy chọn User Accounts như hình bên dưới.
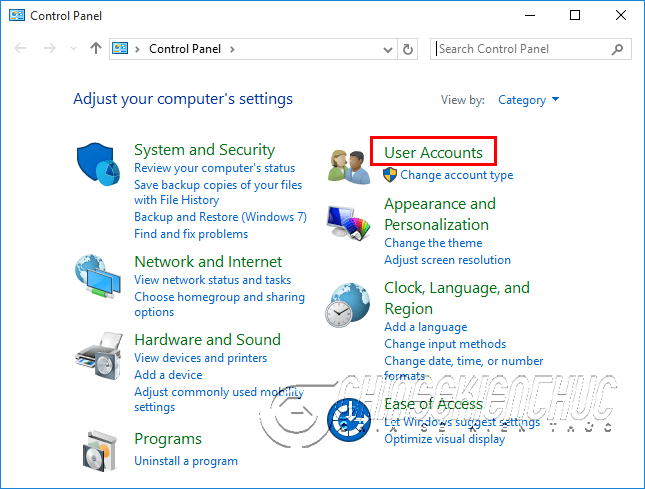
+ Bước 4: Tiếp tục bấm vào Remove user accounts để thực hiện xóa tài khoản người dùng….
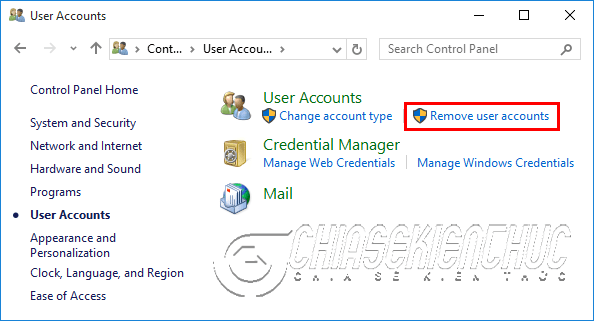
+ Bước 5: Okay, bây giờ bạn hãy chọn tài khoản User đã liên kết với tài khoản Microsoft.
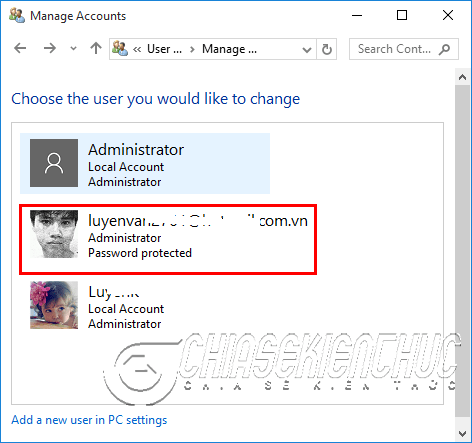
+ Bước 6: Vâng, bây giờ thì bạn hãy bấm vào Delete the account để thực hiện xóa User này.
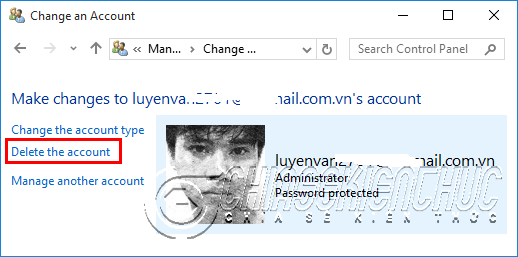
+ Bước 7: Bước này cực kỳ quan trọng này, bây giờ bạn hãy chọn là Keep Files. Có nghĩa là xóa tài khoản nhưng vẫn giữ lại tất cả các dữ liệu của tài khoản.
Note: Lúc này máy tính sẽ thực hiện copy dữ liệu của tài khoản ra ngoài màn hình Desktop, bạn tuyệt đối không thao tác gì và chờ cho đến khi nó thực hiện copy xong nhé.
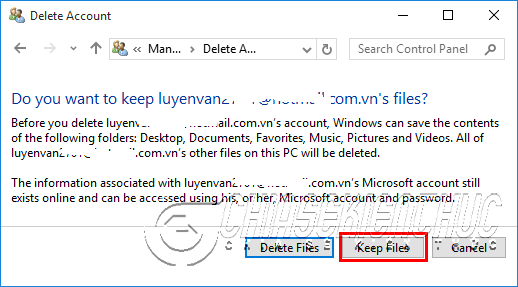
+ Bước 8: Như vậy là tài khoản Microsoft Account trên máy tính đã được xóa bỏ hoàn toàn rồi đó.
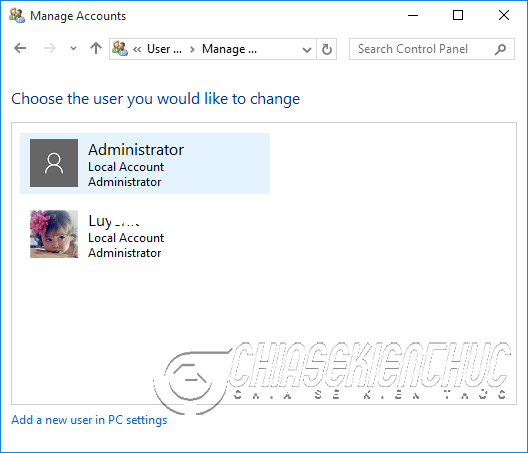
+ Bước 9: Bây giờ bạn có thể ra ngoài màn hình Desktop để kiểm tra, sẽ có một thư mục mới được tạo ra và nó chứa toàn bộ dữ liệu của User mà bạn vừa xóa. Bạn hãy
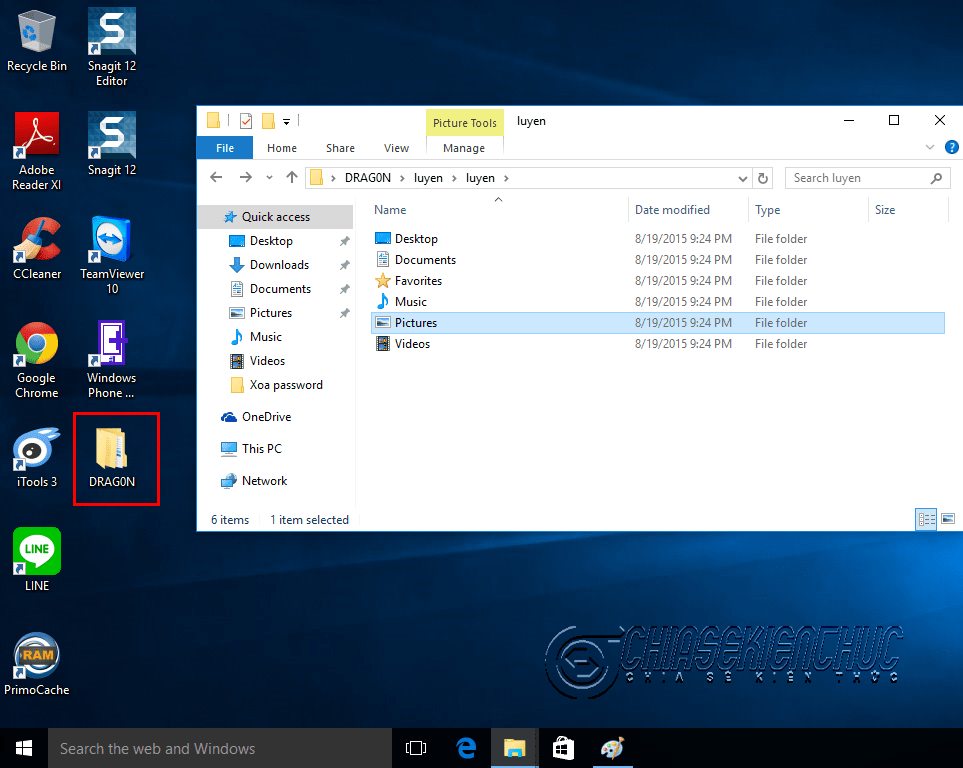
#3. Tạo một User mới và vô hiệu hóa tài khoản Administrator
Bước này thì admin đã có bài hướng dẫn rất chi tiết rồi, nếu chưa biết thì bạn xem lại bài hướng dẫn cách tạo tài khoản User cho Windows nhé.
Ngoài ra, bạn nên tắt tài khoản Administrator đi, vì đây không phải là tài khoản User dành cho người dùng máy tính phổ thông. Bạn có thể tắt nhanh bằng cách mở CMD với quyền Admin => sau đó nhập lệnh sau vào và nhấn Enter là xong:
net user administrator /active:no
Cuối cùng là bạn hãy khởi động lại máy tính và chọn tài khoản User mà bạn mới tạo là xong. Bạn có thể đọc thêm bài viết này nếu chưa biết cách chuyển: 3 cách chuyển đổi giữa các tài khoản User trong Windows (10/8/7/XP)
II. Lời kết
Như vậy là mình vừa hướng dẫn rất chi tiết cho các bạn cách xóa tài khoản Microsoft Account trên máy tính mà không làm mất dữ liệu, hay nói cách khác là phá password Windows khi đã liên kết với tài khoản Microsoft một cách an toàn và hiệu quả nhất rồi nhé.
Hi vọng bài viết này sẽ hữu ích với bạn, chúc các bạn thành công !
CTV: Nguyễn Quang Hải – Blogchiasekienthuc.com
Nguồn tham khảo: Văn Luyện – Thế Giới Di Động