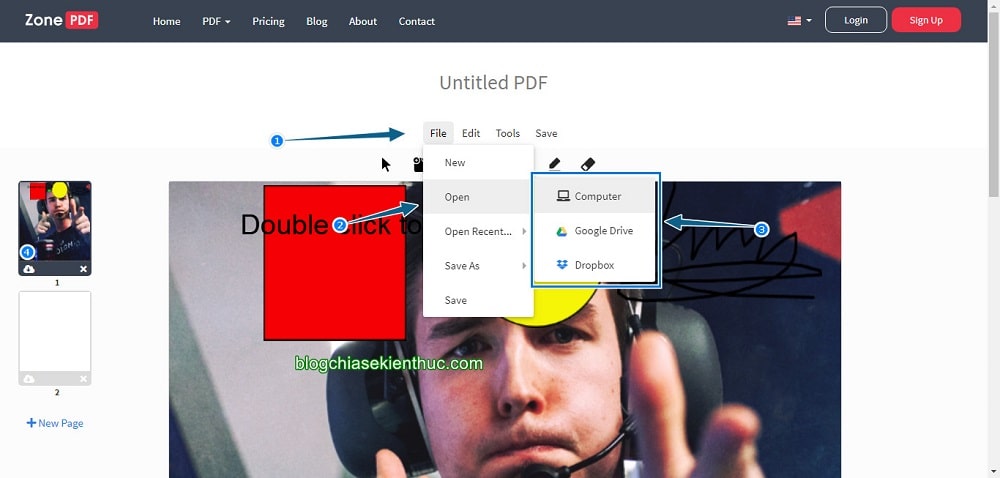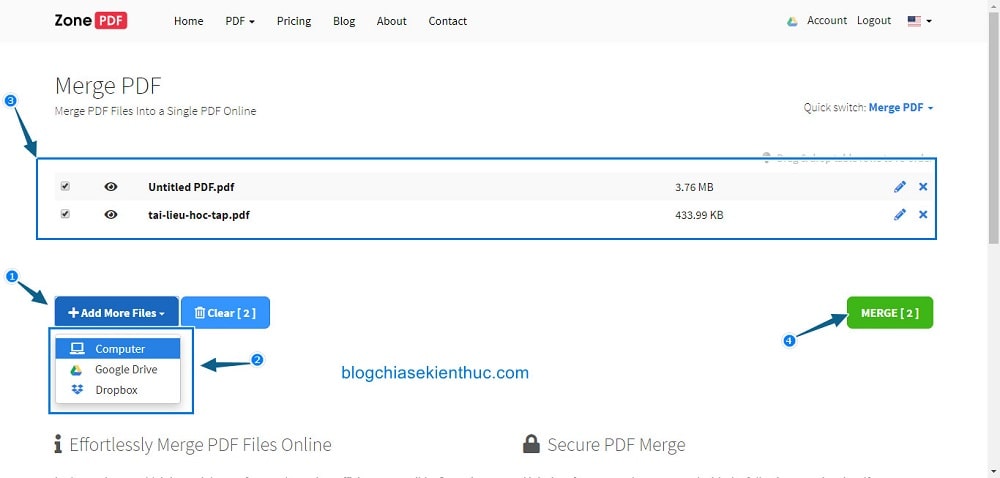Trên blog đã có khá nhiều bài viết hướng dẫn chi tiết về cách nối file PDF, cắt file PDF, chuyển đổi file PDF sang Word, hoặc ngược lại từ Word sang PDF,…
Và ở trong bài viết này mình sẽ tiếp tục giới thiệu cho các bạn một trang web với đầy đủ chức năng từ tạo, chỉnh sửa… cho đến gộp nhiều file PDF lại với nhau, cộng thêm gần chục chức năng cũng liên quan đến file PDF nữa. Mời các bạn tìm hiểu kĩ hơn về ZonePDF trong bài viết này nhé.
Đọc thêm:
- Bảo mật file PDF bằng cách chống copy, in ấn và chỉnh sửa !
- Cách gỡ bỏ mật khẩu file PDF, xóa bỏ Password file PDF nhanh
- 10+ trang cắt file PDF online cực nhanh không cần phần mềm
I. Tạo và chỉnh sửa file PDF trực tuyến với ZonePDF
ZonePDF là một dịch vụ hỗ trợ chỉnh sửa PDF miễn phí với nhiều chức năng khác nhau như tạo, ví dụ như chỉnh sửa file PDF, nối file PDF, gộp file PDF, hoặc chuyển đổi PDF sang các định dạng khác như EXCEL, WORD, JPG,…,
Bạn sẽ không cần đăng ký tài khoản mà vẫn có thể sử dụng được đầy đủ các chức năng có trên trang web một cách dễ dàng.
Thực hiện:
Truy cập vào trang chủ https://zonep df.com, bạn sẽ thấy giao diện với các công cụ chính được đưa ra ngoài trang chủ như hình bên dưới.
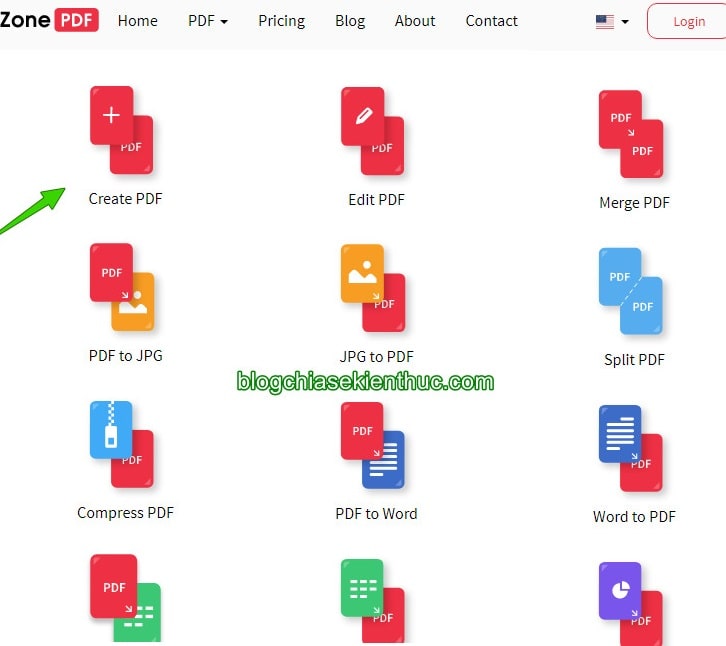
#1. Tạo file PDF – Create PDF
Bấm vào Create PDF để tạo một PDF mới, tính năng này cho phép bạn tạo ra file PDF và lưu nhiều định dạng khác nhau như PDF, Word, Excel, Powerpoint…
Chức năng cụ thể của các nút trong trình chỉnh sửa lần lượt như sau :
- Biểu tượng con chuột : Chọn và di chuyển các đối tượng như chữ, hình ảnh,…
-
Biểu tượng trang mới : Bấm để thêm một trang mới, bấm
Xbên dưới biểu tượng nhỏ bên phải để xóa trang, hoặc bấmUndođể khôi phục lại trang vừa xóa. - Biểu tượng chữ A in hoa : Chèn chữ vào trang, bạn sẽ có các thiệt lập về cỡ chữ, font chữ, định dạng chữ, màu chữ,… nói chung là khá đầy đủ cho bạn chọn lựa.
- Biểu tượng bức tranh : Chèn hình nền cho PDF, nếu như bạn có ý định chèn nền cho file PDF thì bạn nên thực hiện nó đầu tiên, vì nếu bạn chèn sau thì nó sẽ đè lên các chữ hoặc nội dung mà bạn đã tạo trước đó.
- Biểu tượng vuông tròn : Chèn các hình tròn, vuông, mũi tên vào PDF, bạn cũng có các lựa chọn về màu sắc.
- Biểu tượng cây bút : Bấm vào để vẽ.
- Biểu tượng cục tẩy : Bấm để xóa các hình mà bạn vừa vẽ.
- Bấm vào chữ Untitled PDF để đặt lại tên file trước khi tải về.
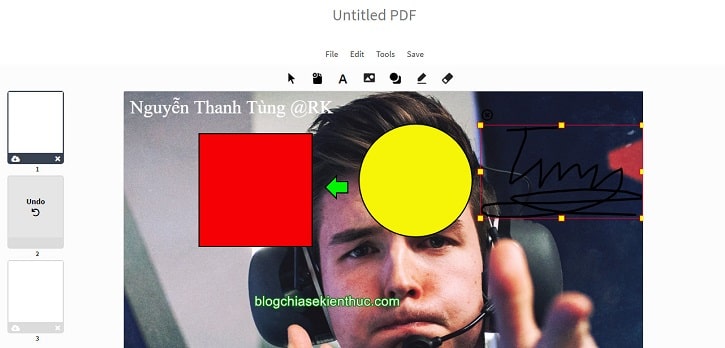
Bên trên là các tùy chọn về cắt ghép file trong mục Tool, để lưu file PDF mà bạn vừa tạo về máy => bạn bấm Save.
Note: Trong quá trình chỉnh sửa file PDF thì thỉnh thoảng bạn nên bấm vào nút lưu (Save) để phòng trường hợp mất điện, hoặc mất Internet đột ngột.
=> Sau đó bạn có thể tùy chọn lưu vào Google Drive, hoặc Dropbox, hoặc lưu về máy tính nhé.
Và PDF của bạn sau khi ấn Save sẽ được lưu trên server của ZonePDF trong vòng 1H, nếu không tải thì nó sẽ tự động bị xóa.
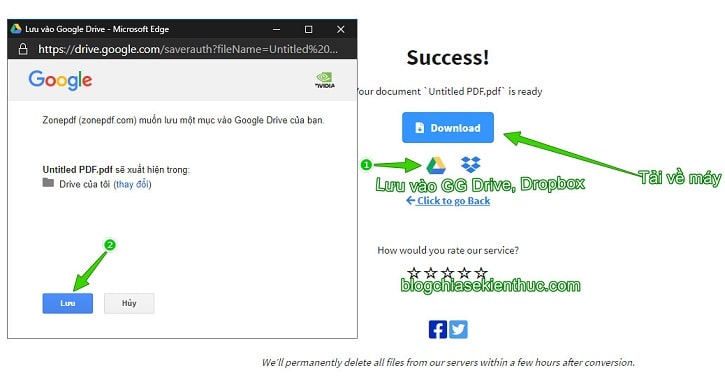
Đó là cách lưu file với định dạng PDF, còn nếu bạn có nhu cầu lưu thành những định dạng khác thì bạn hãy chọn File => Save As=> rồi chọn định dạng mà bạn muốn lưu thành (docx, xls, ppt, jpg).
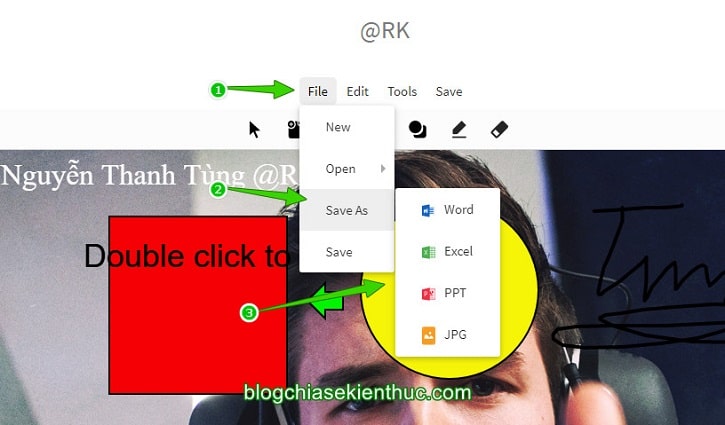
#2. Chỉnh sửa PDF trực tuyến – Edit PDF
Việc chỉnh sửa PDF trên ZonePDF không khác gì so với việc tạo file PDF cả, cũng với những công cụ như vậy.
Chỉ khác là bạn cần chọn và tải lên file PDF từ máy tính của bạn, hoặc từ trên Google Drive, Dropbox bằng cách bấm File => và chọn Open.
Sau đó bạn cũng sử dụng các công cụ mà mình đã giới thiệu trong mục #1 để chỉnh sửa PDF.
#3. Merge PDF – Gộp PDF lại
Chức năng này giúp bạn gộp 2 hoặc nhiều file PDF lại thành một file duy nhất, bạn cũng có thể chọn gộp file từ máy hoặc từ các dịch vụ như Google Drive, Dropbox.
Cách thực hiện như sau: Bấm vào Add More Files để thêm file => Tick vào những file mà bạn muốn gộp lại => bấm Merge để kết thúc.
Lưu ý là bạn cần phải đăng ký hoặc đăng nhập tài khoản thì mới gộp được 2 file trở lên, bạn có thể đăng nhập và đăng ký được bằng tài khoản Google, Facebook.
#4. Các chức năng còn lại trên ZonePDF
Các chức năng nhỏ này hầu như giống với gộp PDF bên trên gồm chuyển đổi file PDF, nén file PDF, cắt file PDF…, bao gồm:
- PDF to JPG : Convert, chuyển đổi file PDF sang file ảnh JPG
- JPG to PDF : Ngược lại, convert file ảnh JPG sang PDF
- Split PDF : Chia 1 file PDF thành nhiều file khác nhau.
- Compress PDF : Nén file PDF, giảm dung lượng của PDF
- PDF to Word : Chuyển đổi định dạng file PDF sang Word
- Word to PDF : Chuyển đổi định dạng file Word sang PDF
- PDF to Excel : Convert PDF sang Excel
- Excel to PDF : Convet Excel sang PDF
II. Lời kết
Như vậy là mình vừa giới thiệu xong cho các bạn một dịch vụ, một trang web trực tuyến với đầy đủ các công cụ để bạn có thể dễ dàng thao tác với file PDF rồi nhé, nó miễn phí 100% nên bất kỳ ai cũng có thể sử dụng được một cách dễ dàng.
Nếu thấy hữu ích thì đừng quên chia sẻ cho mọi người nữa nhé. Chúc các bạn thành công !
CTV: Nguyễn Thanh Tùng – Blogchiasekienthuc.com