Làm thế nào để sửa lỗi display driver stopped responding and has recovered? Đây là một trong những tình trạng thường gặp khi sử dụng máy tính. Lỗi này không quá nặng thế nhưng nó sẽ làm phiền bạn trong khi dùng, vì thế việc khắc phục lỗi “Display driver stopped responding and has recovered” này càng sớm càng tốt.
Nếu bạn đã thử qua nhiều cách nhưng vẫn không tìm được giải pháp hữu hiệu cho việc khắc phục lỗi phổ biến này trên máy tính Window 10, 7, 9, 8.1, win XP, thì hãy để tip.com.vn hướng dẫn bạn cách khắc phục lỗi “Display driver stopped responding and has recovered” với vài thao tác đơn giản.
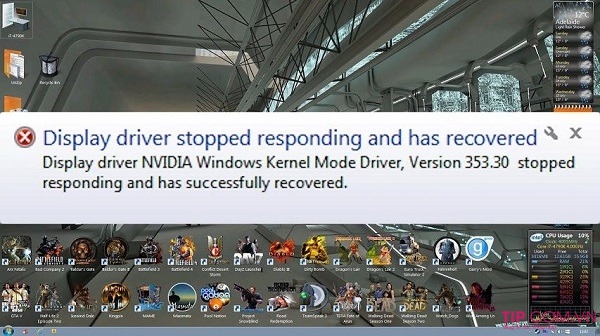
Nguyên nhân dẫn đến lỗi display driver stopped responding and has recovered:
Trước khi đi tìm cách khắc phục, bạn cần biết nguyên nhân gây ra lỗi này là gì để từ đó biết cách phòng tránh không để tình trạng này lặp lại trong quá trinh sử dụng máy tính nhé.
Lỗi “Display driver stopped responding and has recovered” của máy tính thường xảy ra khi tính năng “Timeout Detection and Recovery (TDR)” nhận biết rằng Card đồ họa trên máy tính đã không phản hồi yêu cầu của người dùng trong thời gian cho phép. Lúc này trình điều khiển đồ họa trên máy lập tức khởi động lại nhằm ngăn chặn tình trạng máy tính của bạn tắt đột ngột.
Ngoài ra, lỗi này còn xảy ra bởi một số nguyên nhân phổ biến như:
- Trình điều khiển card đồ họa trên máy gặp sự cố.
- GPU quá nóng.
- Vấn đề về thời gian chờ của GPU. Đây là một trong những nguyên nhân phổ biến nhất.
- Có quá nhiều chương trình hoặc ứng dụng đang gặp phải vấn đề trên máy tính.
>>> Có thể bạn cần biết: GPU là gì?
Hướng dẫn cách khắc phục display driver stopped responding and has recovered 100% thành công:
Cách 1. Tăng tốc thời gian xử lý GPU bằng cách điều chỉnh giá trị Registry:
Phương pháp này chạm vào trình điều khiển Registry để khắc phục vấn đề vì thế trước khi thao tác bạn cần lưu ý rằng, hãy thực hiện tuần tự theo từng bước để tránh các lỗi không đáng có xảy ra nhé.
Bước 1. Đầu tiên hãy nhấn tổ hợp phím Win + R để mở hộp thoại Run > Gõ vào Regedit đẻ mở trình điều khiển Registry.

Bước 2. Truy cập lần lượt theo đường dẫn HKEY_LOCAL_MACHINE > SYSTEM > CurrentControlSet > Control > GraphicsDrivers

Bước 3. Ở phần giao diện bên phải của mục GraphicsDrivers bạn chọn chuột phải New > chọn DWORD (32 bit) hoặc (64 bit) (Lưu ý chọn 32 hay 64 sẽ tùy chọn vào hệ điều hành mà bạn đang dùng)

Bước 4. Tiến hành đặt tên giá trị là TdrDelay sau đó nhấn nút Enter trên bàn phím máy tính.

Nhấp đúp vào mục TdrDelay sau đó tại ô Value data bạn hập vào già trị là 8 > Nhấn Ok để lưu lại.

Bước 5. Cuối cùng, bạn chỉ cần khởi động lại máy tính và hãy xem lỗi display driver stopped responding and has recovered còn hay không nhé.
Lưu ý: Nếu sau quá trình thao tác, lỗi display driver stopped responding and has recovered vẫn không được khắc phục bạn có thể xóa bỏ TdrDelay trong Registry vừa mới tạo và khởi động lại máy tính. Lúc này hãy thử chuyển sang cách khác để khắc phục tình trạng đang gặp phải nhé.
>> Tìm hiểu thêm:
- Cách khắc phục lỗi msvcr100.dll trên Window hiệu quả 100% thành công
- Sửa lỗi 0xc00007b/0xc000007b trong Windows 10, 8 hoặc 7 nhanh nhất
Cách 2. Cập nhật drive card màn hình mới cho máy tính:
Bước 1. Ngoài màn hình desktop chọn vào biểu tượng This PC (My Computer) nhấn chuột phải chọn Manage.
Bước 2. Tại cửa sổ mới được hiện liên bạn chọn vào múc Device Manager > Sau đó nhấn qua màn hình bên trái bạn mở rộng mục Display adapters. Lúc này bạn sẽ nhìn thấy Driver card màn hình máy tính đang sử dụng > Cuối cùng chỉ cần nhấn vào Update driver để cập nhật.

Bước 3. Khi hệ thống hiển thị 2 tùy chọn bạn vui lòng nhấn vào tùy chọn đầu tiên Search automatically for update driver software.

Lúc này quá trình update có thể mất vài giây vì thế bạn hãy kiên nhẫn chờ đợi nhé.

Bước 4. Khi quá trình cập nhật driver kết thúc nhấn vào nút Close để đóng cửa sổ và khởi động lại máy tính là hoàn tất bước khắc phục lỗi.

Cách 3. Tắt các ứng dụng chạy ngầm trên máy tính:
Nếu bạn đang mở quá nhiều ứng dụng cùng lúc hoặc mở nhiều cửa sổ duyệt web, ứng dụng chơi game trên máy tính cũng là một trong những nguyên nhân dẫn đến lỗi display driver stopped responding and has recovered . Vì thế, hãy mở Task Manager trên máy tính để kiểm tra xem có các ứng dụng nào đang hoạt động cùng lúc trên máy tính, và nếu không dùng thì hãy tắt nó đi nhé.
Mong rằng với cách khắc phục lỗi display driver stopped responding and has recovered trên đây sẽ là thông tin hữu ích mà bạn đang cần tìm kiếm. Hãy nhanh chóng tìm ra cho mình giải pháp khắc phục phù hợp nhất dành cho mình nhé!
















