Bạn muốn xem lại WiFi mà bạn đã lưu mà không biết làm như thế nào? Thì ở bài viết này chúng ta cùng tìm hiểu về cách xem mật khẩu WiFi đã lưu trên điện thoại Android, iPhone cũng như trên máy tính nhé!
1. Cách xem mật khẩu, pass WiFi trên điện thoại
– Cách xem mật khẩu, pass WiFi trên điện thoại Android
Tham khảo chi tiết các cách xem mật khẩu WiFi trên điện thoại Android tại bài viết:
Cách 1: Xem mật khẩu Wifi thông qua mã QR
Lưu ý:
– Cách làm này chỉ áp dụng với những điện thoại đã cập nhật phiên bản Android 10 trở lên. Các thao tác này có thể thực hiện trên các dòng điện thoại như Samsung, Xiaomi hay là Vsmart.
– Không phải máy nào Android 10 cũng có tính năng này (ví dụ như điện thoại OPPO).
Bước 1: Bạn truy cập vào phần Cài đặt trên điện thoại > Chọn Kết nối.

Ngoài cách trên, bạn có thể vuốt từ trên xuống và nhấn giữ lâu vào biểu tượng WiFi.
Bước 2: Trong phần Kết nối bạn chọn Wi-Fi > Chọn WiFi đã kết nối.

Bước 3: Sau khi đã chọn bạn sẽ thấy mục Chia sẻ > Ở phần mật khẩu WiFi bạn chọn vào biểu tượng hình mắt để hiện mật khẩu WiFi.
Khi chọn vào phần Chia sẻ các bạn sẽ phải xác minh bằng mã PIN, mật khẩu hoặc sinh trắc học trên điện thoại của bạn.

Nếu điện thoại của bạn không có mục xem Mật khẩu Wi-Fi bạn có thể sử dụng ứng dụng Zalo để quét và đọc mật khẩu.
Tham khảo bài viết Cách quét mã QR code ngay trên điện thoại cực đơn giản bằng Zalo để thao tác nhé!
Cách 2: Xem mật khẩu WiFi bằng cài đặt Router
Bước 1: Bạn truy cập vào Cài đặt > Nhấn WLAN (WiFi) > Nhấn vào mũi tên để truy cập thông tin của WiFi.

Bước 2: Sao chép mục Gateway (Cổng) > Truy cập vào trình duyệt Google Chrome > Dán thông tin mục Gateway mà bạn vừa sao chép và nhấn Enter để truy cập > Nhập tài khoản Username và Password > Nhấn Login.
Tại đây bạn có thể xem được mật khẩu trên thiết bị của mình.

Các thông tin về Username và Password sẽ được in phía sau Router hay Modem.
Cách 3: Xem mật khẩu WiFi thông qua máy tính
Để thực hiện được thủ thuật này, bạn cần phải tải ADB (Android Debug Bridge) trên máy tính của bạn. Lưu ý, bạn chỉ nên thực hiện theo các bước dưới đây khi có kiến thức về ADB.
Để tải ADB trên máy tính, bạn hãy nhấn vào các đường link dưới đây:
Bước 1: Tải tệp về và giải nén thư mục trên thiết bị của bạn.
Bước 2: Truy cập vào điện thoại của bạn và bật chế độ USB Debugging trong Cài đặt.
Nếu bạn chưa biết cách để bệt tính năng USB Debugging, hãy xem bài viết dưới đây:
Bước 3: Kết nối điện thoại với máy tính theo chuẩn dây sạc phù hợp.
Bước 4: Sử dụng Command Prompt, Windows PowerShell hoặc Terminal tùy theo thiết bị bạn đang sử dụng > Định hướng đến thư mục đã giải nén ở trên.
Bước 5: Gõ “adb pull /data/misc/wifi/wpa_supplicant.conf c:/” hoặc “adb pull /data/misc/wifi/wpa_supplicant.conf ~/” (tùy vào việc bạn đang dùng Command Prompt/Windows PowerShell hay Terminal).
Tại đây, tất cả password của WiFi mà thiết bị đã kết nối sẽ hiển thị.

Cách 4: Xem mật khẩu WiFi bằng cách root máy
Lưu ý: Việc root máy trên điện thoại Android không được khuyến khích bởi nó có thể gây ra các lỗ hổng bảo mật, hoặc làm cho máy bị hỏng hóc. sẽ không chịu bất kỳ trách nhiệm nào nếu như thiết bị của bạn bị hỏng khi thực hiện bằng cách này.
Việc root máy có thể giúp bạn xem được mật khẩu của WiFi trên thiết bị của bạn, tuy nhiên, bạn chỉ nên thực hiện theo cách này nếu như máy đã được root. Một số phần mềm mà bạn có thể tham khảo để xem mật khẩu trên điện thoại Android đã được root như là WiFi Password Recovery, WiFi Password Viewer hay WiFi Key Recovery.
Link tải ứng dụng xem mật khẩu WiFi khi đã root máy:
- Tải WiFi Password Recovery: Nhấn TẠI ĐÂY.
- Tải WiFi Password Viewer: Nhấn TẠI ĐÂY.
- Tải WiFi Key Recovery: Nhấn TẠI ĐÂY.
Xem thêm tại bài viết:

– Cách xem mật khẩu, pass WiFi trên iPhone
Cách 1: Xem mật khẩu Wifi trên iPhone thông qua máy Mac
Nếu như bạn đang sử dụng các thiết bị Mac chung với các thiết bị iPhone (ví dụ như MacBook hay Mac mini) thì bạn có thể sử dụng tính năng iCloud Keychain để lấy mật khẩu đã lưu mà không cần phải Jailbreak iPhone của bạn.
Bạn có thể xem chi tiết các cách tại bài viết:
Cách 2: Xem mật khẩu Wifi trên iPhone bằng cài đặt Router
Bước 1: Bạn truy cập vào phần Cài đặt > Chọn Wi-Fi > nhấn vào biểu tượng chữ i như hình.
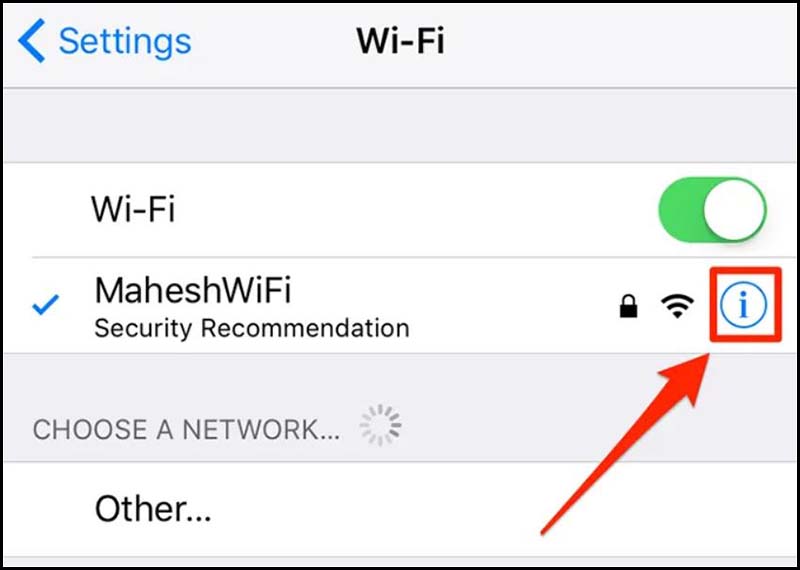
Bước 2: Bạn tìm đến mục IP ADDRESS (ĐỊA CHỈ IPV4) > Chọn copy dãy số phía sau Router (Bộ định tuyến).
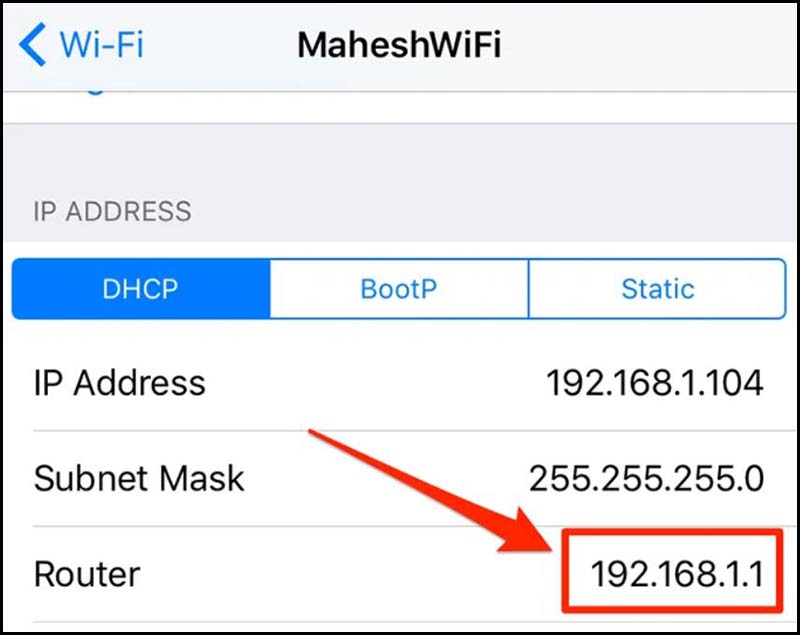
Bước 3: Mở Safari > Dán dãy số vừa sao chép vào thanh địa chỉ để điều hướng đến màn hình đăng nhập Router > Đăng nhập bằng User Name và Password được ghi ở trên Modem, Router WiFi.

User Name và Password được ghi ở trên Modem, Router WiFi như hình dưới:

Bước 4: Ở bước này các bạn chọn tab Wireless hoặc Wireless Setting (Tùy vào Modem WiFi cảu từng nhà mạng) > Chọn Wireless Security > Copy mật khẩu ở mục Security Key và dán vào bất kì phần mềm văn bản nào để hiển thị.
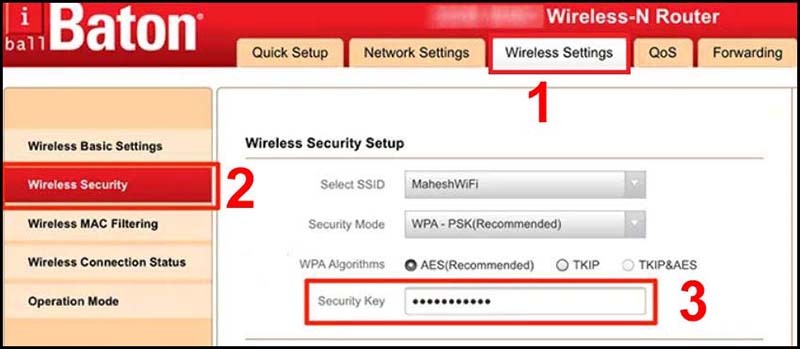
2. Cách xem mật khẩu, pass WiFi trên máy tính, PC
– Cách xem mật khẩu, pass WiFi trên máy tính Windows
Lưu ý: Bài viết được thực hiện trên phiên bản Windows 10 2004.
Bạn có thể xem chi tiết tại bài viết:
Bước 1: Bạn mở Control Panel trên thanh tìm kiếm > Nhấn chọn Control Panel.
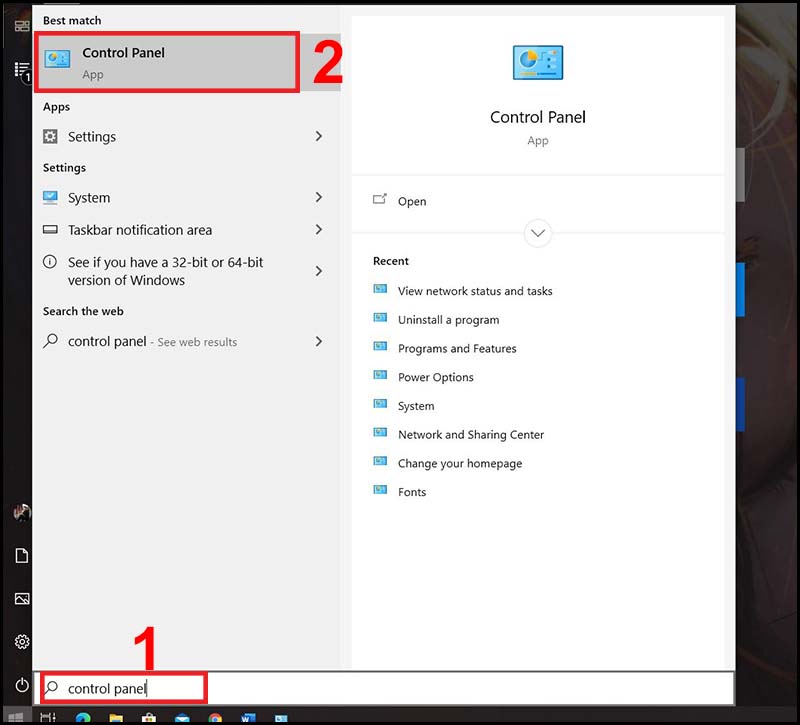
Bước 2: Trong cửa sổ Cotrol Panel, ở mục Network and Internet, chọn View network status and tasks.
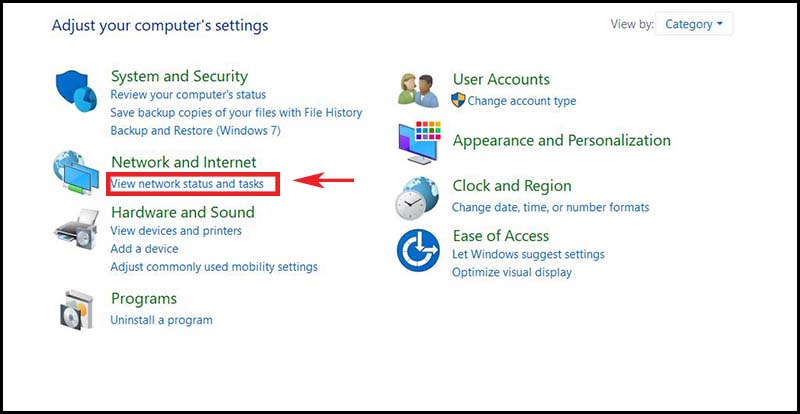
Lưu ý: Nếu giao diện Cotrol Panel khác với hướng dẫn, ở phần View by các bạn chọn Category.

Bước 3: Bạn chọn Wi-Fi ở phần Connections > Chọn Wireless Properties.

Bước 4: Ở cửa sổ Wireless Properties > Chọn tab Security > Tick vào Show characters để hiển thị mật khẩu.
Mật khẩu sẽ hiển thị trong ô Network security key.
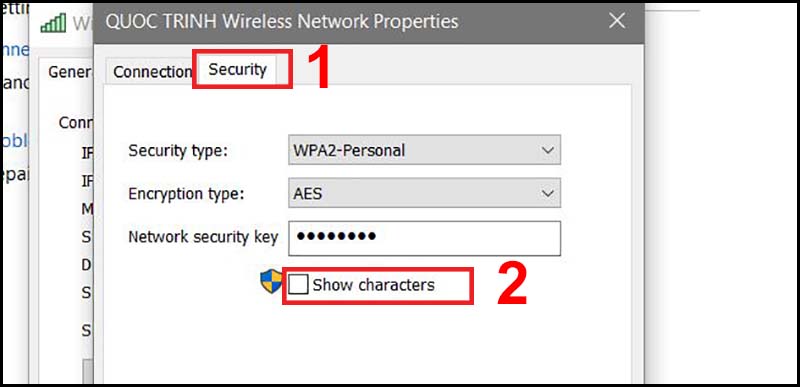
– Cách xem mật khẩu, pass WiFi trên máy tính Mac (macOS)
Hướng dẫn nhanh:
Bạn nhấn tổ hợp phím Command + Space > Gõ “Keychain Access” > Nhấn. Enter để truy cập > Gõ vào thanh tìm kiếm tên WiFi > Nhấp chuột phải vào tên WiFi > Nhấn chọn Copy Password to Clipboard > Nhập. mật khẩu của máy Mac > Chọn Allow (Cho phép) > Dán (Paste) mật khẩu ở vị trí bất kỳ để hiển thị mật khẩu WiFi.
Bạn có thể xem chi tiết tại bài viết:
Dưới đây là video hướng dẫn cách xem mật khẩu, pass WiFi trên máy tính Mac (macOS):
3. Một số câu hỏi khác
– Có ứng dụng nào giúp tôi lấy mật khẩu, pass WiFi miễn phí hay không?
Hiện nay, có rất nhiều ứng dụng giúp bạn có thể lấy mật khẩu, pass WiFi hiển thị, dành cho cả điện thoại Android đã root và chưa root. Tuy nhiên, số lượng WiFi cho phép bạn truy cập thông qua các ứng dụng này là hạn chế.
Xem thêm tại bài viết:
– Tôi có nên sử dụng WiFi miễn phí (free) hay không?
Trong trường hợp cấp bách, nếu như bạn không có các kết nối 3G/4G thì hẳn sử dụng các kết nối WiFi công cộng. Và tuyệt đối không thực hiện các giao dịch online thông qua các điểm Internet công cộng này vì có thể khiến bạn bị rò rỉ thông tin đấy!
Xem thêm các cách bảo vệ bản thân khi sử dụng WiFi công cộng tại hai bài viết:

– Làm sao để chia sẻ WiFi trên iPhone mà không cần mật khẩu?
Bạn hoàn toàn có thể chia sẻ nhanh WiFi mà không cần mật khẩu nếu như bạn có nằm trong danh sách danh bạ của đối phương. Nếu như bạn bè, người thân của bạn đã kết nối WiFi trước đó thì bạn chỉ cần nhấn vào điểm WiFi và đưa thiết bị lại gần thiết bị đã kết nối. Khi này iPhone của đối phương sẽ hiển thị thanh thông báo chia sẻ WiFi cho máy của bạn đấy!
Xem chi tiết cách chia sẻ WiFi trên iPhone mà không cần mật khẩu tại bài viết:
– Tôi nên đặt mật khẩu WiFi như thế nào thì khó đoán?
Bạn không nên sử dụng các mật khẩu như là 123456 hay là abcdef bởi các mật khẩu này hoàn toàn rất dễ đoán. Để đảm bảo rằng WiFi của bạn khó đoán thì bạn có thể sử dụng các phần mềm bên thứ ba để kiểm tra độ mạnh cho mật khẩu mà bạn vừa tạo.
Xem chi tiết cách kiểm tra độ mạnh của mật khẩu bằng Kaspersky tại bài viết:

– Tôi nên đặt mật khẩu WiFi như thế nào để không bị hack?
Tương tự như thủ thuật ở trên, bạn nên đặt mật khẩu khó đoán cho điểm kết nối WiFi nhà bạn. Ngoài ra, bạn cũng có thể tham khảo thêm các cách để tăng cường bảo mật cho router WiFi, từ đó hạn chế rủi ro bị tấn công bởi tin tặc.
Xem thêm cách tăng cường bảo mật cho router WiFi tại bài viết:
– Làm sao để đổi mật khẩu, pass WiFi đang sử dụng?
Trong trường hợp bạn đã quên mật khẩu, và xem mật khẩu hiển thị trên máy thì chỉ hiển thị mật khẩu cũ thì bạn có thể tham khảo cách đổi mật khẩu, WiFi nhé!
Xem thêm cách đổi mật khẩu, pass WiFi tại các bài viết dưới đây:

– Làm sao để phát WiFi từ điện thoại?
Hiện nay, với sự phổ thông của các chuẩn kết nối 3G hay 4G thì người dùng có thể sử dụng chúng làm điểm truy cập Internet cá nhân cho các thiết bị khác như máy tính, tablet,… Tính năng này hỗ trợ trên cả các thiết bị iPhone lẫn Android.
Xem thêm cách để phát WiFi từ điện thoại tại các bài viết dưới đây:
– Điện thoại nào hỗ trợ tính năng chia sẻ WiFi thông qua mã QR?
Đây là tính năng xuất hiện chủ yếu trên các sản phẩm Android, chẳng hạn như Xiaomi, Samsung hay Vsmart. Chỉ cần nhấn vào
Xem thêm một số bài viết hướng dẫn chia sẻ WiFi qua mã QR:

– Tôi có cần root máy để xem được mật khẩu trên điện thoại Android hay không?
Bạn không cần phải root máy thì mới xem được mật khẩu trên các thiết bị Android. Hiện nay đã có rất nhiều ứng dụng hỗ trợ người dùng xem mật khẩu WiFi ví dụ như là Wifi Wps Wpa Tester, ES File Explorer hay là Xem mật khẩu Wifi.
– Làm sao để quên, xóa mạng WiFi trên điện thoại, máy tính?
Nếu như bạn muốn quên, xóa mật khẩu cũ đã từng lưu trên điện thoại và máy tính, nhưng không biết phải làm như thế nào thì hãy tham khảo thêm tại các bài viết dưới đây nhé!
Xem thêm cách quên, xóa mạng WiFi trên điện thoại tại bài viết:
Xem thêm:
Trên đây là cách xem lại mật khẩu WiFi đã lưu trên điện thoại, máy tính. Mong rằng bài viết này có thể giúp ích được cho mọi người phần nào, xin cảm ơn các bạn đã quan tâm theo dõi!
















