Mỗi ngày bạn nhận hàng trăm email công việc trên Outlook, điều này khiến hộp thư của bạn bị quá tải và ảnh hưởng đến hiệu suất làm việc. Bài viết dưới đây sẽ giúp bạn xóa một hoặc nhiều email trong Outlook bằng điện thoại, máy tính.
1. Cách xóa hàng loạt email Outlook trên điện thoại
Xóa một email bất kỳ trong Outlook
Bước 1: Chọn email cần xóa.
-800x450.jpg)
Nhấn chọn một email cần xóa
Bước 2: Chọn biểu tượng thùng rác góc trên bên phải để xóa.

Nhấn biểu tượng xóa để xóa tin nhắn
Xóa nhiều email hoặc tất cả email trong Outlook
– Xóa nhiều email
Nhấn giữ một email bất kỳ trong vài giây > Chọn tiếp các email cần xóa > Nhấn biểu tượng thùng rác góc dưới màn hình.
-800x450.jpg)
Nhấn giữ một email cần xóa và tiếp tục chọn email khác, sau đó bấm chọn thùng rác
– Xóa tất cả email
Bước 1: Nhấn giữ một email bất kỳ.
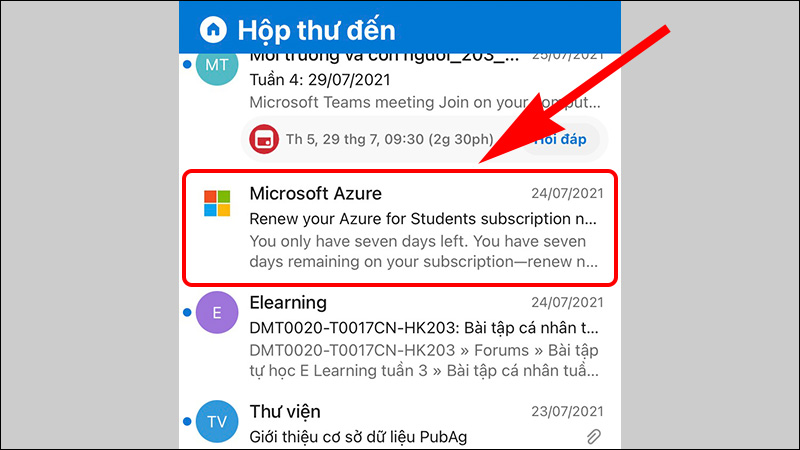
Nhấn giữ email bất kỳ
Bước 2: Nhấn Chọn tất cả góc trái trên giao diện.

Chọn tất cả để xóa đồng loạt email
Bước 3: Chọn biểu tượng thùng rác để tiến hành xóa.

Nhấn vào biểu tượng thùng rác để xóa hết email
Xóa vĩnh viễn email trong Outlook
Sau khi xóa email, hệ thống sẽ vẫn còn lưu lại trong mục Đã xóa, tại đây bạn có thể dễ dàng tìm lại các thư đã xóa.
Nếu bạn muốn xóa vĩnh viễn email hãy thực hiện như sau:
Bước 1: Chọn biểu tượng avatar trên góc trái màn hình.

Nhấn chọn vào biểu tượng avatar của bạn
Bước 2: Chọn mục Đã xóa.

Chọn mục Đã xóa có biểu tượng thùng rác
Bước 3: Chọn một email bất kỳ hoặc nhiều email cùng lúc > Nhấn biểu tượng thùng rác để xóa.
Bạn có thể Chọn tất cả để xóa vĩnh viễn toàn bộ email trong hộp thư Đã xóa.
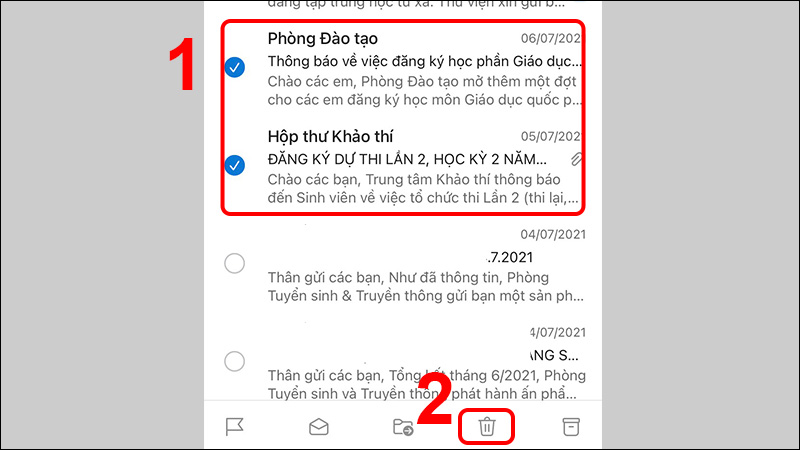
Chọn các email cần xóa vĩnh viễn và nhấn chọn Xóa
2. Cách xóa hàng loạt email Outlook trên máy tính
Lưu ý: Cách sau được thực hiện trên Outlook Microsoft 365 MSO 2019.
Xóa một email bất kỳ trong Outlook
Nhấn chọn email cần xóa > Chọn biểu tượng thùng rác trên giao diện.

Bạn có thể nhấn nút Delete
Xóa nhiều email hoặc tất cả email trong Outlook
Bước 1: Chọn một email cần xóa.

Chọn email muốn xóa bằng cách nhấn chuột vào
Bước 2: Nhấn giữ phím Ctrl.

Nhấn giữ phím Ctrl và chọn các email khác
Bước 3: Nhấp chọn các email muốn xóa.

Chọn các email bạn muốn xóa
Bước 4: Chọn biểu tượng thùng rác trên góc trái màn hình. Hoặc nhấn phím Delete.

Nhấn phím Delete để xóa thay cho biểu tượng
Xóa vĩnh viễn email trong Outlook
Bước 1: Chọn thư mục Mục đã xóa bỏ.

Chọn vào thư mục Mục đã xóa bỏ
Bước 2: Chọn email bất kỳ muốn xóa vĩnh viễn > Nhấn phím Delete.

Giữ phím Ctrl và chọn email nếu muốn xóa nhiều tin cùng lúc
Mẹo: Nếu muốn xóa toàn bộ email trong thư mục Mục đã xóa bỏ, bạn hãy nhấp chuột phải vào tên thư mục và chọn Empty Folder (Làm trống thư mục).

Nhấn chuột phải vào Mục đã xóa bỏ và chọn làm trống thư mục
Chúc các bạn thành công!
Xem thêm:
Bài viết cung cấp cho bạn cách xóa email trong Outlook. Hy vọng với những thông tin này sẽ đem lại hữu ích cho quá trình làm việc qua email của bạn. Chúc bạn luôn thành công trong mọi lĩnh vực.
















