Microsoft Word chắc hẳn là một phần mềm soạn thảo vô cùng quen thuộc với chúng ta. Có đôi khi bạn muốn chuyển hàng thành cột trong Word nhưng không biết thực hiện ra sao? Hãy cùng theo dõi bài viết để tìm hiểu cách chuyển hàng thành cột trong Word 2007, 2010, 2016, 365 trên máy tính và laptop đơn giản nhé!
1 video chuyển hàng thành cột trong Word bằng Excel
1 video chuyển hàng thành cột trong word bằng Google Sheets
1. Tại sao cần chuyển hàng thành cột trong Word?
Việc chuyển đổi hàng thành cột trong Word sẽ giúp bạn khắc phục được tình trạng dữ liệu trong bảng khá dài khiến bạn khó theo dõi được nội dung và có thể mang đến tính thẩm mỹ cao cho bảng dữ liệu của bạn.

Việc chuyển đổi hàng thành cột là rất cần thiết
2. Chuyển hàng thành cột bằng Excel
Bước 1: Mở file Excel có dữ liệu mà bạn muốn chuyển đổi > Tô đen toàn bộ dữ liệu trong bảng.
Bước 2: Nhấn chuột phải vào bảng đã tô đen > Chọn Copy (Hoặc có thể nhấn Ctrl + C).
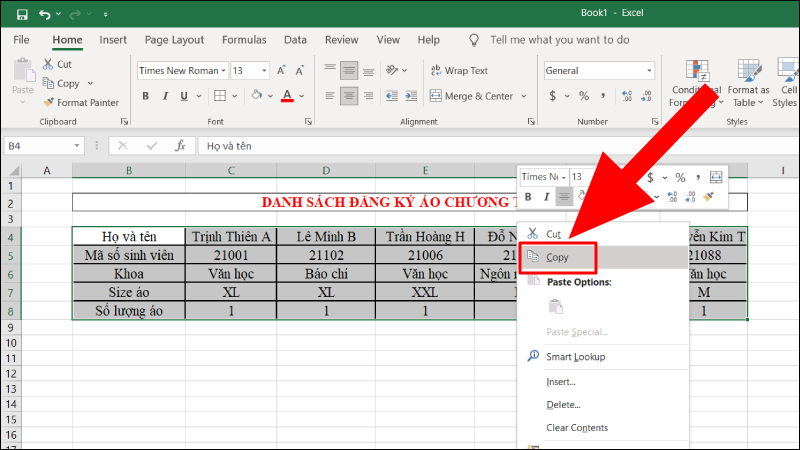
Tiến hành copy bảng dữ liệu
Bước 3: Chọn 1 ô bất kỳ > Nhấn chuột phải > Chọn Paste Special.

Tiến hành nhấn chuột phải và chọn Paste Special
Bước 4: Tích chọn Transpose trong hộp thoại Paste Special > Nhấn OK.

Bạn tiến hành tích chọn Transpose
Bước 5: Kết quả của bảng sau khi đã chuyển đổi trên Excel.

Hiển thị kết quả
3. Chuyển hàng thành cột bằng Google Sheets
Bước 1: Mở file Google Sheets có bảng dữ liệu mà bạn muốn chuyển đổi.

Tiến hành mở file dữ liệu mà bạn muốn chuyển đổi
Bước 2: Nhấn chọn một ô bất kỳ phía dưới cùng của bảng > Nhập dòng lệnh “=TRANSPOSE(A3:G7)” > Nhấn Enter để thực thi.

Nhập lệnh Transpose để tiến hành chuyển đổi
Trong đó:
+ =TRANSPOSE(): Là dòng lệnh chuyển đổi đơn vị hàng và cột của Google Sheets.
+ A3:G7: Là vùng bảng dữ liệu bạn muốn thực hiện việc chuyển đổi giữa hàng và cột.
Bước 3: Kết quả của bảng sau khi đã chuyển đổi trên Google Sheets.

Hiển thị kết quả
4. Một số lưu ý khi chuyển hàng thành cột trong Word
– Nếu dữ liệu mà bạn cần chuyển là bảng biểu được tạo trong Microsoft Words thì để thực hiện chuyển đổi thành công, bạn cần copy sang bảng tính Excel hoặc Google Sheets, sau đó thực hiện các thao tác trên và dán trở lại văn bản Word.
– Cách chuyển đổi trên có thể áp dụng được cho tất cả các phiên bản Word 2007, 2010, 2013, 2016, 2019, 365.

Cách chuyển đổi hàng thành cột có thể được áp dụng cho mọi phiên bản Word
Xem thêm:
Hy vọng bài viết sẽ có thể giúp bạn chuyển đổi hành thành cột trong các phiên bản Word thành công. Cảm ơn đã theo dõi!
















