Sau khi viết một bài văn, bài báo cáo mấy trang trên Google Docs và bạn cần biết số từ mình đã viết là bao nhiêu, lúc này bạn sẽ cần sử dụng công cụ Word count để đếm số từ. Vậy bạn đã biết cách đếm số từ trên Google Docs như thế nào không? Hãy cùng mở laptop và thực hành ngay nhé!
Đôi khi giảng viên, giáo viên hay cấp trên giao bài tập, công việc cho bạn và yêu cầu bạn viết một bài viết với một số lượng từ nhất định, thì bạn không thể nào ngồi đếm từng từ trong bài được, sẽ rất mất thời gian. Chính vì vậy, khi biết được cách đếm số từ tự động thì rút ngắn thời gian làm việc của bạn rất nhiều đấy.
Làm 1 video hướng dẫn trên laptop + điện thoại (mục 1, mục 2)
1. Cách đếm số từ trên Google Docs giao diện máy tính
Đếm tất cả các từ có trong văn bản
Bước 1: Chọn thẻ Tools > Nhấn chọn Word count.
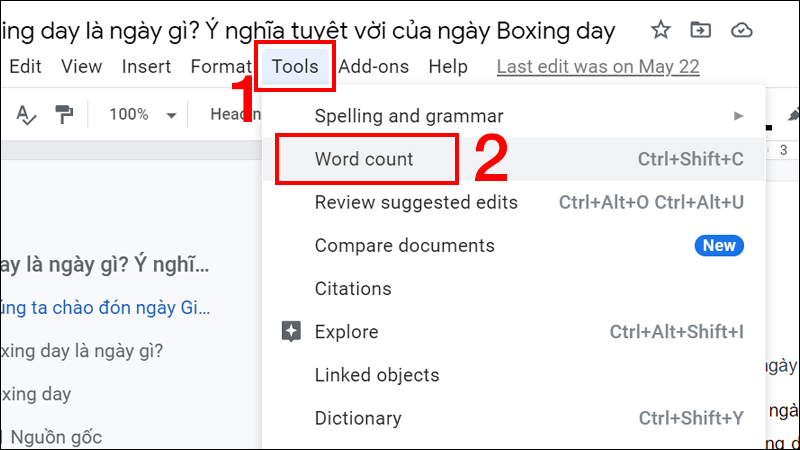
Chọn thẻ Tools và Nhấn chọn Word count
Bước 2: Cửa sổ Word count hiện ra, tại đây bạn có thể xem được số trang, số từ, số ký tự và số ký tự không bao gồm khoảng trắng.

Bạn có thể xem được số trang, số từ, số ký tự và số ký tự không bao gồm khoảng trắng
Bước 3: Nhấn OK để quay lại file tài liệu.

Nhấn OK để quay lại file tài liệu
Chỉ đếm trong vùng văn bản được chọn
Bước 1: Bôi đen vùng dữ liệu cần đếm từ.

Bôi đen vùng dữ liệu cần đếm từ
Bước 2: Chọn thẻ Tools > Nhấn chọn Word count.

Chọn thẻ Tools và Nhấn chọn Word count
Bước 3: Cửa sổ Word count hiện ra, nội dung hiện ra là số trang, số từ, số ký tự của dữ liệu bạn đã bôi đen so với toàn bộ file tài liệu.

Nội dung hiện ra là số từ, số trang, số ký tự của dữ liệu bạn đã bôi đen so với toàn bộ file tài liệu
Bước 4: Nhấn OK để quay lại file tài liệu.

Nhấn OK để quay lại file tài liệu
Đếm trong khi viết
Bước 1: Chọn thẻ Tools > Nhấn chọn Word count.

Chọn thẻ Tools và Nhấn chọn Word count
Bước 2: Cửa sổ Word count hiện ra, tích chọn Display word count while typing > Nhấn OK để quay lại file tài liệu.

tích chọn Display word count while typing và Nhấn OK để quay lại file tài liệu
Bước 3: Mục đếm số từ trong khi viết được hiển thị ở góc bên trái dưới cùng của file tài liệu. Mục này được mặc định là đếm từ (words), nhưng bạn có thể chuyển đổi sang các cách hiển thị khác như số trang, số ký tự hay số ký tự không bao gồm khoảng trắng.

Mục đếm số từ trong khi viết được hiển thị ở góc bên trái dưới cùng của file tài liệu
2. Cách đếm số từ trên Google Docs giao diện điện thoại
Đếm tất cả các từ có trong văn bản
Bước 1: Chọn vào dấu 3 chấm bên phải trên cùng của file tài liệu > Nhấn chọn Số từ.

Chọn vào dấu 3 chấm và Nhấn chọn Số từ
Bước 2: Cửa sổ đếm số từ hiện ra, các thông số cũng được hiển thị tương tự như giao diện máy tính đã thực hiện ở trên. Để quay lại file tài liệu bạn chỉ cần nhấn bất kỳ vị trí nào ngoài cửa sổ Số từ.

Cửa sổ đếm số từ hiện ra
Chỉ đếm trong vùng văn bản được chọn
Bước 1: Bôi đen vùng dữ liệu cần đếm số từ > Chọn vào dấu 3 chấm bên phải trên cùng của file tài liệu.

Bôi đen vùng dữ liệu cần đếm số từ và Chọn vào dấu 3 chấm
Bước 2: Nhấn chọn Số từ > Cửa sổ đếm số từ hiện ra, nội dung hiện ra là số từ, số trang, số ký tự của dữ liệu bạn đã bôi đen so với toàn bộ file tài liệu. Để quay lại file tài liệu bạn chỉ cần nhấn bất kỳ vị trí nào ngoài cửa sổ Số từ.

Cửa sổ đếm số từ hiện ra, nội dung hiện ra là số từ, số trang, số ký tự của dữ liệu bạn đã bôi đen
3. Những lưu ý khi dùng Word count đếm số từ
– Với thông số đếm từ (Words) chỉ có thể đếm các từ, đối với các ký tự đặc biệt như dấu chấm, phẩy, dấu cách, các dấu nháy đơn hay nháy kép,… đều không được tính là một từ.
– Với thông số đếm số ký tự (Character) thì sẽ dùng đếm toàn bộ các chữ cái, hay ký tự đặc biệt, và đếm cả khoảng trắng.
– Với thông số đếm ký tự loại trừ dấu cách (Characters excluding spaces) cũng sẽ đếm toàn bộ các chữ cái và ký tự đặc biệt nhưng sẽ không đếm khoảng trắng.

Những lưu ý khi dùng Word count đếm số từ
4. Một số câu hỏi liên quan
Có phím tắt nào hỗ trợ đếm số từ trên Google Docs không?
Trong Google Docs hỗ thao tác nhanh hơn bằng các tổ hợp phím tắt nên đối với đếm số từ cũng vậy cũng có thể thực hiện được. Nhưng Google Docs chỉ hỗ trợ cho máy tính Windows và MacBook, còn điện thoại Android và iPhone hiện tại chưa có tính năng phím tắt.
– Phím tắt đối với Windows: Ctrl + Shift + C.
– Phím tắt đối với MacBook: Command + Shift + C.
Làm sao tắt hiển thị số từ trên Google Docs?
Để tắt hiển thị số từ (word count) trên Google Docs bạn chỉ cần thao tác tương tự như các bước đếm số từ đã thực hiện ở trên, sau khi cửa sổ Word count mở ra bạn bỏ tích chọn Display word count while typing.

Bỏ tích chọn Display word count while typing
Xem thêm:
Trên đây là cách sử dụng Word count đếm số từ trên Google Docs cực đơn giản. Mong rằng bài viết này sẽ mang lại những thông tin bạn cần. Cảm ơn bạn đã theo dõi và chúc bạn thành công nhé!
















