Tài khoản Microsoft trên máy tính của bạn hiện tại không còn sử dụng nữa và bạn muốn xóa nó đi để thêm tài khoản khác mà không biết phải làm thế nào? Đừng lo, bài viết bên dưới sẽ hướng dẫn bạn cách xóa tài khoản Microsoft trên máy tính Windows 10 đơn giản và nhanh chóng.
1. Lưu ý trước khi đóng, xóa tài khoản Microsoft
Khi đóng tài khoản Microsft, bạn không thể sử dụng tài khoản này để đăng nhập các dịch vụ hay sản phẩm mà bạn đang dùng của Microsoft.
Các dịch vụ liên quan đến tài khoản này cũng bị xóa bao gồm:
– Các tài khoản email Outlook, Hotmail, Live và MSN
– Tệp OneDrive
– Dữ liệu Xbox Live và GamerTag
– ID Skype và danh bạ
– Giấy phép vô thời hạn của Office kỹ thuật số, như Office 2019 Home và Student
– Tài khoản NuGet.org
– Số dư tài khoản, điểm Reward không sử dụng và Chứng nhận Microsoft, bao gồm các bài kiểm tra đạt giải và bản chép lại liên quan.
Bạn hãy cân nhắc và dành một chút thời gian để có thể hoàn thành nốt thông tin cá nhân của mình, đảm bảo không còn giữ lại bất những thông tin quan trọng nào để tránh xảy ra những sự cố đáng tiếc.
Bạn cũng không thể chỉ xóa đi một dịch vụ và giữ lại những dịch vụ quan trọng còn lại.

Lưu ý trước khi đóng, xóa tài khoản Microsoft
2. Cách xóa tài khoản Microsoft khỏi Windows 10
Video hướng dẫn cách xóa tài khoản Microsoft khỏi Windows 10:
Cách xóa một tài khoản email khỏi thiết bị
Bước 1: Vào Start Menu > Chọn Settings.
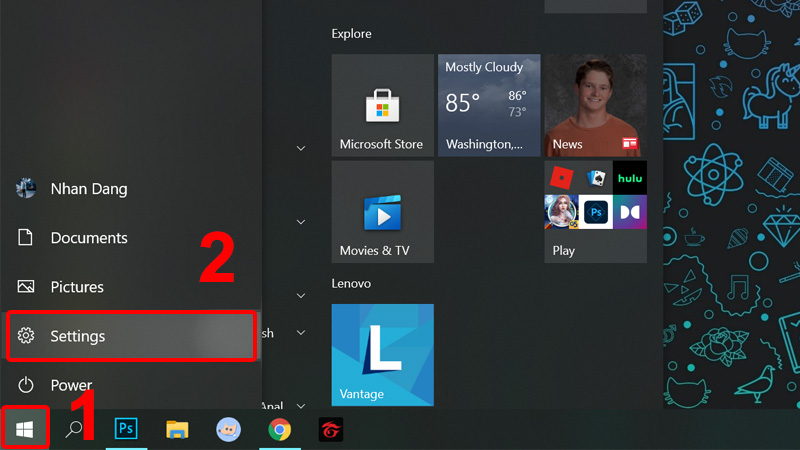
Vào Windows Settings
Bước 2: Nhấn chọn Accounts.
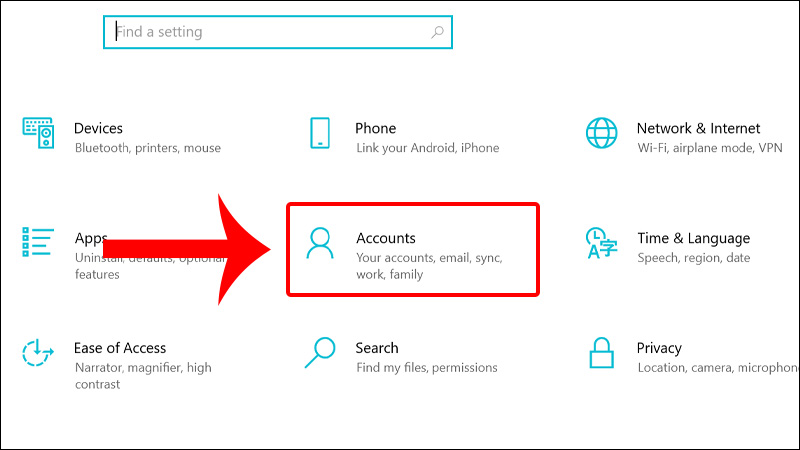
Nhấn vào Accounts
Bước 3: Chọn tab Email & accounts > Nhấn vào email muốn xóa khỏi máy tính Windows > Chọn Manage.

Tại tab Email & accounts, bạn chọn email muốn xóa chọn Manage
Bước 4: Nhấn vào Delete account from this device.

Click chọn Delete account from this device
Bước 5: Chọn Delete để xác nhận xóa tài khoản khỏi máy tính.

Chọn Delete
Cách xóa một tài khoản được sử dụng bởi các ứng dụng
Bước 1: Vào Start Menu và chọn Settings.

Vào Start Menu và chọn Settings
Bước 2: Nhấn vào Accounts.

Nhấn vào Accounts
Bước 3: Chuyển xuống tab Email & accounts > Chọn email muốn xóa > Nhấn Remove.

Chọn email muốn xóa nhấn Remove
Bước 4: Nhấn Yes để xác nhận hoàn tất.

Nhấn Yes để hoàn tất
3. Cách xóa tài khoản Microsoft vĩnh viễn
Video hướng dẫn cách xóa tài khoản Microsoft vĩnh viễn:
Bước 1: Truy cập vào trang xóa tài khoản Microsoft TẠI ĐÂY.
Bước 2: Click chọn Tiếp theo.

Nhấn Tiếp theo
Bước 3: Tick chọn để đồng ý với tất cả các đều khoản > Lựa chọn lý do đóng tài khoản Microsoft > Nhấn chọn Đánh dấu tài khoản để đóng.

Đồng ý với các điều khoản
Bước 4: Nhấn Hoàn tất để xóa tài khoản.

Click chọn Hoàn tất
4. Giải đáp một số câu hỏi liên quan
Xóa tài khoản khỏi máy thì sẽ quay về tài khoản Admin?
– Trả lời: Trường hợp này thì máy sẽ được đưa về tài khoản cục bộ. Tên đăng nhập và mật khẩu sẽ do người dùng đặt.
Làm sao để đăng xuất tài khoản Microsoft trên Win 10?
– Trả lời: Để đăng xuất tài khoản Microsoft trên Windows 10, bạn có thể tham khảo bài viết sau: Cách đăng xuất tài khoản Microsoft trên máy tính Windows 10
Đóng tài khoản Microsoft có khôi phục lại được không?
– Trả lời: Sau 60 ngày kể từ khi bạn xác nhận yêu cầu đóng tài khoản, tài khoản của bạn được đánh dấu đóng nhưng nó vẫn tồn tại.
Nếu bạn muốn mở lại tài khoản Microsoft của mình, bạn chỉ cần đăng nhập lại trong vòng 60 ngày kể từ khi đóng là được.
-
Lenovo Legion 5 Gaming 15IMH05 i7 10750H/120Hz (82AU0051VN)
Chỉ bán online
28.990.000₫ -
Lenovo Ideapad Gaming 3 15IMH05 i7 10750H (81Y4013UVN)
26.990.000₫ -
Lenovo IdeaPad Gaming 3 15IMH05 i5 10300H (81Y4013VVN)
22.990.000₫ -
Acer Nitro 5 Gaming AN515 45 R3SM R5 5600H/144Hz (NH.QBMSV.005)
23.490.000₫ -
Lenovo IdeaPad 3 15ITL6 i5 1135G7 (82H80042VN)
17.990.000₫ -
Acer Aspire 7 Gaming A715 42G R4ST R5 5500U(NH.QAYSV.004)
19.990.000₫ -
Lenovo Ideapad 3 15ITL6 i3 1115G4 (82H8004HVN)
14.990.000₫ -
Lenovo IdeaPad 3 15IIL05 i3 1005G1 (81WE0132VN)
12.990.000₫ -
Acer Aspire 7 Gaming A715 41G R150 R7 3750H (NH.Q8SSV.004)
21.490.000₫
Xem thêm:
Bài viết vừa rồi đã hướng dẫn bạn cách xóa tài khoản Microsoft khỏi Windows 10 cực dễ dàng. Chúc các bạn thực hiện thành công!

























