5 mẹo khắc phục lỗi camera trên laptop cực kỳ nhanh và hiệu quả cho bạn sử dụng chỉ trong vài cú click chuột
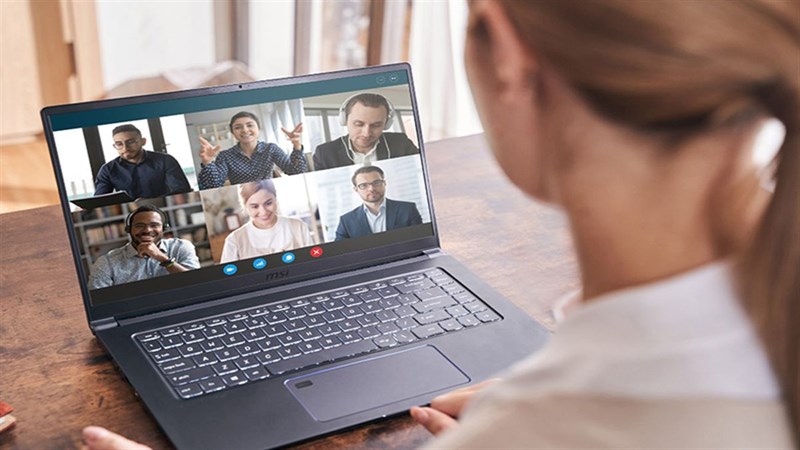
Camera là một trang bị không thể thiếu khi anh em sử dụng laptop. Với sự tiện lợi của camera tích hợp nên chúng ngày càng được cải tiến. Tuy nhiên có nhiều lý do khác nhau đã khiến camera đôi khi không thể hoạt động như ý muốn. Đừng lo lắng, anh em hãy thử ngay 5 mẹo khắc phục lỗi camera trên laptop dưới đây.
1. Kiểm tra tình trạng camera của ứng dụng
Nếu anh em đang sử dụng ứng dụng call video hay họp online mà không camera hoạt động. Hãy tìm hiểu xem tình trạng camera của ứng dụng. Nếu camera đang bị vô hiệu hóa anh em hãy bật lên lại nhé.
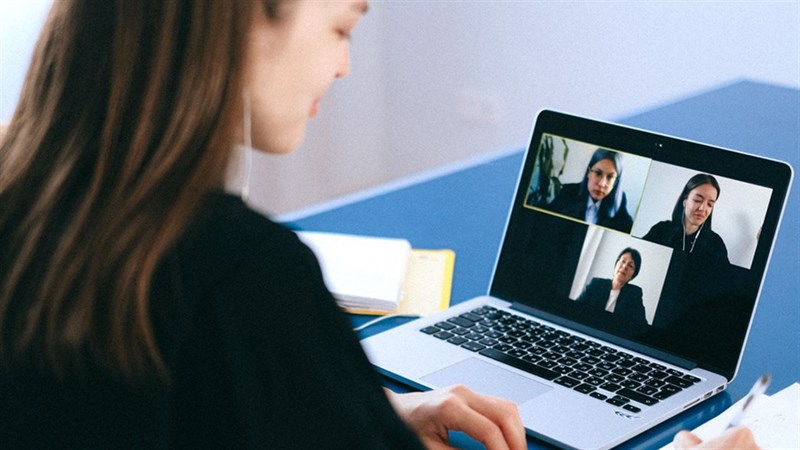
2. Cấp quyền truy cập camera của ứng dụng
Quyền bảo mật ngày được nâng cao và Windows 10 cho phép anh em kiểm soát toàn bộ những yêu cầu mà ứng dụng cần. Anh em hãy kiểm tra xem đã cấp quyền cho camera hoạt động chưa, nếu chưa thì camera sẽ không thể bật trong ứng dụng.
Anh em truy cập vào phần Setting > Privacy.
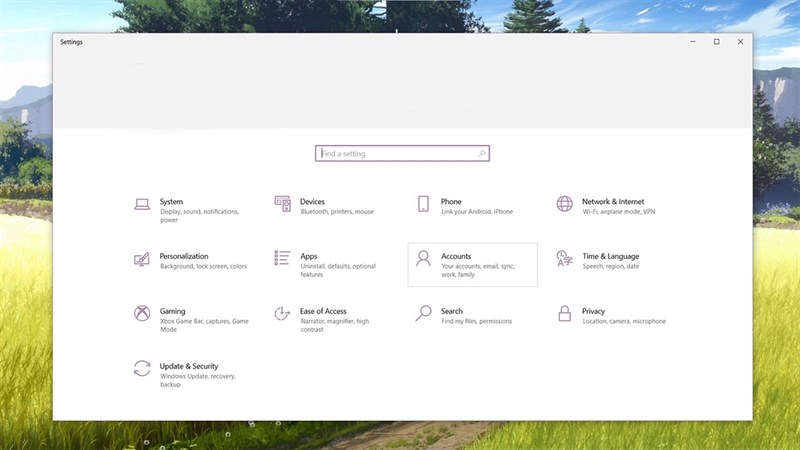
Anh em kéo tiếp xuống phần Camera > Bật mục Allow apps to access your camera.
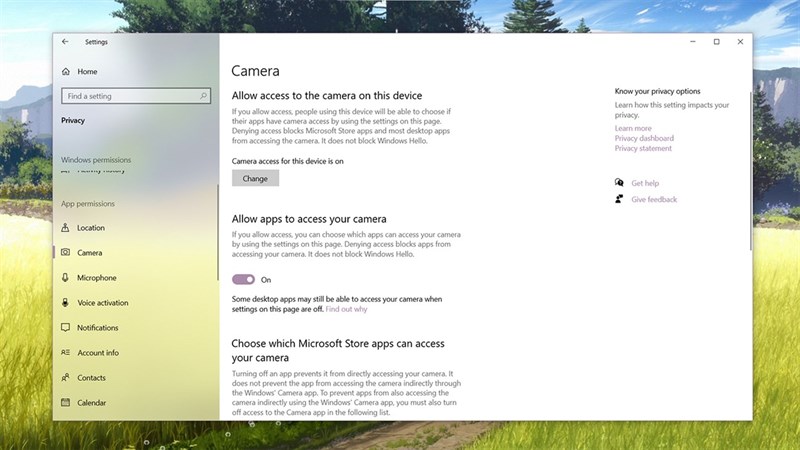
Cuối cùng anh em kéo xuống tiếp bên dưới để bật quyền truy cập camera cho ứng dụng.
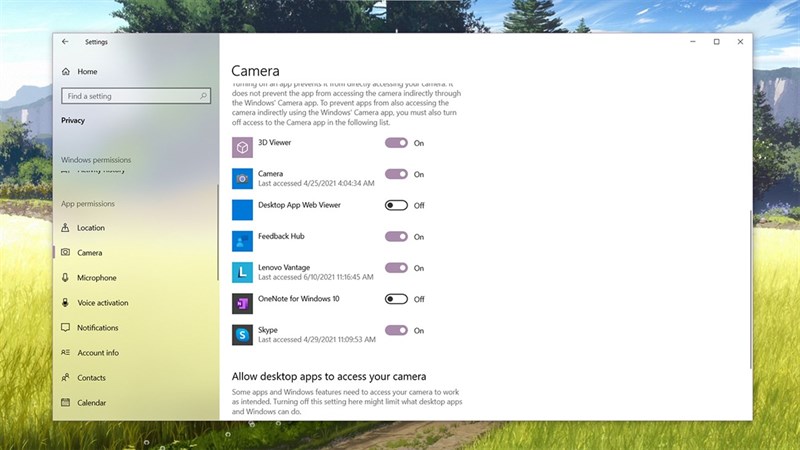
3. Cập nhật driver camera
Driver là tập tin điều giúp Windows có thể điều khiển được những linh kiện của máy tính. Có thể driver camera trên máy tính có anh em đã cũ và gặp trong trặc trong lúc điều khiển của Windows nên anh em cần cập nhật lên driver mới hơn.
Đầu tiên, anh em phải chuột vào nút Start > Device Manager.
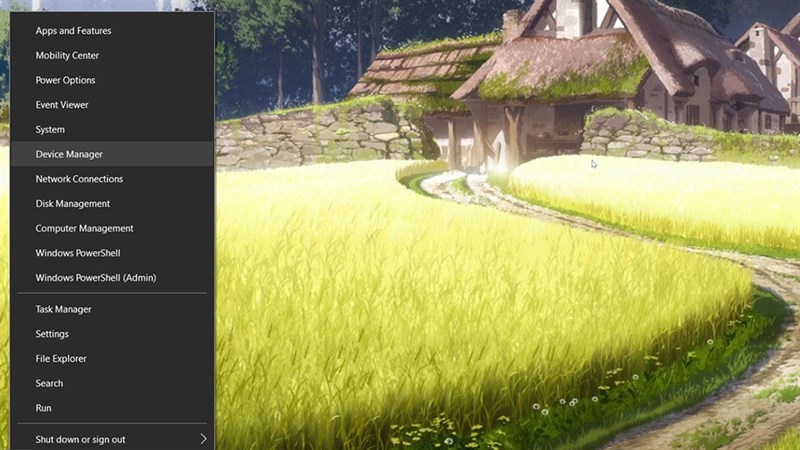
Cửa sổ Device Manager hiện lên, anh em chọn tiếp vào Cameras > Integrated Camera > Phải chuột và chọn Update driver.
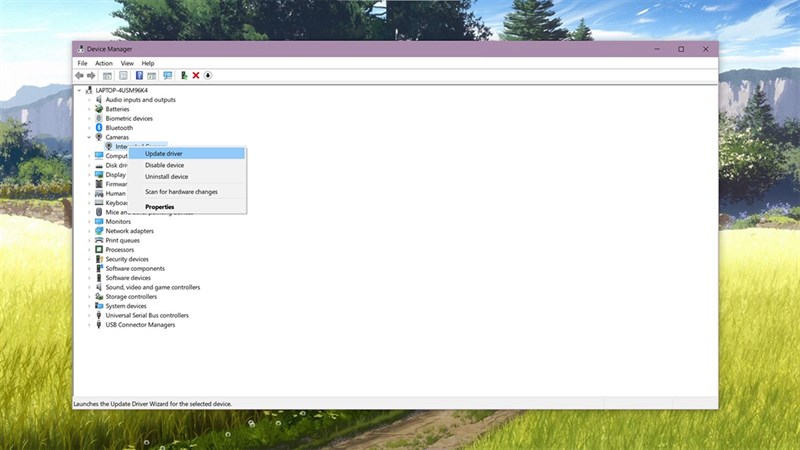
4. Tắt vô hiệu hóa camera trong Device Manager
Có một tính năng có sẵn trong WIndows khá hay mà anh em thường hay quên là vô hiệu hóa camera trong Device Manager. ới nhiều dòng laptop sẽ có những tính năng như chặn camera bằng phần mềm của hãng.
Anh em truy cập lại cửa sổ Device Manager > Cameras > Integrated Camera > Bật Enable.
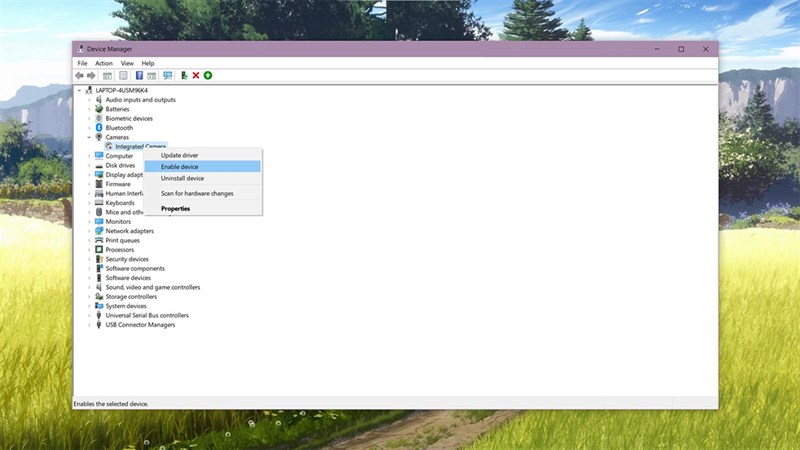
Ngoài ra, trên máy tính Lenovo mình đang sử dụng còn có ứng dụng Lenovo Vanted. Anh em chọn tiếp vào mục Display & Camera.
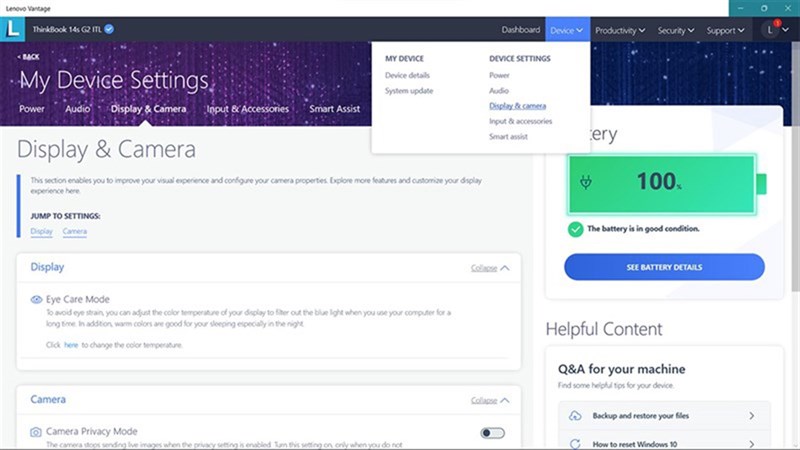
Sau đó, anh em tắt tính năng Camera Privacy Mode đi.
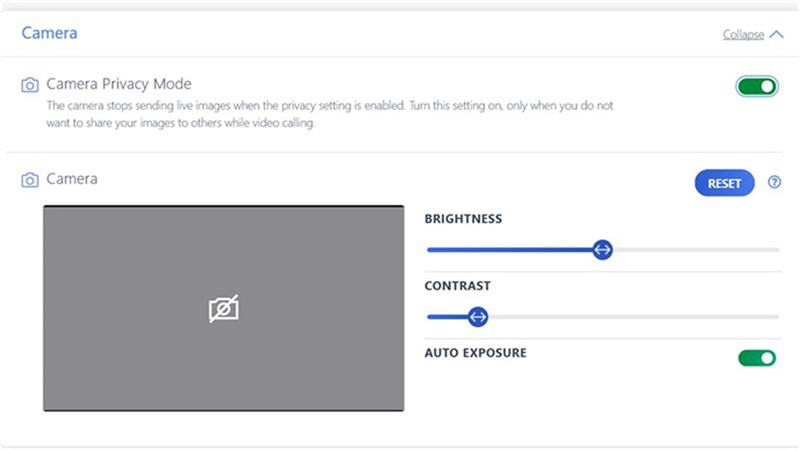
5. Chặn Camera bằng phần cứng
Anh em sử dụng nhiều dòng laptop sẽ có một thanh gạt ngang để che camera trên laptop lại, đặc biệt là những dòng máy doanh nghiệp. Anh em hãy kiểm tra xem mình đã vô tình kéo thanh chắn camera lại hay chưa và mở lên lại.

Hoặc như dòng laptop của Huawei anh em có thể cho nó thò thụt trên bàn phím.

Anh em thấy những mẹo trên đây như thế nào? Nếu thấy bài viết hữu ích cho mình xin một like và một share nhé. Rất cảm ơn anh em đã xem bài viết.
Xem thêm:
- 5 thủ thuật trên Windows 10
- 3 mẹo khắc phục laptop bị đơ màn hình không thể tắt máy
















