Xài máy tính là phải chuyên nghiệp, thử ngay cách kiểm tra nhiệt độ laptop nhanh chóng và đơn giản này nhé

Anh em sử dụng laptop chắc chắn rất tò mò về máy của mình có ổn định không, hiệu năng cụ thể như thế nào và nhiệt độ CPU hiện tại ra sao. Có một cách kiểm tra nhiệt độ laptop nhanh chóng cho bạn chỉ bằng ứng dụng. Trong bài viết này mình sẽ giới thiệu với anh em.
Hướng dẫn cách kiểm tra nhiệt độ laptop bằng ứng dụng Intel Power Gadget
Đầu tiên, anh em cần có cho mình bộ cài đặt ứng dụng Intel Power Gadget. Anh em có thể lên Google tìm kiếm hoặc tải về theo đường link bên dưới nhé.
Lưu ý: Đây là ứng dụng của Intel sản xuất riêng và chỉ có những chiếc máy tính chạy CPU Intel mới có thể hoạt động.
Link truy cập.
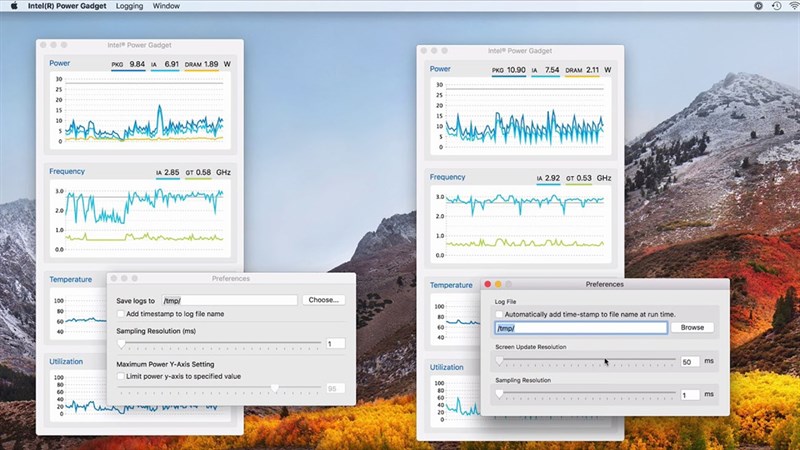
Bước 1: Anh em mở file vừa mới tải về lên và cài đặt ứng dụng.
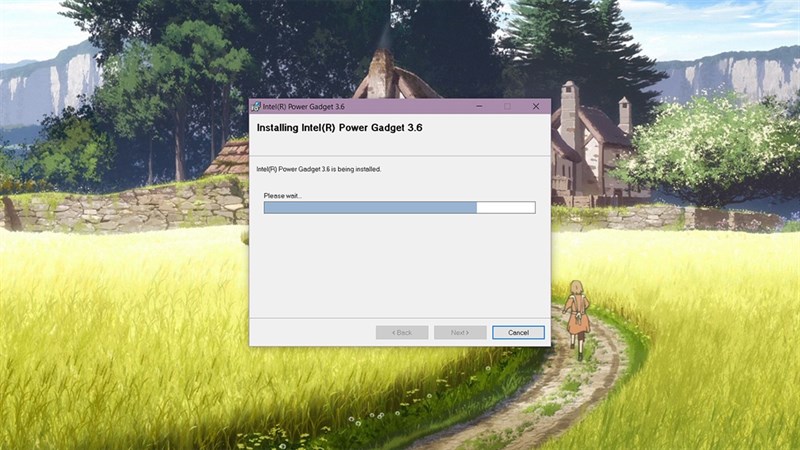
Bước 2: Sau đó, anh em sẽ mở ứng dụng lên và sẽ có một danh sách các thông tin quan trọng. Ở đây anh em chỉ cần chú ý 3 mục:
- Package Pwr0: Đây là thông số TDP (hay còn gọi là điện năng tiêu thụ của CPU) con số này càng lớn thì CPU của máy tính càng mạnh. Có nhiều dòng CPU cho phép đẩy TDP lên cao trong vài giây và ổn định ở một khoảng nào đó.
- Package Frq0: Đây là mức xung nhịp của CPU tỉ lệ thuận với TDP. Xung nhịp càng cao khả năng xử lý các tác vụ càng nhanh và mượt.
- Package Temp0: Con số này là nhiệt độ của CPU theo thời gian thực. Nếu anh em chạy nặng thì nhiệt độ CPU sẽ tăng cao. Nếu máy chạy bình thường mà nhiệt độ vẫn cao thì anh em nên kiểm tra tản nhiệt hoặc tra lại keo.

Bước 3: Ngoài ra, anh em có thể phải chuột vào biểu tượng Intel và chọn Option. Anh em có thể điều chỉnh thời gian cập nhật thông số và kích thước của ứng dụng.
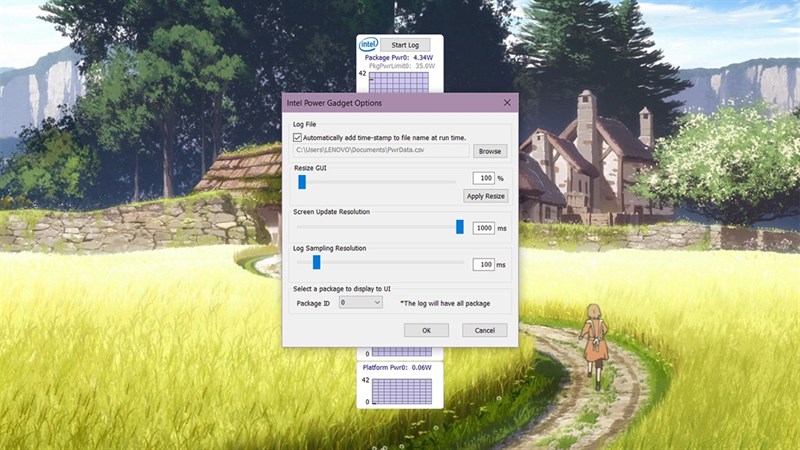
Bước 4: Vì ứng dụng sẽ nổi lên trên các ứng dụng khác khi đang sử dụng. Anh em có thể khắc phục bằng cách phải chuột vào biểu tượng Intel và tắt Always on Top đi nhé.
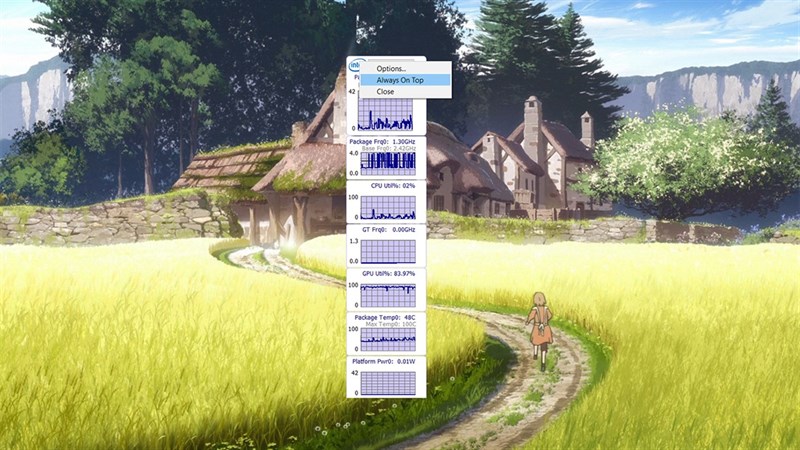
Bước 5: Để tắt ứng dụng đi anh em cũng phải chuột vào biểu tượng Intel và chọn Close.
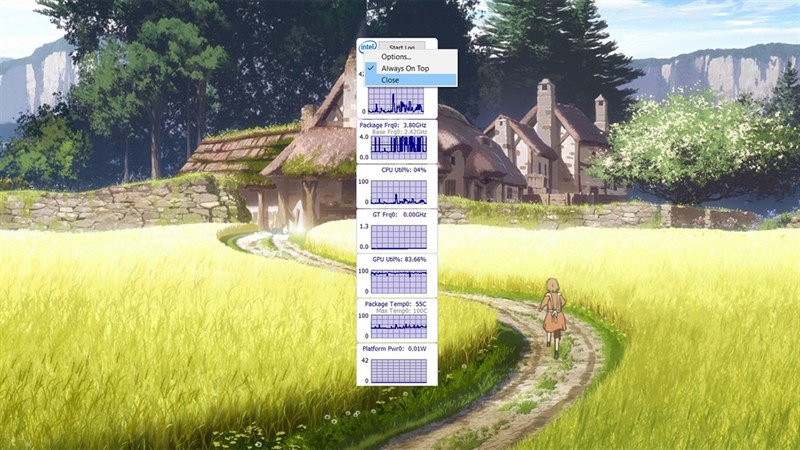
Anh em thấy ứng dụng này như thế nào? Nếu thấy bài viết hữu ích cho mình xin một like và một share nhé. Rất cảm ơn anh em đã xem bài viết.
Xem thêm:
- 5 mẹo khắc phục lỗi camera trên laptop
- 5 thủ thuật trên Windows 10
















