Trong quá trình học, họp online bạn muốn tập trung vào màn hình của giáo viên, sếp. Nhưng màn hình hiển thị của bạn bị thay đổi liên tục bởi những người khác. Bạn muốn tìm cách khắc phục điều này? Hãy cùng mình tìm hiểu bài viết: Cách ghim video trên Zoom Cloud Meetings cực đơn giản
I. Cách ghim màn hình, video trên điện thoại
1. Hướng dẫn nhanh
- Bạn tạo mới hoặc tham gia cuộc họp trực tuyến trên Zoom Cloud Meetings
- Chọn Người tham gia > chọn người mà bạn muốn ghim
- Chọn More > chọn Pin để ghim màn hình của người này lên cuộc họp
2. Hướng dẫn chi tiết
Bước 1: Tham gia hoặc tạo mới cuộc họp trực tuyến trên Zoom Cloud Meetings
Bước 2: Tiếp theo, bạn chọn Người tham gia
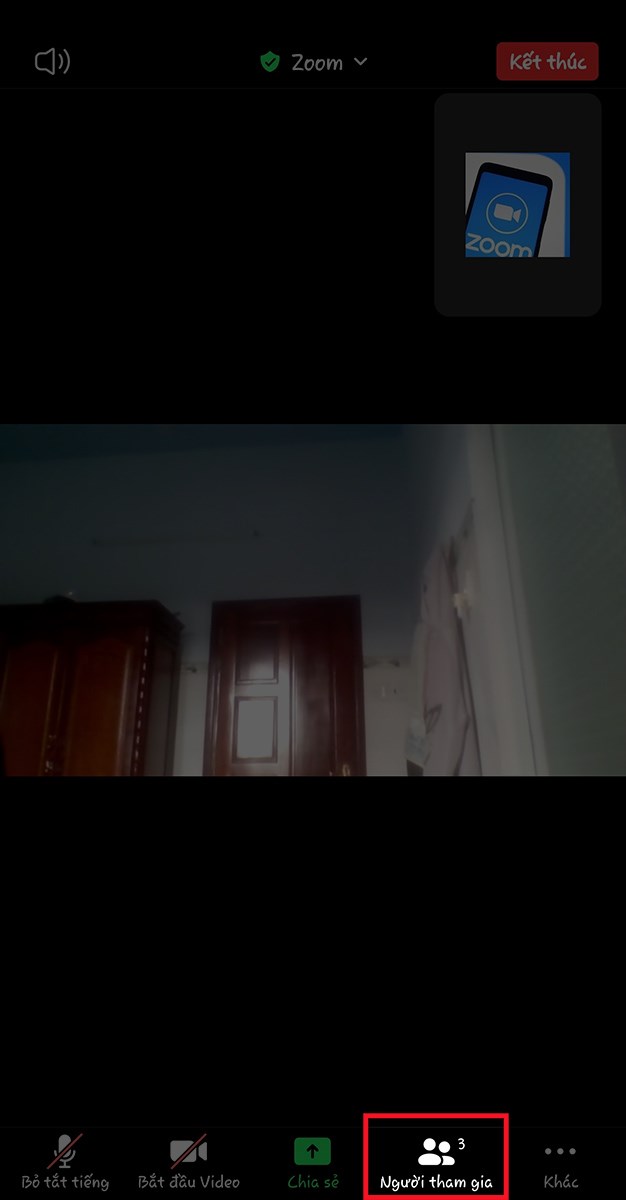
chọn Người tham gia
Bước 3: Chọn người mà bạn muốn ghim màn hình
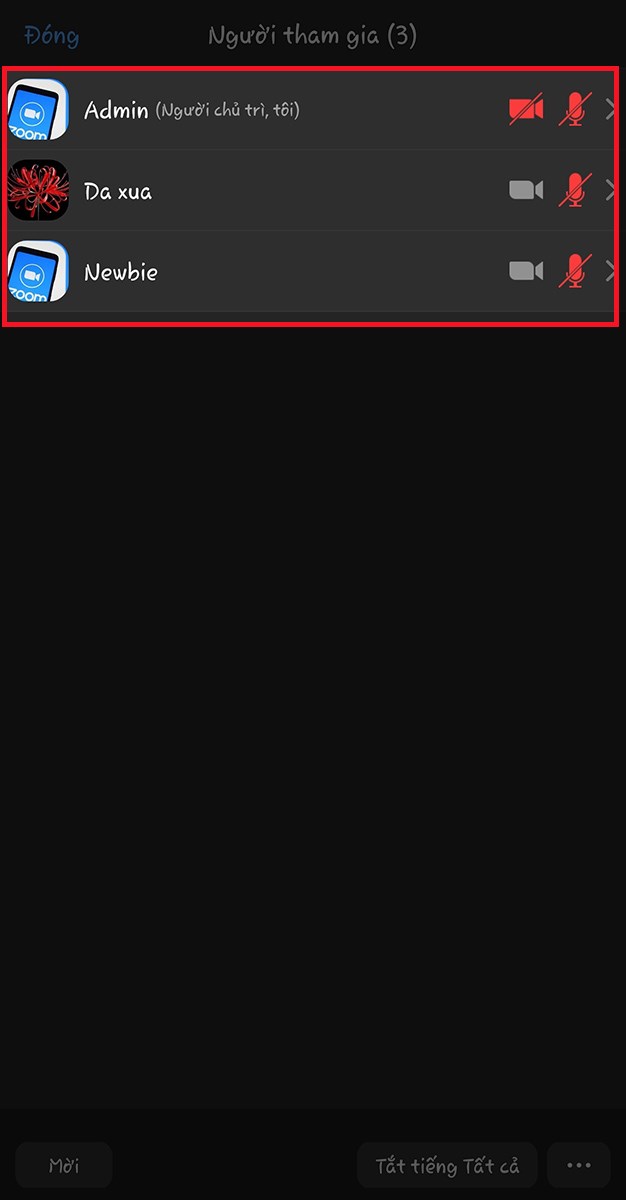
Chọn người mà bạn muốn ghim màn hình
Bước 4: Chọn Làm nổi bật video để ghim màn hình của người đó
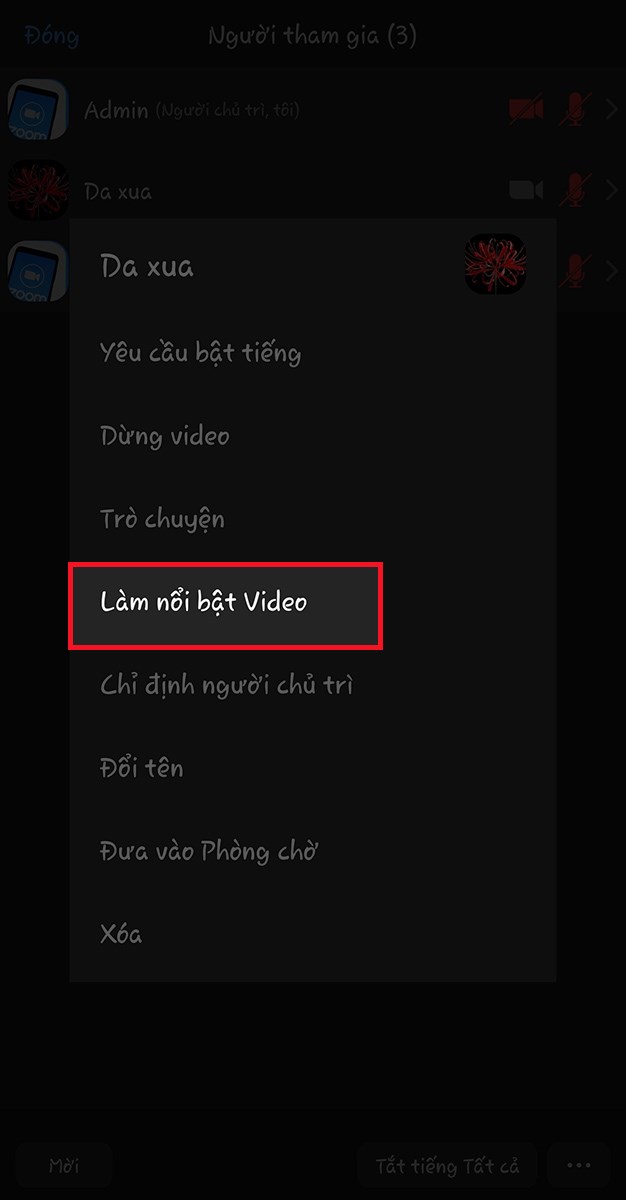
Chọn Làm nổi bật video
II. Cách ghim màn hình, video trên máy tính
1. Hướng dẫn nhanh
- Bạn tạo mới hoặc tham gia cuộc họp trực tuyến trên Zoom Cloud Meetings
- Chọn Participants > chọn người mà bạn muốn ghim
- Chọn More > chọn Pin để ghim màn hình của người này lên cuộc họp
2. Hướng dẫn chi tiết
Bước 1: Tham gia hoặc tạo mới một cuộc họp trên Zoom Cloud Meeting
Bước 2: Tiếp theo, Bạn chọn Participants
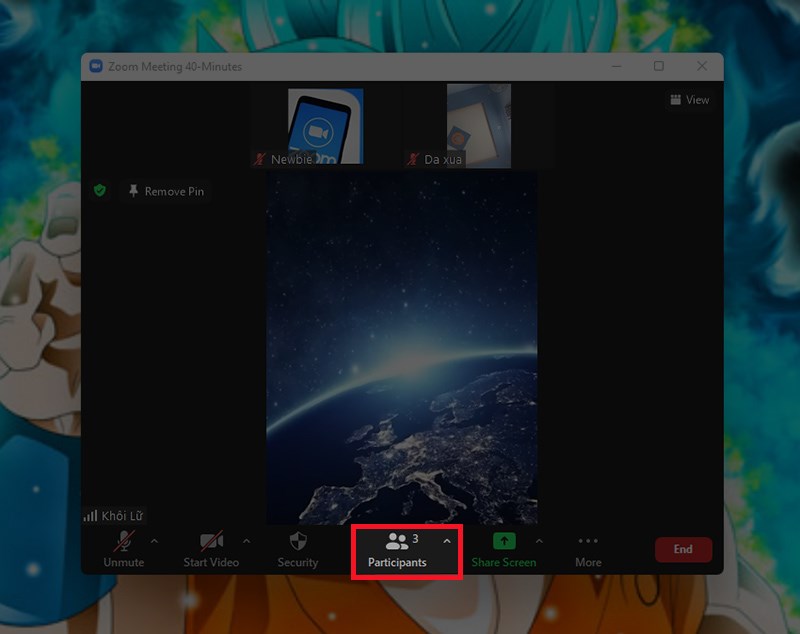
chọn Participants
Bước 3: Chọn người mà bạn muốn ghim màn hình trình chiếu sau đó chọn More
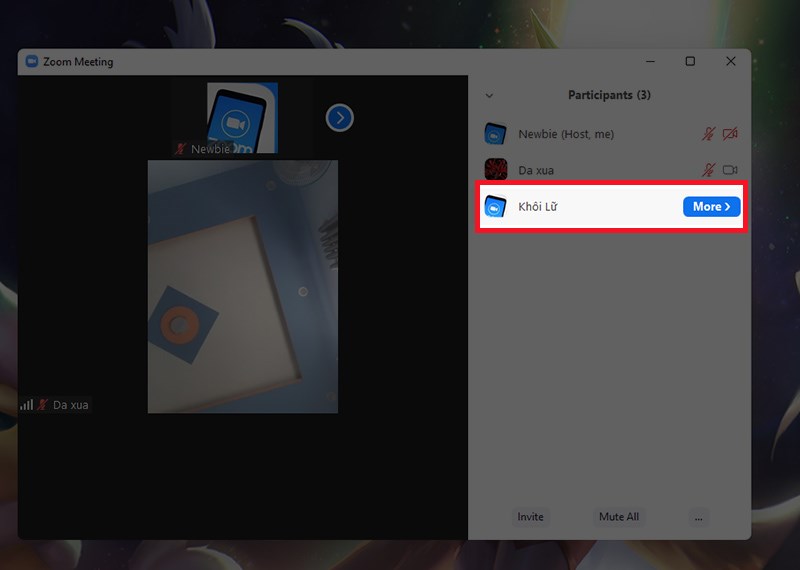
chọn More
Bước 4: Cuối cùng, bạn chọn Pin để ghim màn hình của người này lên cuộc họp
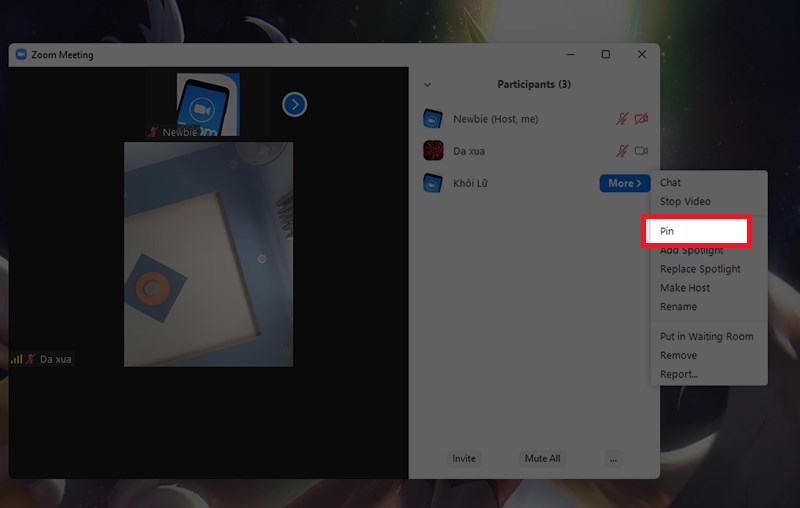
chọn Pin để ghim màn hình
III. Cách bỏ ghim màn hình trên Zoom Cloud Meetings
1. Cách bỏ ghim màn hình trên điện thoại
A. Hướng dẫn nhanh
- Chọn Người tham gia > chọn người mà bạn muốn bỏ ghim
- Chọn Hủy video tâm điểm
B. Hướng dẫn chi tiết
Bước 1: Khi muốn bỏ ghim, bạn chọn Người tham gia
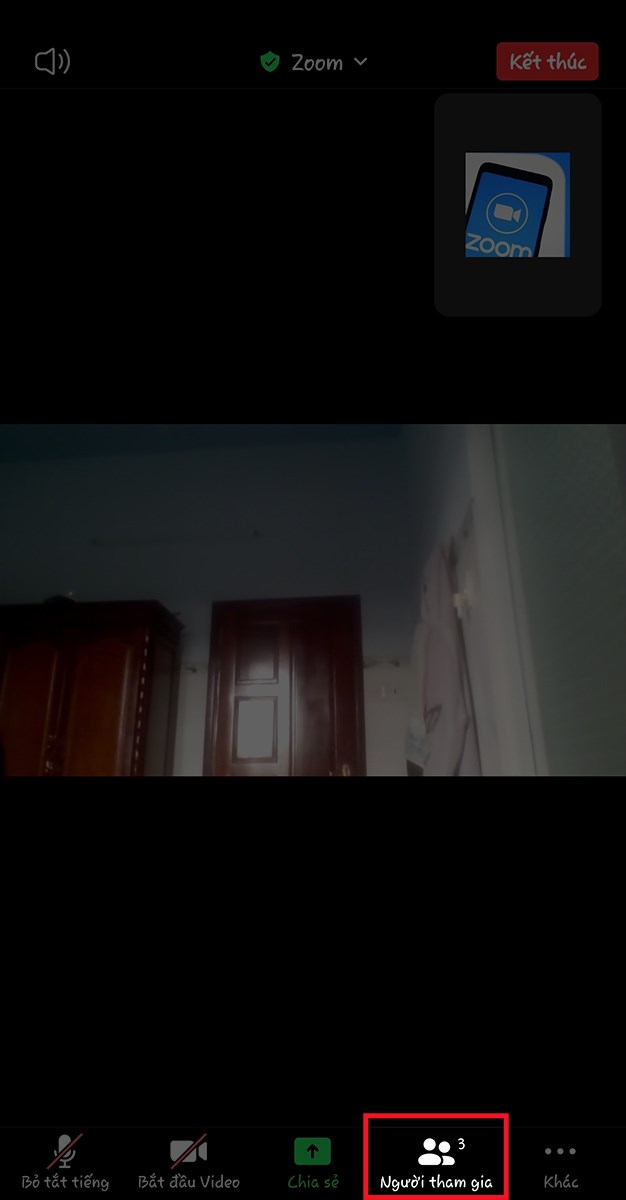
chọn Người tham gia
Bước 2: Chọn người mà bạn muốn bỏ ghim
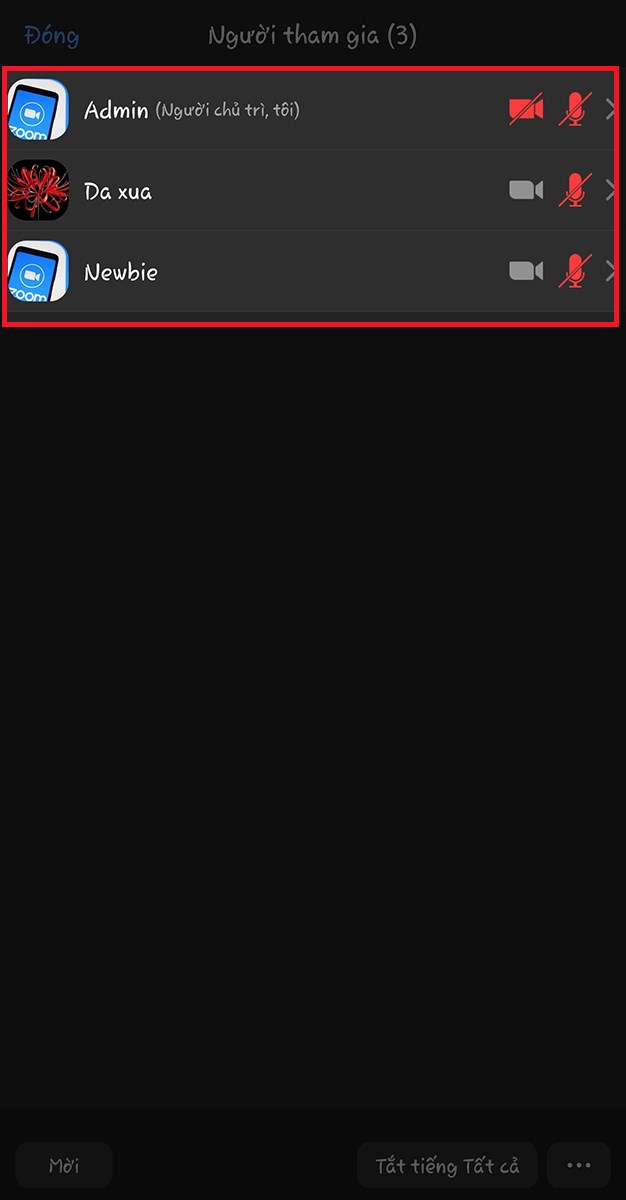
Chọn người mà bạn muốn bỏ ghim
Bước 3: Tiếp theo, chọn Hủy video tâm điểm
`
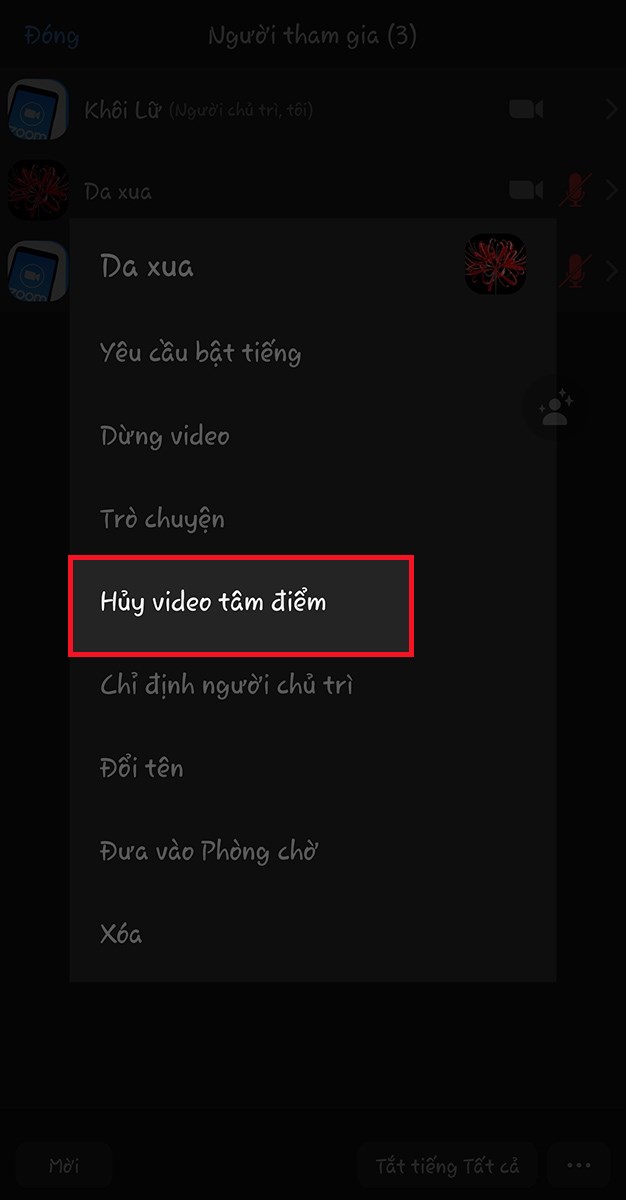
chọn Hủy video tâm điểm
2. Cách bỏ ghim màn hình trên máy tính
A. Hướng dẫn nhanh
- Chọn Participants > chọn người mà bạn muốn bỏ ghim
- Chọn More > chọn Remove Pin để ghim màn hình của người này lên cuộc họp
B. Hướng dẫn chi tiết
Bước 1: Khi muốn bỏ ghim, bạn chọn Participants
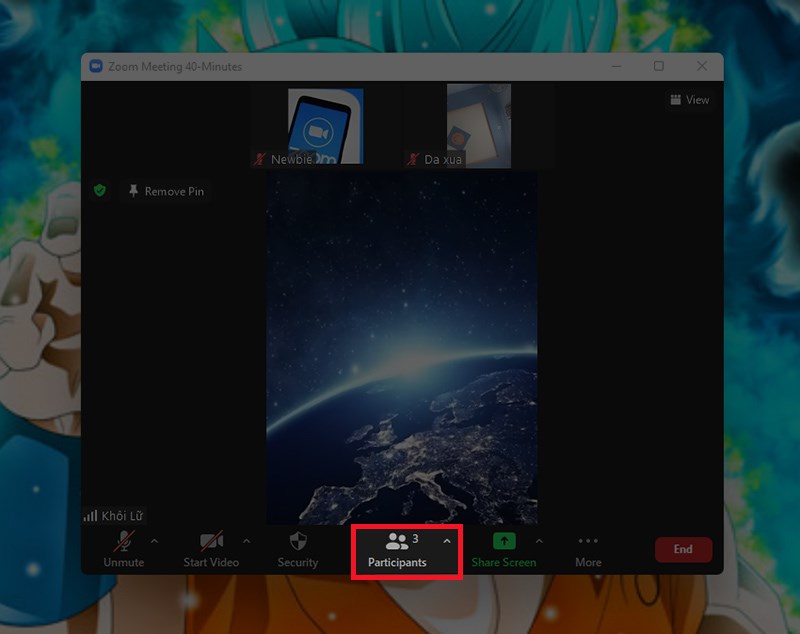
chọn Participants
Bước 2: Chọn người mà bạn muốn bỏ ghim
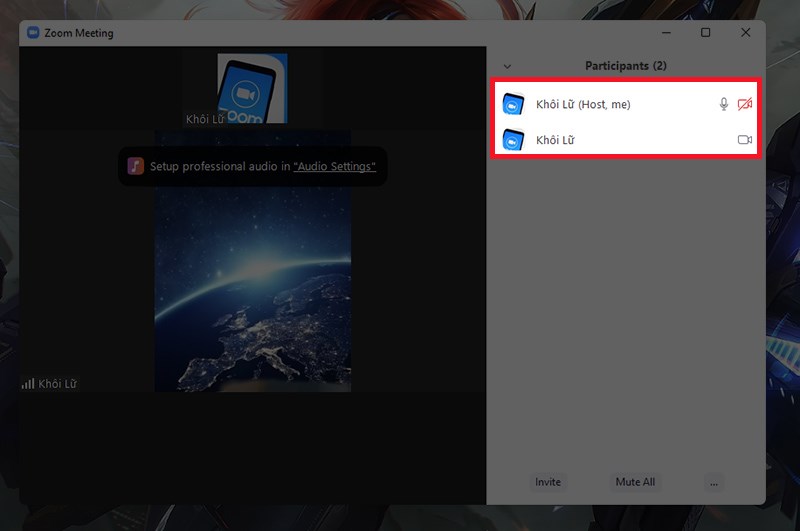
Chọn người mà bạn muốn bỏ ghim
Bước 3: Tiếp theo, chọn More
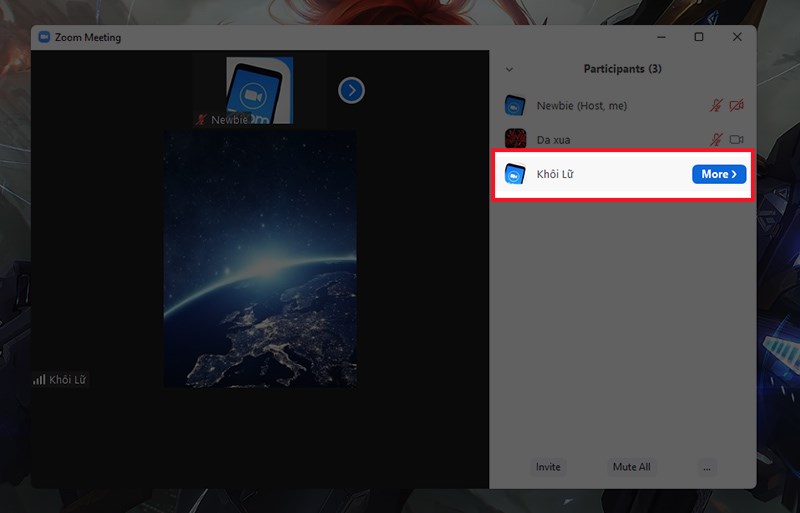
chọn More
Bước 4: Cuối cùng, chọn Remove Pin để bỏ ghim màn hình của người này
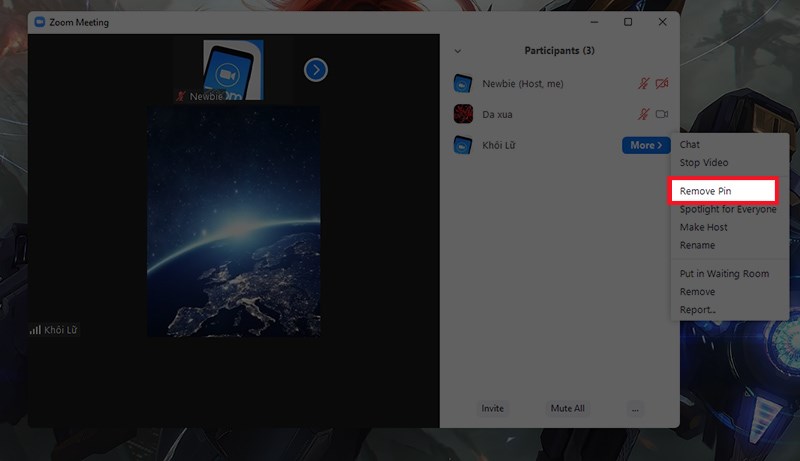
chọn Remove Pin để bỏ ghim
Trên đây là hướng dẫn Cách ghim video trên Zoom Cloud Meetings cực đơn giản. Hy vọng qua bài viết trên, bạn sẽ có thể sử dụng ứng dụng dễ dàng, thuận tiện hơn để phục vụ cho nhu cầu dạy và học trực tuyến.
















