Việc in ấn trong Excel là 1 việc khá khó và không hề dễ dàng đối với những ai mới sử dụng phần mềm này. Và để in được 1 tập tài liệu như ý thì bạn cần phải tạo 1 vùng chọn tương ứng. Chính vì vậy ở bài viết này mình sẽ hướng dẫn bạn cách in 1 vùng chọn trong Excel cực đơn giản, chi tiết có video hướng dẫn. Hãy bắt đầu nào!
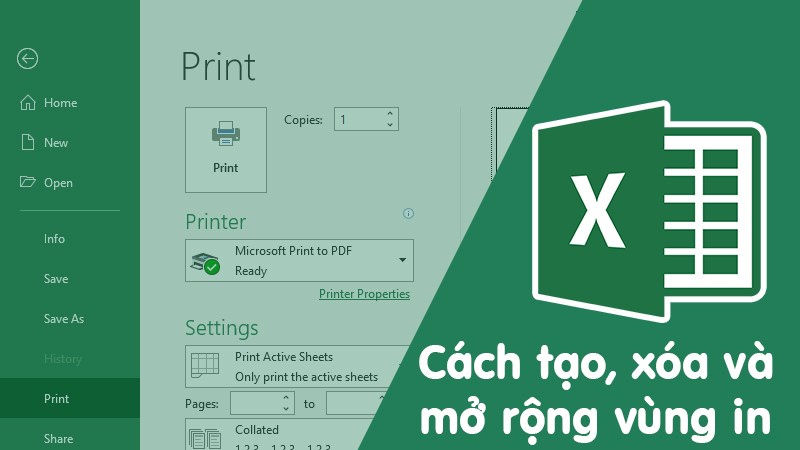
Cách in 1 vùng chọn trong Excel cực đơn giản, chi tiết có video hướng dẫn
I. Khi nào cần thiết lập vùng in trong Excel
Việc thiết lập vùng in trước khi in trong Excel là 1 việc rất quan trọng và cần thiết nếu bạn muốn có 1 tài liệu đẹp, đúng trọng tâm và không bị tốn quá nhiều giấy. Chính vì vậy, bạn cần phải lưu ý các trường hợp sau cần tạo vùng in trong Excel.
- Khi bạn muốn in 1 phần dữ liệu trong 1 tập dữ liệu dài.
- Khi bạn muốn in trọng tâm 1 phần nào đó của dữ liệu.
- Khi bạn muốn in gộp các phần dữ liệu ở các vị trí khác nhau.
II. Cách thiết lập vùng in trong Excel
1. Hướng dẫn nhanh
Kéo và chọn các ô cần xác định là vùng in > Chọn tab Page Layout > Phần Page Setup > Print Area > Chọn Set Print Area để thiết lập khu vực in bạn đã chọn.
Video hướng dẫn cách in 1 vùng chọn trong Excel đơn giản, chi tiết
2. Hướng dẫn chi tiết
Bước 1: Kéo và chọn các ô cần xác định là vùng in > Chọn tab Page Layout.
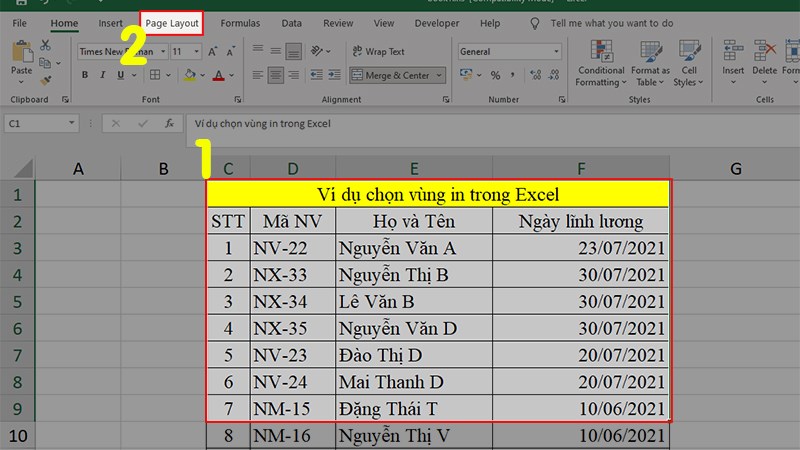
Kéo và chọn các ô cần xác định là vùng in > Chọn tab Page Layout
Bước 2: Đi đến Phần Page Setup > Print Area > Chọn Set Print Area để thiết lập khu vực in bạn đã chọn.
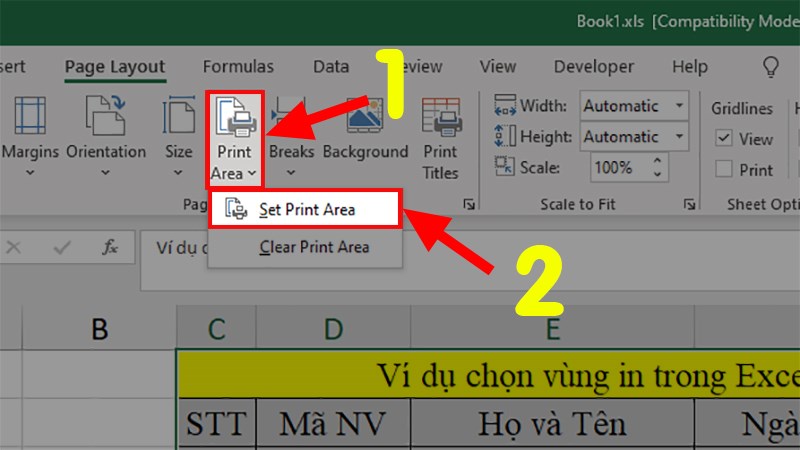
Đi đến Phần Page Setup > Print Area > Chọn Set Print Area để thiết lập khu vực in bạn đã chọn
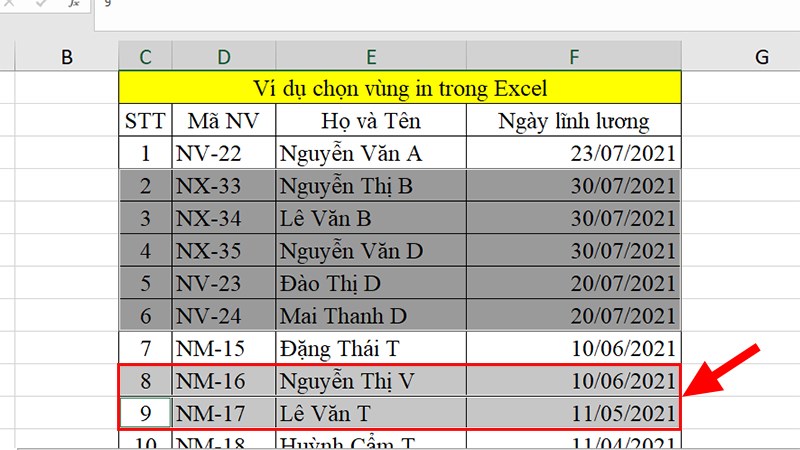
Chọn nhiều khu vực in khác nhau
Bước 3: Và đây là kết quả sau khi bạn thiết lập vùng in thành công.
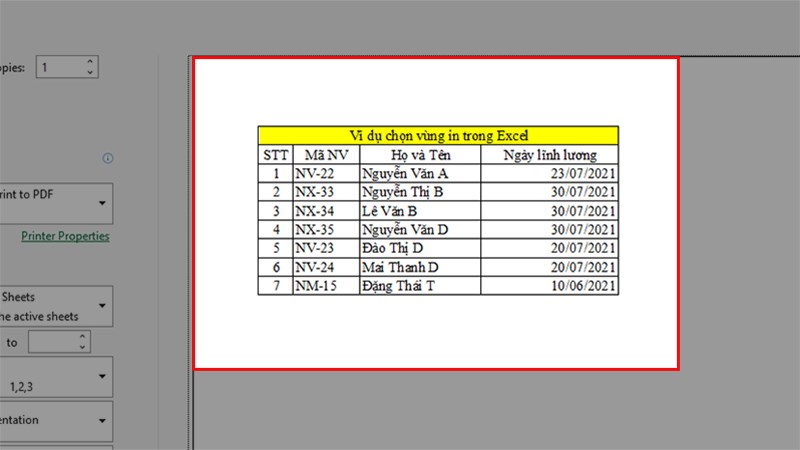
Kết quả sau khi bạn thiết lập vùng in thành công
III. Cách xóa thiết lập vùng in trong Excel
1. Hướng dẫn nhanh
Nhấp vào bất kỳ nơi nào trên bảng tính mà bạn muốn xóa vùng in > Chọn tab Page Layout > Trong phần Page Setup > Nhấp vào Clear Print Area để xoá khu vực in.
2. Hướng dẫn chi tiết
Bước 1: Nhấp vào bất kỳ nơi nào trên bảng tính mà bạn muốn xóa vùng in > Chọn tab Page Layout.
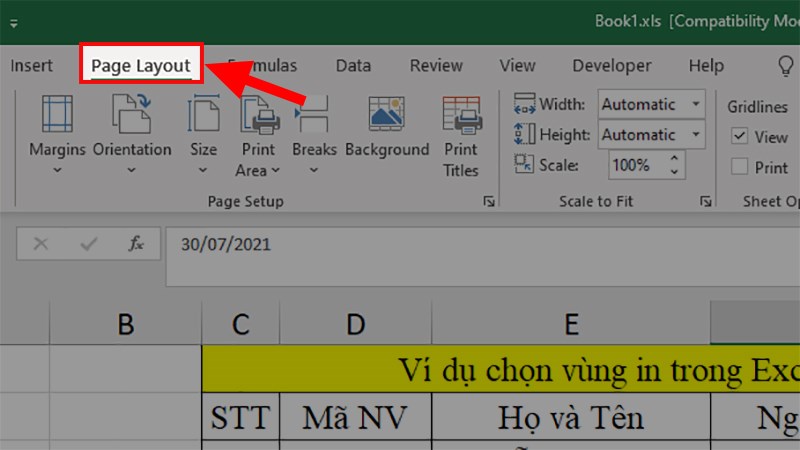
Nhấp vào bất kỳ nơi nào trên bảng tính mà bạn muốn xóa vùng in > Chọn tab Page Layout
Bước 2: Trong phần Page Setup > Nhấp vào Clear Print Area để xoá khu vực in.
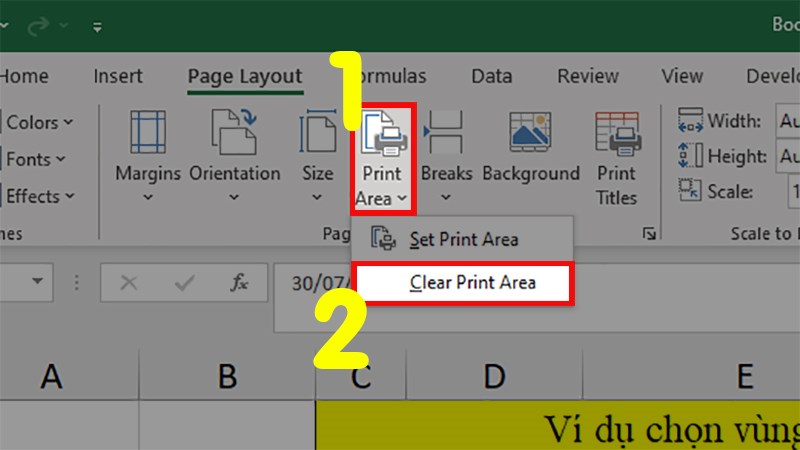
Trong phần Page Setup > Nhấp vào Clear Print Area để xoá khu vực in
Bước 3: Tất cả vùng in được chọn đã bị xóa, bạn có thể theo dõi ở phần Print Preview như hình bên dưới là Excel đã hiển thị toàn bộ dữ liệu trong trang tính khi in.
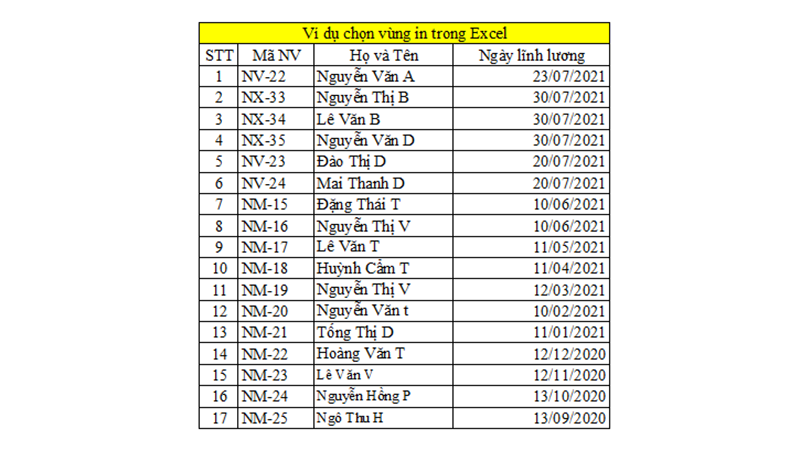
Tất cả vùng in được chọn đã bị xóa và Excel sẽ hiển thị toàn bộ dữ liệu trong sheet đang in
IV. Cách mở rộng một vùng in trong Excel
1. Hướng dẫn nhanh
Trên sheet trong Excel > Chọn các ô mà bạn muốn thêm vào vùng in hiện có > Chọn tab Page Layout > Page Setup > Print Area > Add to Print Area để thêm các vùng in đã chọn.
2. Hướng dẫn chi tiết
Bước 1: Trên sheet trong Excel > Chọn các ô mà bạn muốn thêm vào vùng in hiện có > Chọn tab Page Layout.
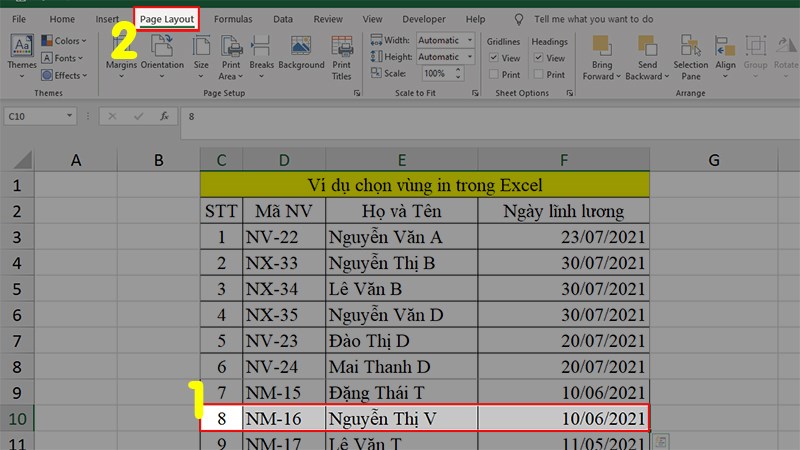
Trên sheet trong Excel > Chọn các ô mà bạn muốn thêm vào vùng in hiện có > Chọn tab Page Layout
Bước 2: Đi đến phần Page Setup > Chọn Print Area > Chọn Add to Print Area để thêm các vùng in đã chọn.
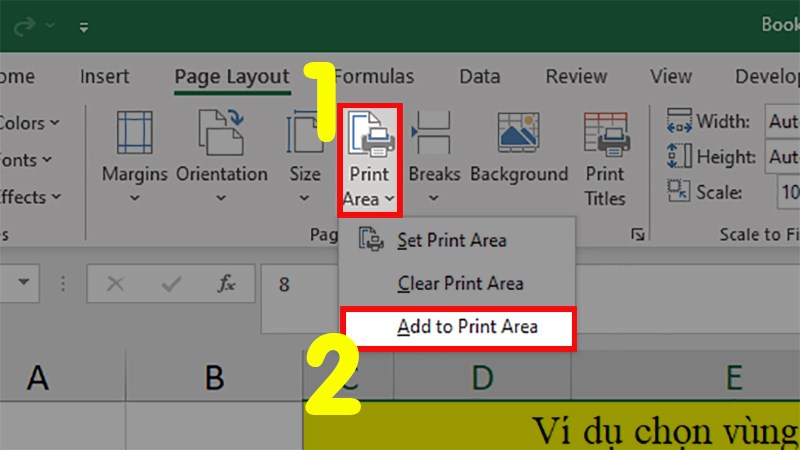
Đi đến phần Page Setup > Chọn Print Area > Chọn Add to Print Area để thêm các vùng in đã chọn
Bước 3: Kết quả của Print Preview để xem trước khi đã thêm vùng in là dữ liệu được thêm vào sẽ xuất hiện ở trang thứ 2 và không được gộp chung với trang đầu.
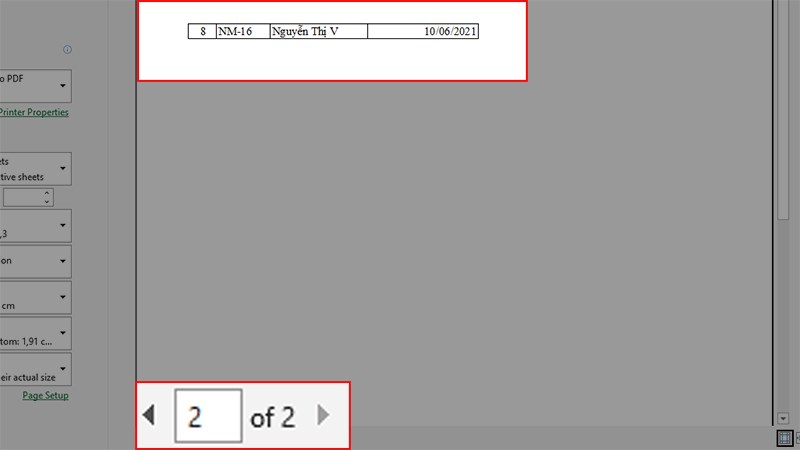
Kết quả của Print Preview để xem trước khi đã thêm vùng in là dữ liệu được thêm vào sẽ xuất hiện ở trang thứ 2 và không được gộp chung với trang đầu
Và đó là cách giúp bạn tạo, xóa, thêm vùng in trong Excel cực đơn giản và chi tiết. Nếu có thắc mắc về cách làm thì bạn hãy để lại bình luận bên dưới nhé. Hy vọng bài viết sẽ hữu ích với bạn. Chúc bạn thành công!
















