Bạn đang học sử dụng phần mềm thiết kế Adobe Illustrator và muốn vẽ mũi tên nhưng không biết cách? Bài viết dưới đây mình sẽ hướng dẫn 3 cách vẽ mũi tên trong AI đơn giản, chi tiết nhất. Hãy cùng theo dõi bài viết nhé!
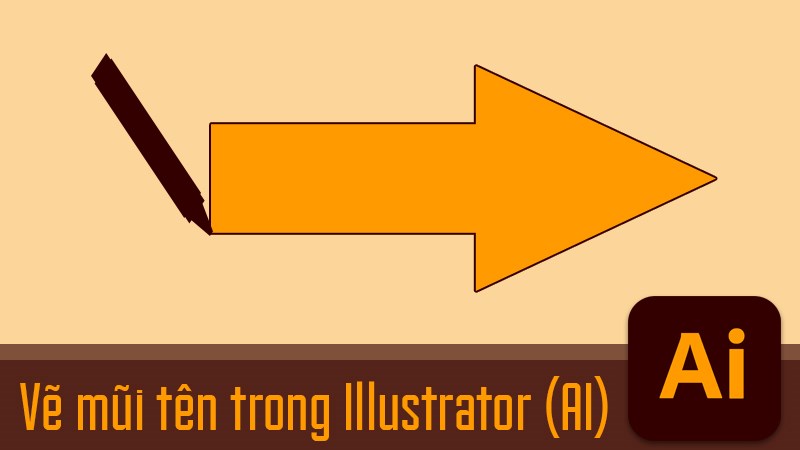
3 cách vẽ mũi tên trong Illustrator (AI) không phải ai cũng biết
I. Cách vẽ mũi tên bằng Polygon Tool
1. Hướng dẫn nhanh
Chọn công cụ Polygon Tool > Nhấn vào trang làm việc > Tại cửa sổ Polygon thiết lập Sides là 3 > Nhấn OK > Chọn Rectangle Tool > Vẽ hình chữ nhật ngang > Chọn công cụ Selection Tool (V) và nhấn vào hình chữ nhật > Click chuột vào một trong 4 nút tròn kéo vào tâm để bo góc > Dùng Selection Tool tạo vùng chọn bao quanh mũi tên > Chọn Windows > Chọn công cụ Pathfinder (Shift + Ctrl + F9) > Chọn Unite để gộp thành mũi tên hoàn chỉnh > Hoàn thành.
2. Hướng dẫn chi tiết
Bước 1: Chọn công cụ Polygon Tool được tích hợp trong bộ công cụ vẽ hình Sharp Tools.
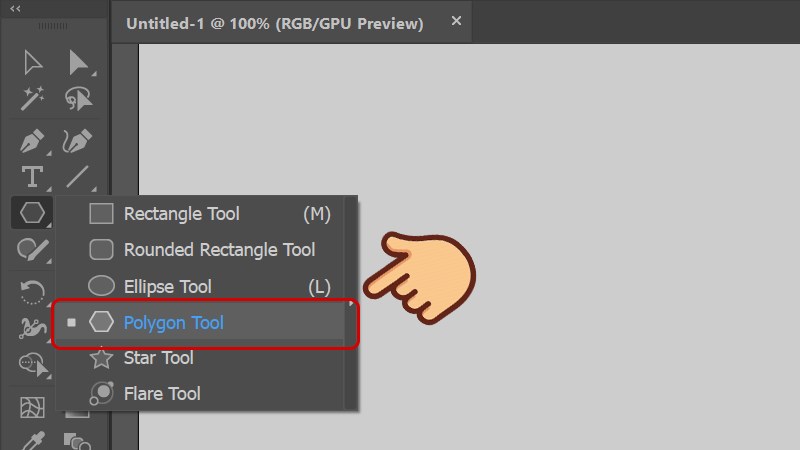
Chọn công cụ Polygon Tool
Bước 2: Theo mặc định, Polygon Tool sẽ vẽ ra hình ngũ giác có 5 cạnh nên bạn cần thêm một thao tác chỉnh để có được hình tam giác 3 cạnh bằng cách nhấn vào trang làm việc và cửa sổ Polygon sẽ xuất hiện. Tại đây bạn thiết lập Sides (số cạnh) là 3 và nhấn OK.
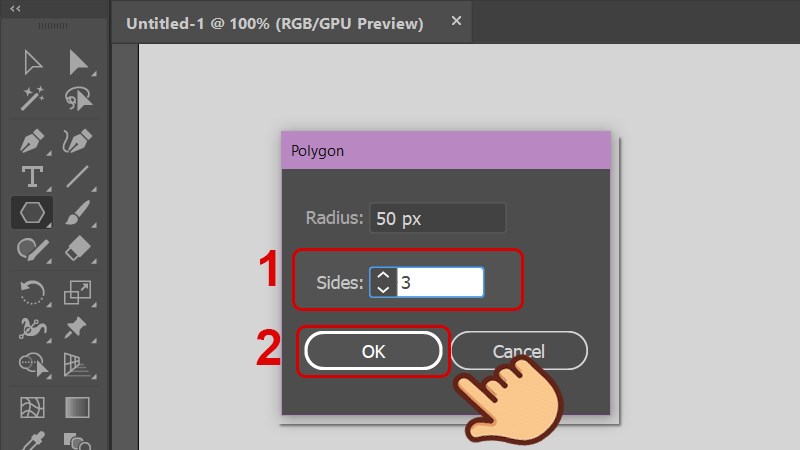
Thiết lập Sides là 3 và nhấn OK
Sau khi nhấn OK bạn đã vẽ được một hình tam giác, đây là phần đầu của mũi tên như hình dưới.
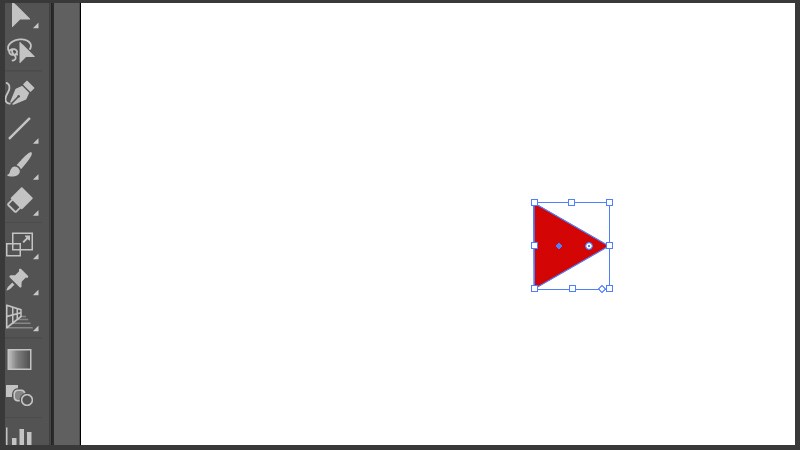
Bạn đã vẽ được một hình tam giác
Bước 3: Tiếp đến, bạn chọn công cụ Rectangle Tool trong bộ công cụ Sharp Tool khi nãy.
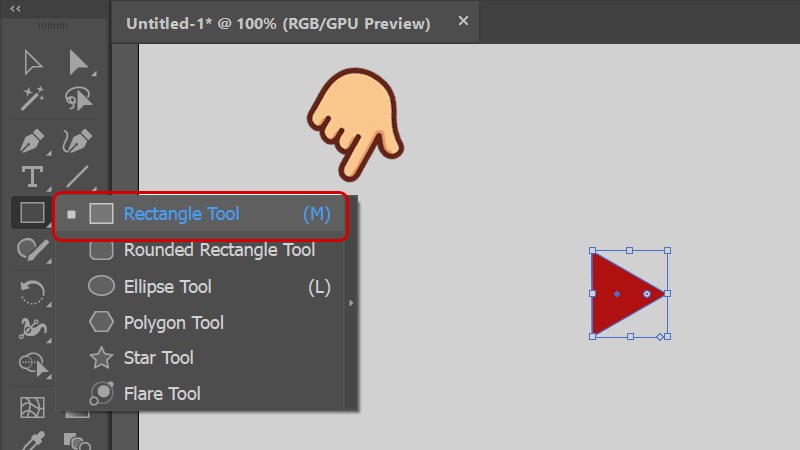
Chọn công cụ Rectangle Tool
Bước 4: Vẽ hình chữ nhật ngang với độ dài thích hợp, đây là phần đuôi của mũi tên.
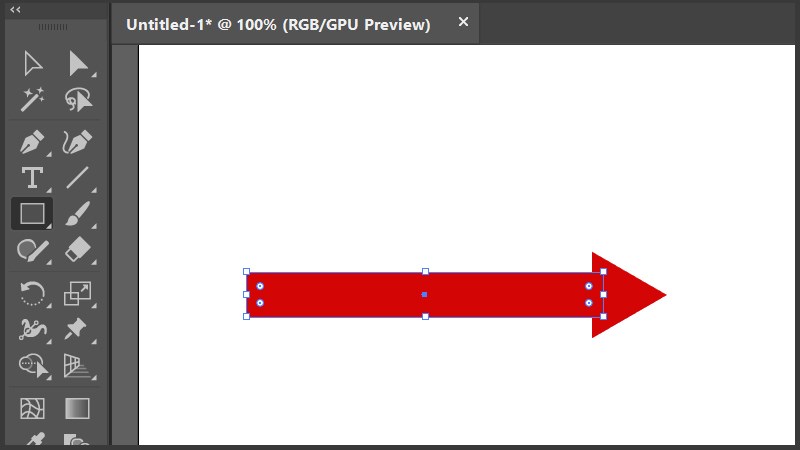
Vẽ hình chữ nhật ngang
Bước 5: Giờ đây chúng ta sẽ tiến hành chỉnh sửa kích thước, bo góc của mũi tên sao cho hài hoà. Bạn chọn công cụ Selection Tool (phím tắt V) nhấn vào hình chữ nhật sau đó click chuột vào một trong 4 nút tròn trong hình và kéo chúng vào trọng tâm của hình.
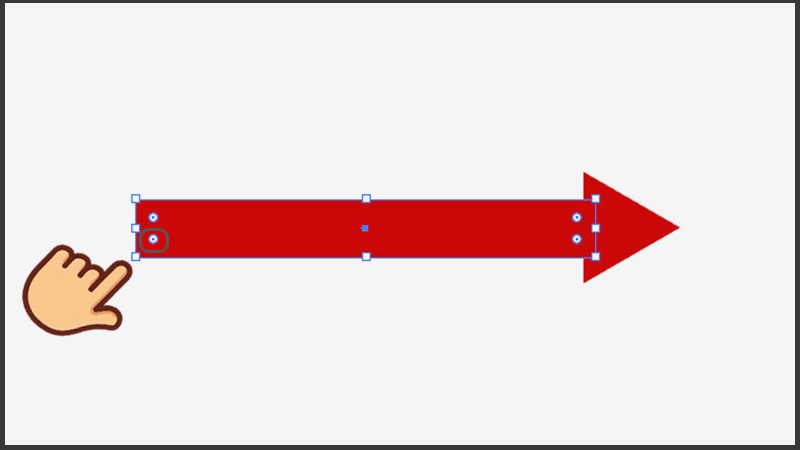
Click chuột vào một trong 4 nút tròn trong hình và kéo chúng vào trọng tâm
Sau khi bo góc bạn sẽ được như hình dưới đây.
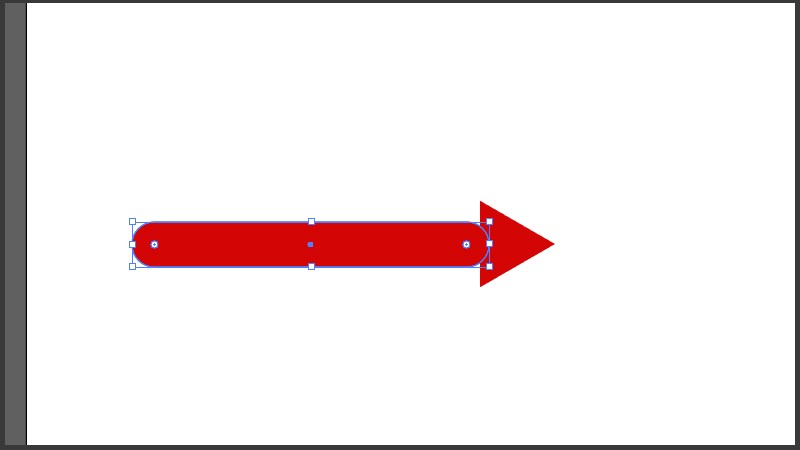
Hình chữ nhật sau khi bo góc
Bước 6: Sử dụng công cụ Selection Tool để tạo vùng chọn bao quanh mũi tên bao gồm cả đầu và đuôi.
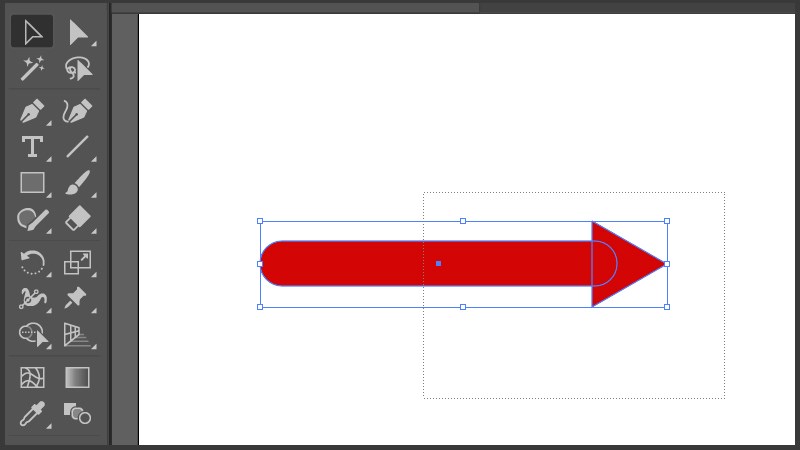
Tạo vùng chọn bao quanh mũi tên bao gồm cả đầu và đuôi
Bước 7: Chọn Windows và chọn công cụ Pathfinder (phím tắt Shift + Ctrl + F9), đây là công cụ chỉnh sửa các nội dung đang đè lên nhau.
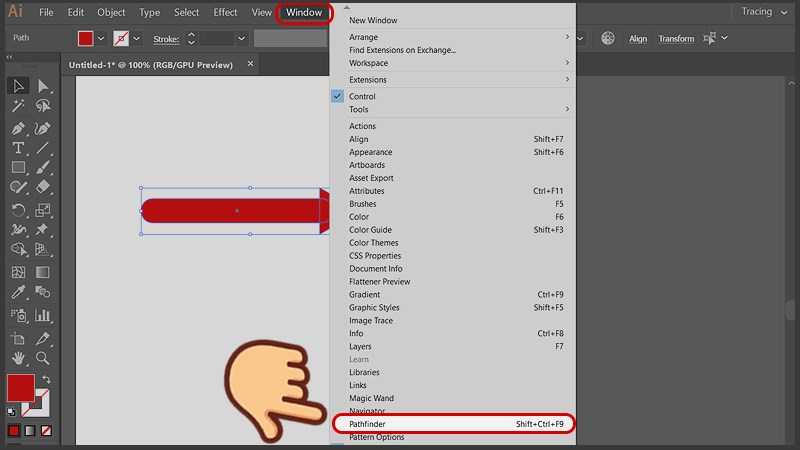
Chọn Windows và chọn công cụ Pathfinder
Bước 8: Chọn Unite để gộp hai đối tượng thành một khối mũi tên thống nhất.
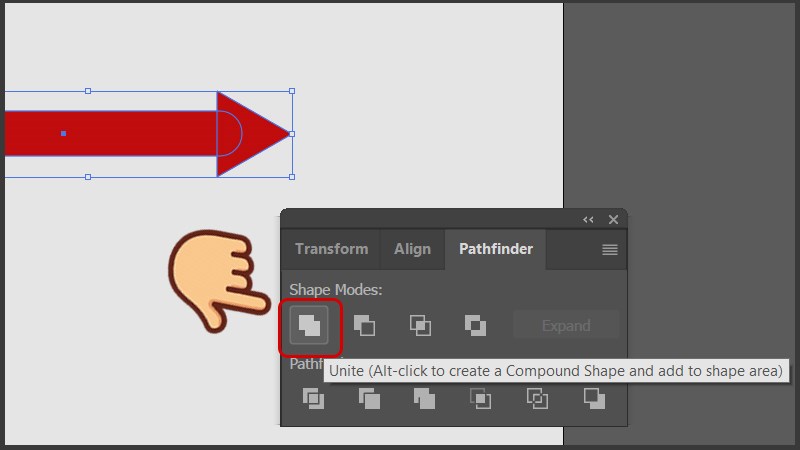
Chọn Unite để gộp hai đối tượng thành một
Lúc này hai hình vẽ của bạn đã gộp thành một hình mũi tên hoàn chỉnh.
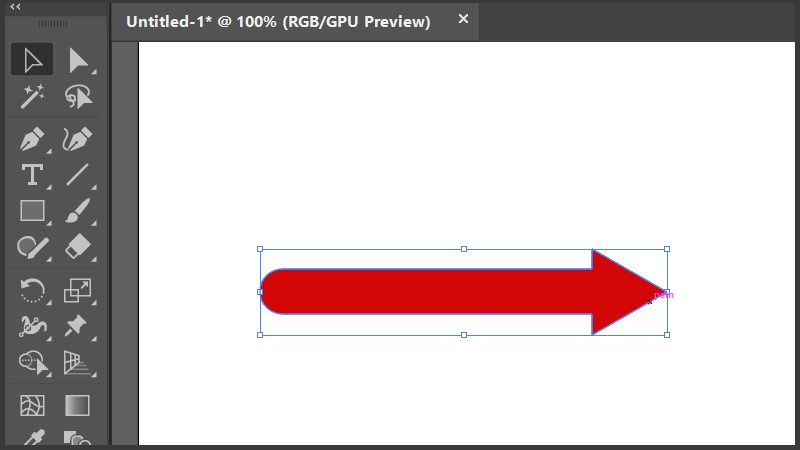
Hình mũi tên hoàn chỉnh
II. Cách vẽ mũi tên bằng Stroke
1. Hướng dẫn nhanh
Dùng công cụ Line Segment Tool () vẽ một đường thẳng > Chọn Windows > Chọn Stroke (Ctrl + F10) > Nhấn vào biểu tượng danh sách > Chọn Show Options > Ở mục Arrowhead chọn hướng đầu mũi tên và hình dạng mũi tên > Tùy chỉnh kích thước ở mục Weight > Hoàn thành.
2. Hướng dẫn chi tiết
Bước 1: Dùng công cụ Line Segment Tool (phím tắt ) và vẽ một đường thẳng.
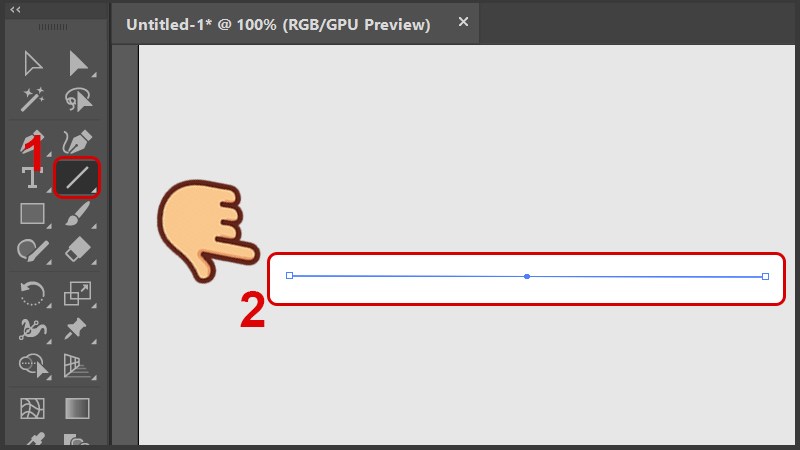
Dùng công cụ Line Segment Tool vẽ một đường thẳng
Bước 2: Chọn Windows và chọn Stroke (phím tắt Ctrl + F10) để mở hộp thoại Stroke.
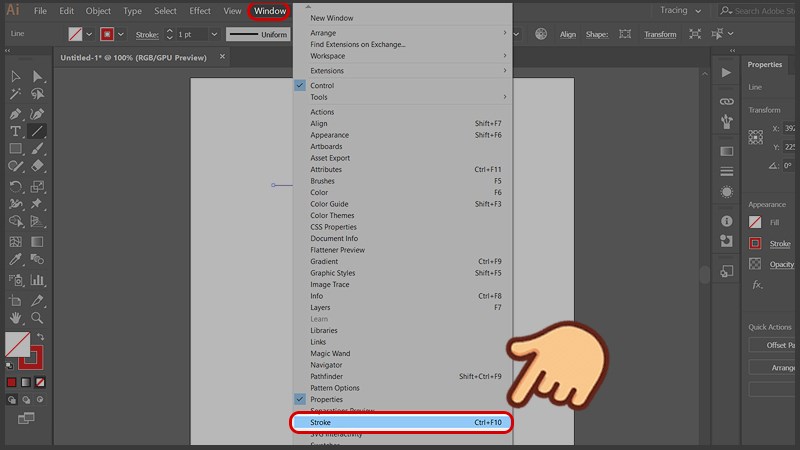
Chọn Windows và chọn Stroke
Bước 3: Ở góc phải trên của bảng điều khiển, bạn hãy nhấn vào biểu tượng danh sách và chọn Show Options.
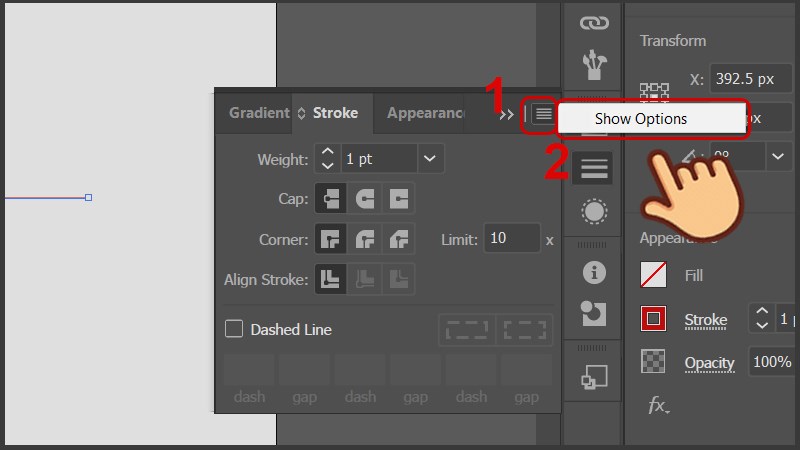
Nhấn vào biểu tượng danh sách và chọn Show Options
Bước 4: Ở mục Arrowhead, bạn chọn hướng đầu mũi tên và hình dạng mũi tên mà bạn muốn.
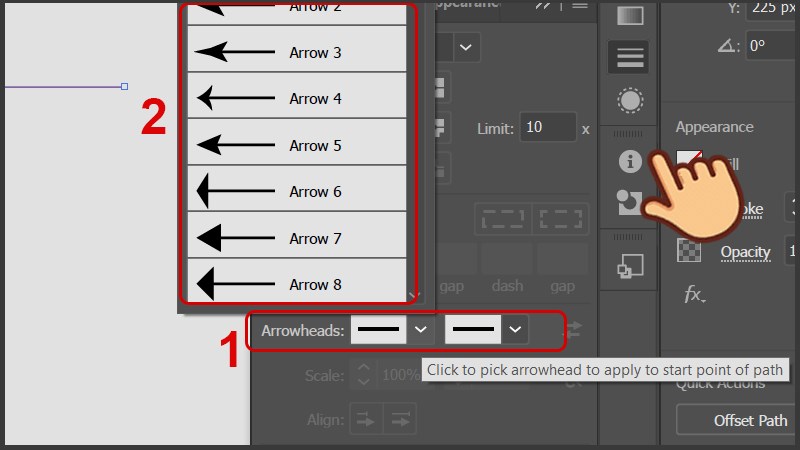
Chọn hướng đầu mũi tên và hình dạng mũi tên mà bạn muốn
Ở đây mình chọn hai đầu mũi tên có hình dạng như thế này thì mũi tên vẽ ra sẽ như ảnh.
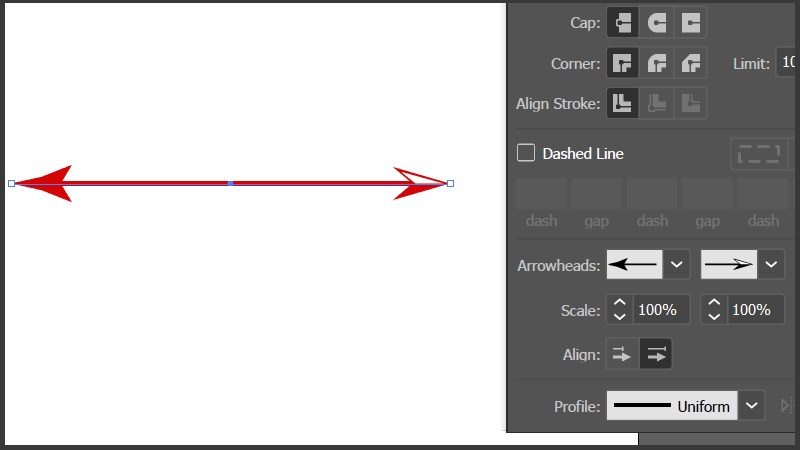
Ví dụ
Bước 5: Bấm vào mũi tên xổ xuống ở mục Weight và chọn size để tùy chỉnh kích thước lớn nhỏ của mũi tên. Vậy là bạn đã có mũi tên như ý muốn!
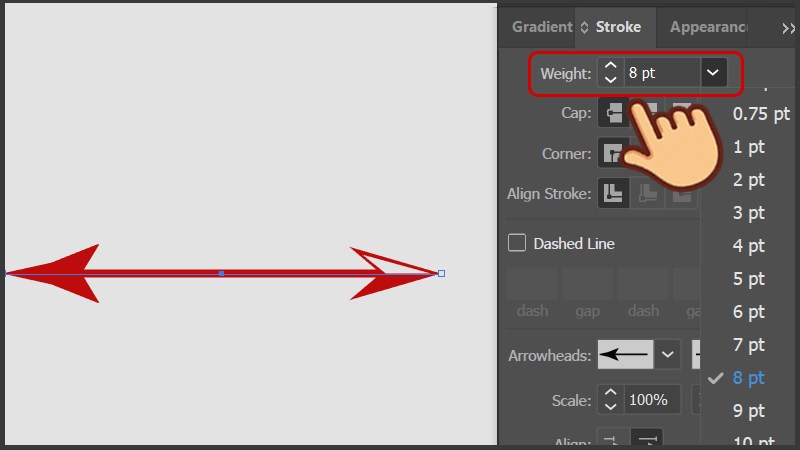
Bấm vào mũi tên xổ xuống ở mục Weight và chọn size để tùy chỉnh kích thước lớn nhỏ
III. Cách vẽ mũi tên bằng Brush
1. Hướng dẫn nhanh
Dùng công cụ Line Segment Tool () vẽ một đường thẳng > Chọn Windows > Chọn Brushes (F5) > Chọn biểu tượng Brush Libraries Menu > Chọn Arrow > Chọn Arrow_Special > Chọn loại mũi tên bạn muốn > Hoàn thành.
2. Hướng dẫn chi tiết
Bước 1: Dùng công cụ Line Segment Tool (phím tắt ) và vẽ một đường thẳng.
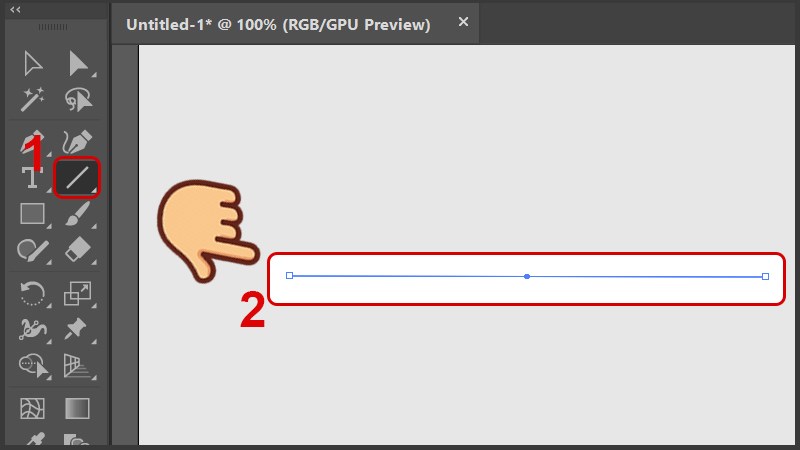
Dùng công cụ Line Segment Tool vẽ một đường thẳng
Bước 2: Chọn Windows và chọn Brushes (phím tắt F5) để mở hộp thoại Brush.
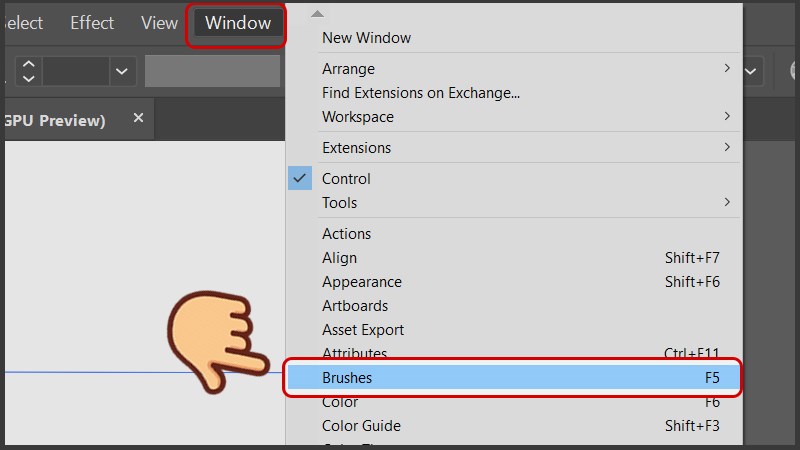
Chọn Windows và chọn Brushes
Bước 3: Sau khi hộp thoại Brush hiện ra, chọn biểu tượng Brush Libraries Menu > chọn Arrow và chọn Arrow_Special.
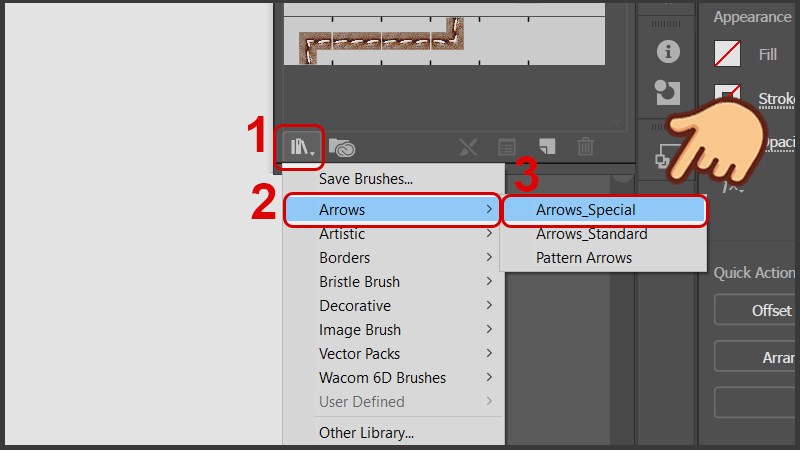
Chọn biểu tượng Brush Libraries Menu > chọn Arrow và chọn Arrow_Special
Bước 4: Ở bảng hiện ra chọn loại mũi tên bạn muốn, khi này đường thẳng bạn vẽ khi nãy sẽ có hình dạng mũi tên mà bạn chọn.
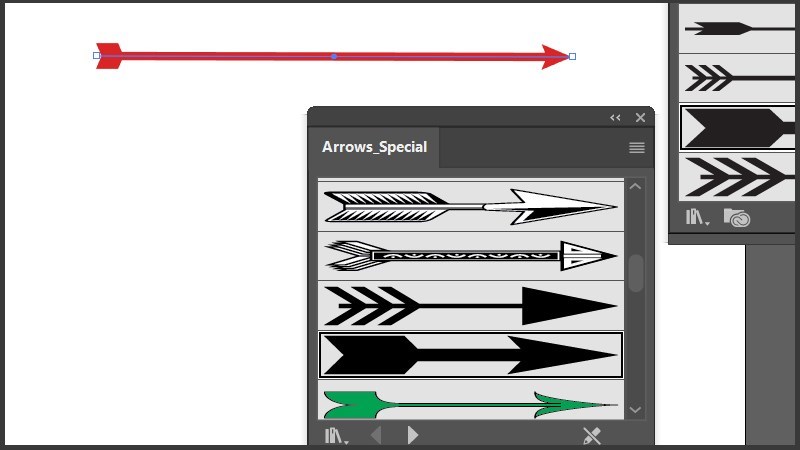
Chọn loại mũi tên bạn muốn
Trên đây là bài viết hướng dẫn 3 cách cắt hình trong Adobe Illustrator (AI) đơn giản, dễ dàng. Hy vọng bài viết sẽ giúp ích đến bạn, nếu bạn có bất kỳ khó khăn nào khi sử dụng phần mềm này, hãy để lại bình luận bên dưới nhé! Chúc các bạn thành công!
















