Bạn đang học sử dụng phần mềm dàn trang Adobe InDesign và muốn tạo mục lục nhưng không biết cách? Bài viết dưới đây mình sẽ hướng dẫn cách tạo mục lục trong InDesign đơn giản, dễ thực hiện. Hãy cùng theo dõi bài viết nhé!
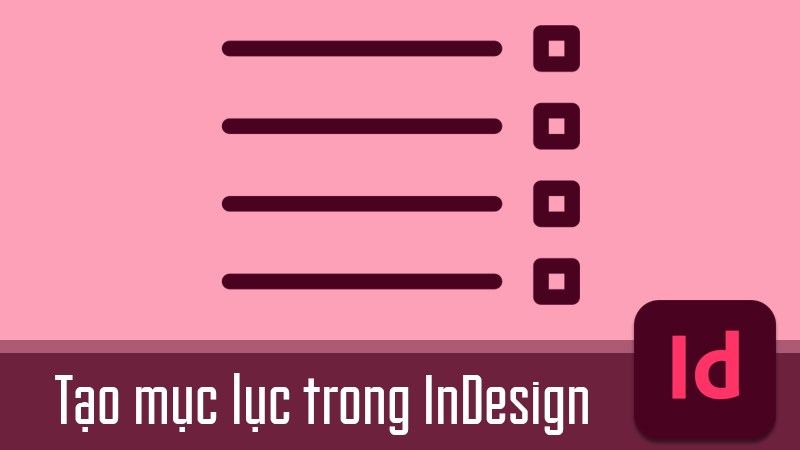
Cách tạo mục lục trong Adobe InDesign đơn giản, dễ thực hiện
I. Cách làm mục lục trong InDesign
1. Hướng dẫn nhanh
- Tạo tiêu đề ở đầu mỗi trang > Chọn tiêu đề > Mở bảng Paragraph Style (F11) > Chọn Create new style > Bấm chuột phải vào Paragraph Style vừa tạo > Chọn Edit “[Paragraph …]” > Đặt tên tiêu đề và chỉnh sửa kiểu chữ, màu chữ > Nhấn OK > Áp dụng style khi nãy cho tất cả tiêu đề chương.
- Quay lại trang mục lục > Chọn Layout > Chọn Table of contents… > Ở mục Other Style chọn style tiêu đề khi nãy bạn vừa tạo > Chọn Add > Chọn OK > Kéo vẽ một bảng chứa mục lục.
- Mở bảng Paragraph Style > Click chuột phải vào kiểu chữ vừa tạo khi nãy > Chọn Edit “….” > Chọn vào mục Tab > Chọn tab bên phải và kéo cột số trang đến vị trí bạn muốn > Nhấn dấu chấm vào ô Leader > Nhấn OK > Hoàn thành.
2. Hướng dẫn chi tiết
Bước 1: Tạo tiêu đề ở đầu mỗi trang và chọn vào tiêu đề đó. Mở bảng Paragraph Style (phím tắt F11) và chọn Create new style.
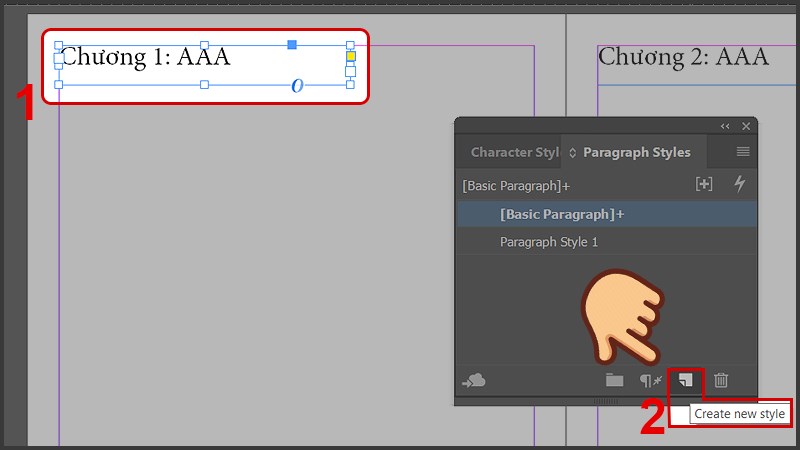
Mở bảng Paragraph Style và chọn Create new style
Bước 2: Bấm chuột phải vào Paragraph Style vừa tạo và chọn Edit “[Paragraph …]”.
![Bấm chuột phải vào Paragraph Style vừa tạo và chọn Edit “[Paragraph ...]” Bấm chuột phải vào Paragraph Style vừa tạo và chọn Edit “[Paragraph ...]”](https://rblx-gg.com/wp-content/uploads/2021/07/cach-lam-muc-luc-trong-indesign-2-800x450-1.jpg)
Bấm chuột phải vào Paragraph Style vừa tạo và chọn Edit “[Paragraph …]”
Bước 3: Đặt tên tiêu đề và chỉnh sửa kiểu chữ, màu chữ ở các mục theo ý thích và nhấn OK. Để xem trước kiểu chữ được hiển thị, bạn hãy nhấn vào ô Review.
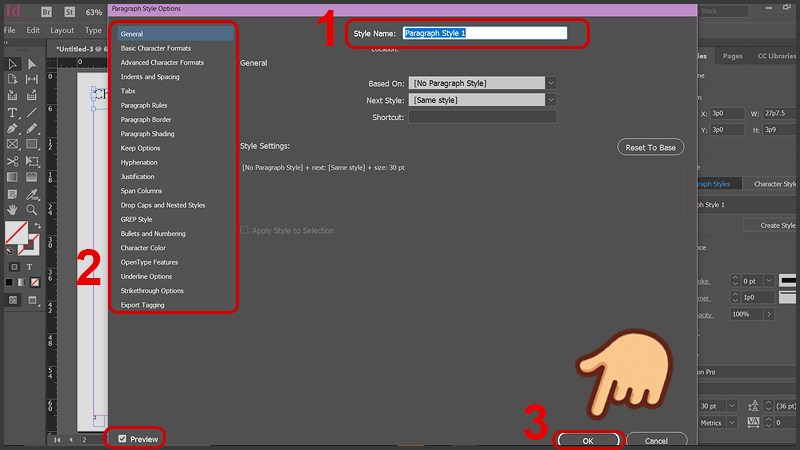
Đặt tên tiêu đề và chỉnh sửa kiểu chữ, màu chữ theo ý thích và nhấn OK
Bước 4: Áp dụng style khi nãy cho tất cả tiêu đề chương bằng cách nhấn vào tiêu đề chương và chọn vào style bạn vừa tạo.
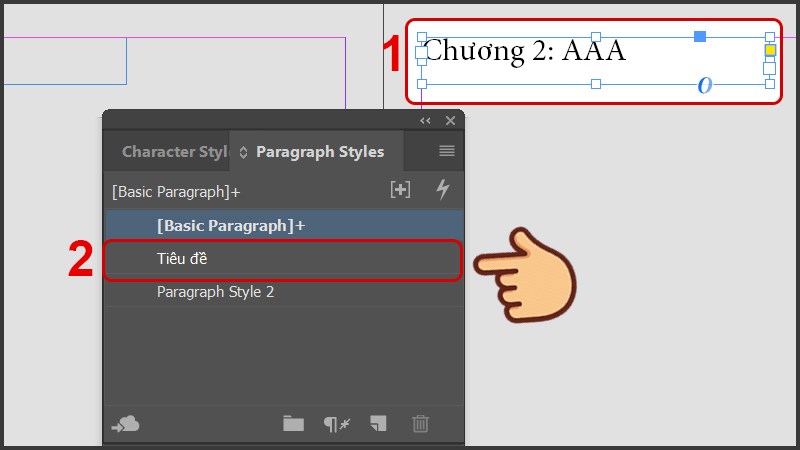
Nhấn vào tiêu đề chương và chọn vào style khi nãy bạn tạo
Bạn sẽ có được các tiêu đề chương với style đồng nhất như thế này.
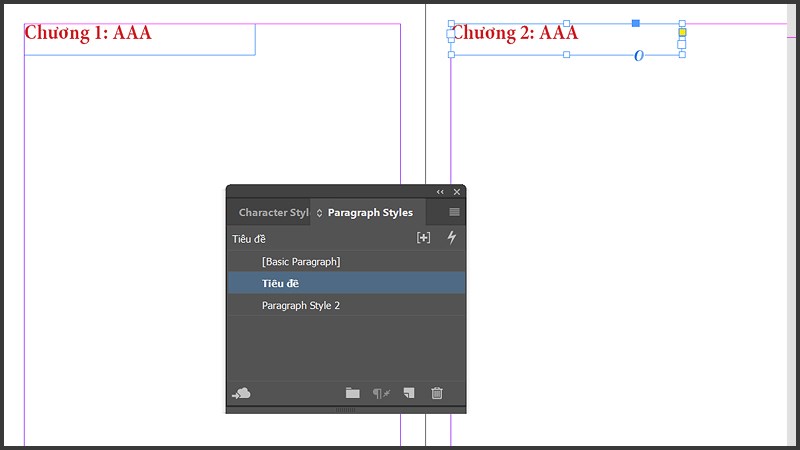
Các tiêu đề chương với style đồng nhất
Bước 5: Quay lại trang mục lục chọn Layout và chọn Table of contents…
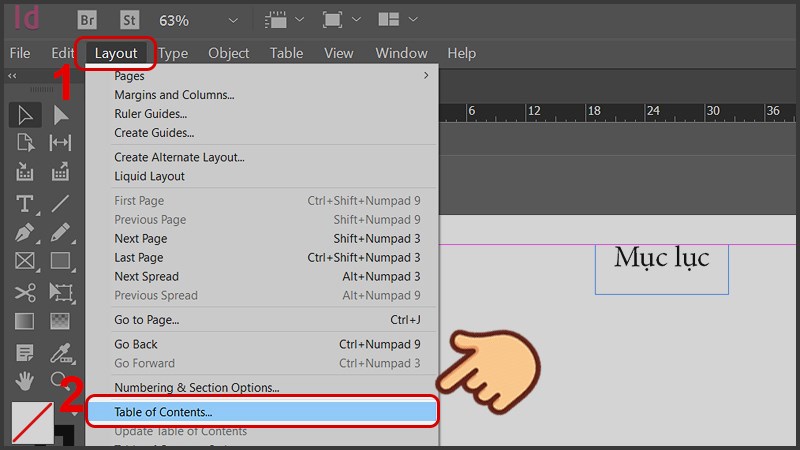
Chọn Layout và chọn Table of contents…
Bước 6: Đặt tên tiêu đề, chỗ này khi nãy mình đã có dành text tên Mục lục rồi nên mình sẽ bỏ trống. Nếu ở trong khung bên dưới có dữ liệu nào thì bạn hãy nhấn vào đó và chọn Remove đi. Khung đó phải trống như hình bên dưới thì mới thực hiện các bước tiếp theo.
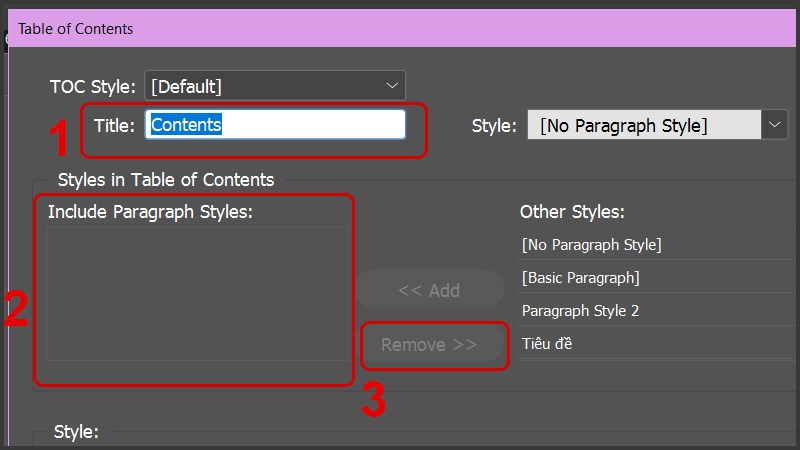
Nếu ở trong khung bên dưới có dữ liệu nào thì bạn hãy nhấn vào đó và chọn Remove đi
Bước 7: Ở mục Other Style chọn style tiêu đề khi nãy bạn vừa tạo và chọn Add.
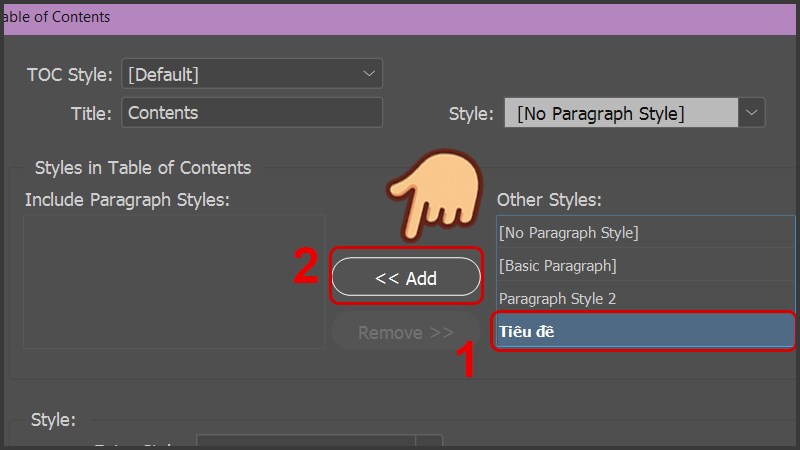
Ở mục Other Style chọn style tiêu đề khi nãy bạn vừa tạo và chọn Add
Bước 8: Sau khi đã thấy style kia hiện qua ô bên phải, bạn hãy chọn OK.
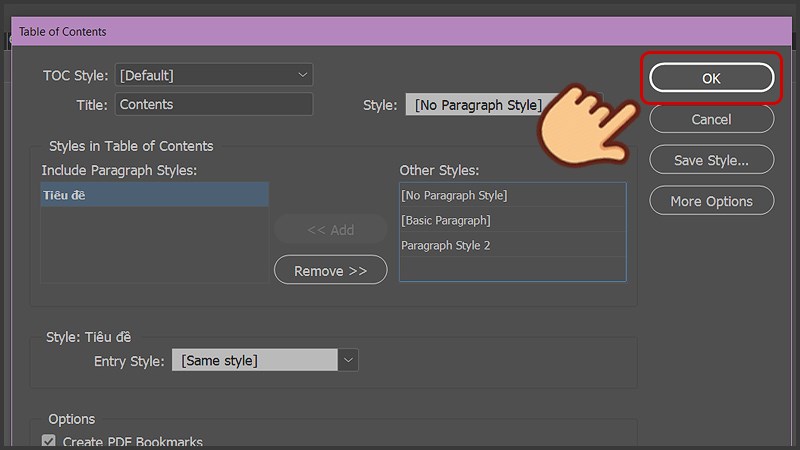
Chọn OK
Bước 9: Lúc này trên con trỏ chuột sẽ xuất hiện một dòng text, bạn hãy kéo vẽ một bảng chứa mục lục này.
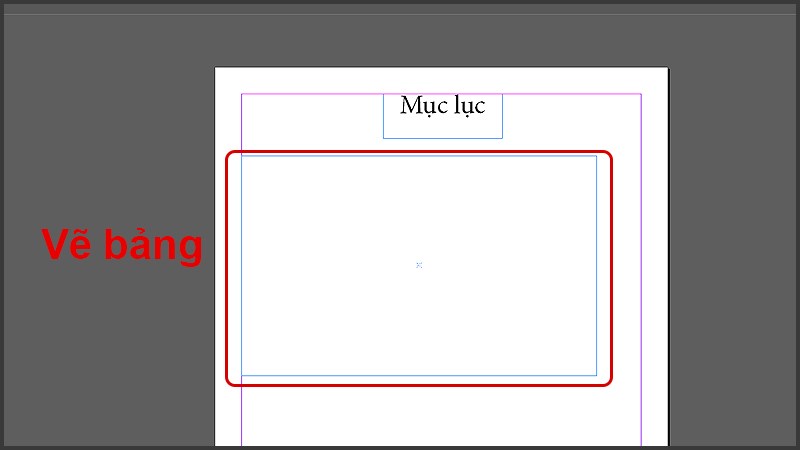
Kéo vẽ một bảng chứa mục lục
Lúc này sẽ xuất hiện bảng mục lục này thế này với số chương ở mỗi trang tương ứng.
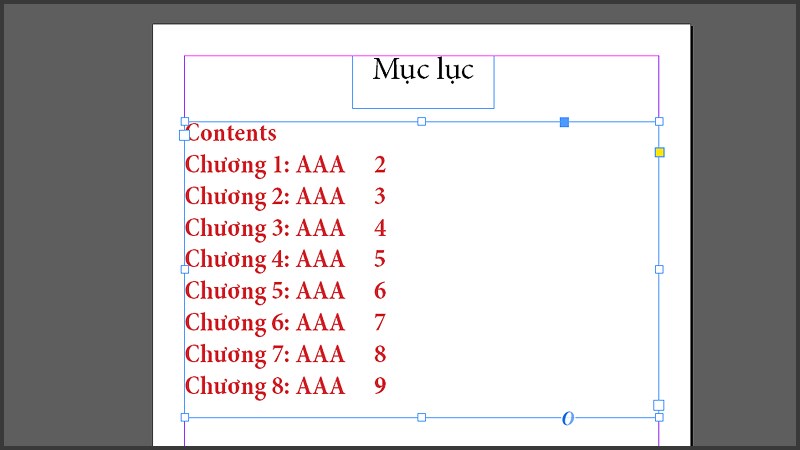
Xuất hiện bảng mục lục này thế này với số chương ở mỗi trang tương ứng
Bước 10: Đề tùy chỉnh lại định dạng chữ, bạn hãy mở bảng Paragraph Style, bấm chuột phải vào kiểu chữ vừa tạo khi nãy và chọn Edit “….”.
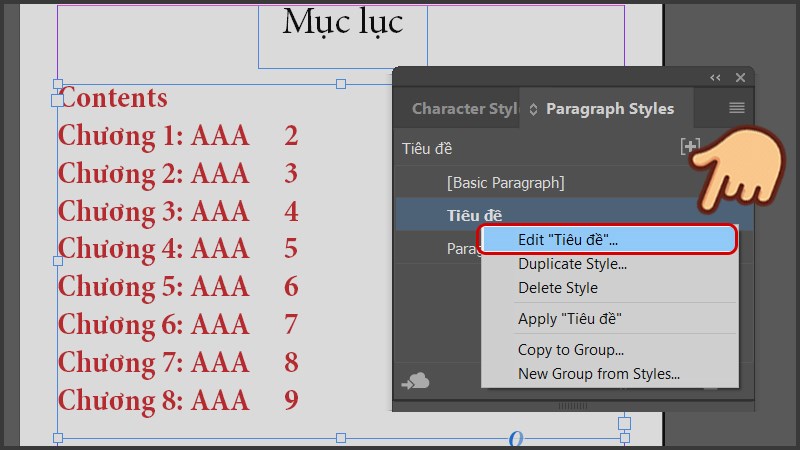
Mở bảng Paragraph Style, bấm chuột phải vào kiểu chữ vừa tạo khi nãy và chọn Edit “….”
Bước 11: Để căn chỉnh cột số trang qua bên phải cho đẹp, bạn hãy chọn vào mục Tab. Chọn tab bên phải và kéo cột số trang đến vị trí bạn muốn, sau đó điền dấu chấm vào ô Leader đề tạo gạch chấm chấm.
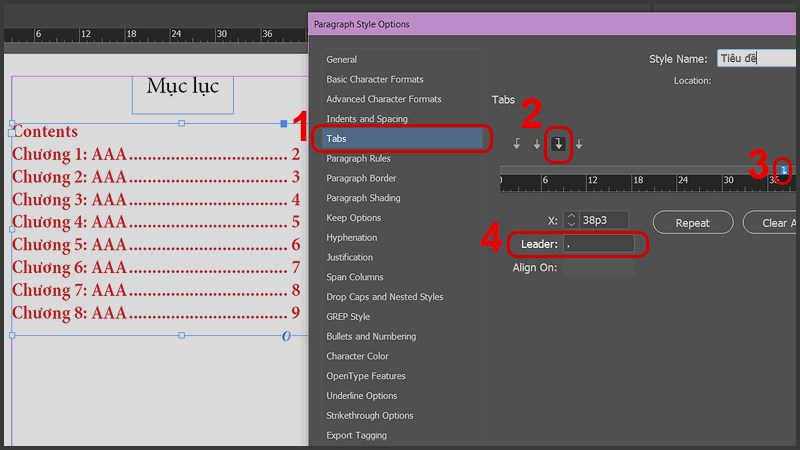
Chọn vào mục Tab, chọn tab bên phải và kéo cột số trang đến vị trí bạn muốn
Bước 12: Sau khi tùy chỉnh các thông số kiểu chữ bạn muốn, nhấn OK.
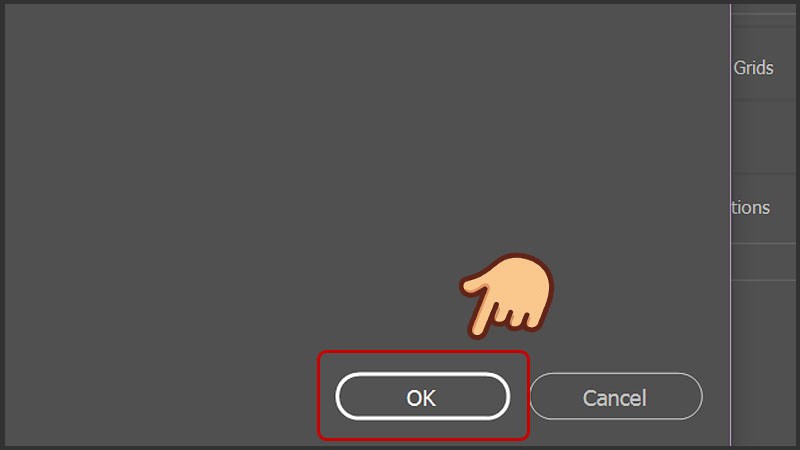
Nhấn OK
Vậy là bạn đã tạo mục lục thành công rồi đấy!
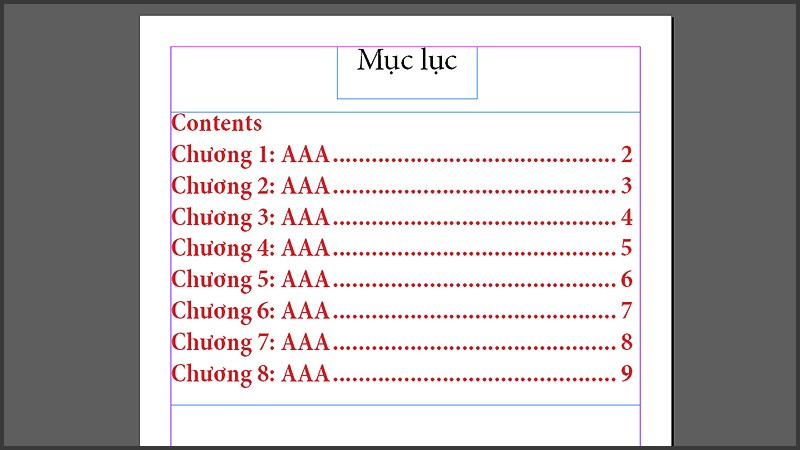
Tạo mục lục thành công
II. Cách cập nhật mục lục tự động trong InDesign
1. Hướng dẫn nhanh
Chọn vào khung chứa mục lục > Chọn Layout > Chọn Update Table of Contents > Nhấn OK để lưu thay đổi.
2. Hướng dẫn chi tiết
Bước 1: Sau khi thay đổi các tên tiêu đề ở các chương, bạn chọn vào khung chứa mục lục.
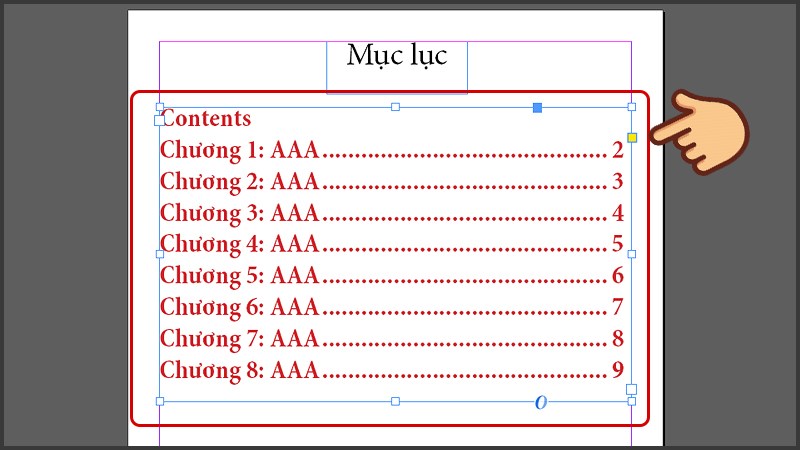
Chọn vào khung chứa mục lục
Bước 2: Chọn Layout và chọn Update Table of Contents.
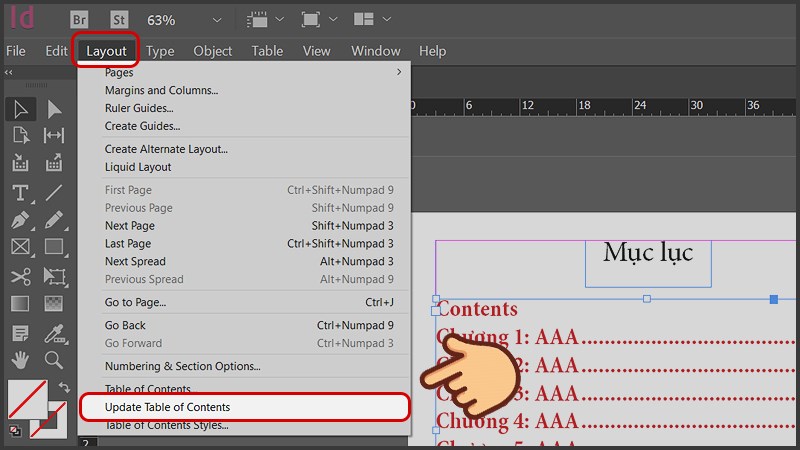
Chọn Layout và chọn Update Table of Contents
Bước 3: Lúc này mục lục của bạn đã được cập nhật, nhấn OK để lưu thay đổi.
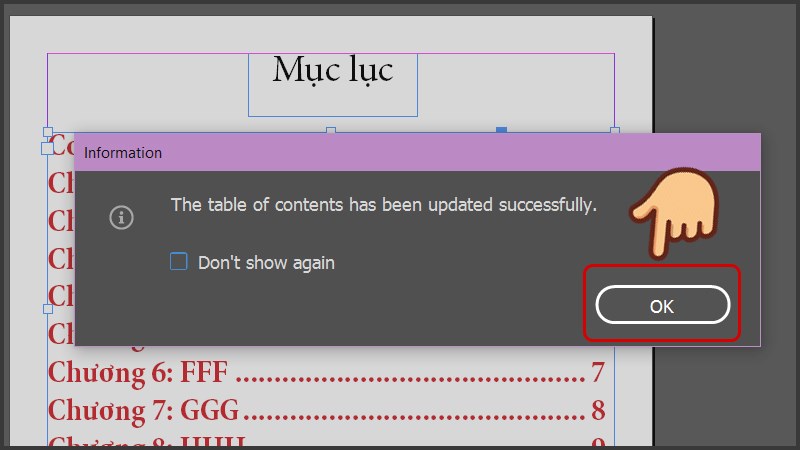
Nhấn OK để lưu thay đổi
Cập nhật mục lục thành công.
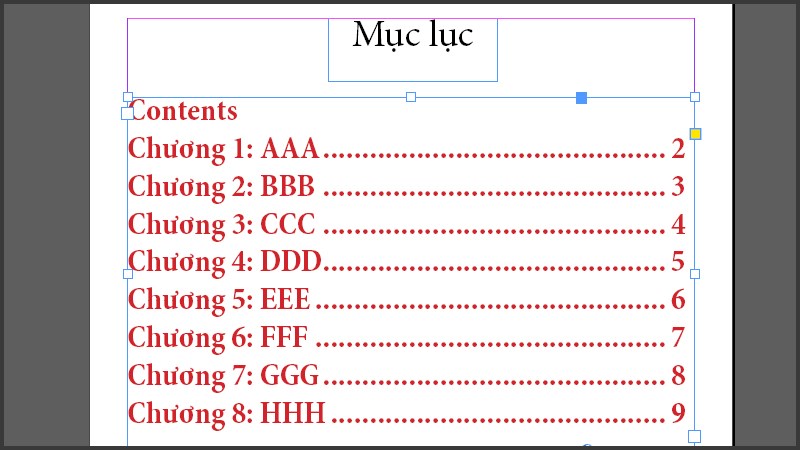
Cập nhật mục lục thành công
Trên đây là bài viết hướng dẫn cách tạo mục lục trong Adobe InDesign đơn giản, dễ thực hiện. Hy vọng bài viết sẽ giúp ích đến bạn, nếu bạn có bất kỳ khó khăn nào khi sử dụng phần mềm này, hãy để lại bình luận bên dưới nhé! Chúc các bạn thành công!
















