Khi sử dụng PowerPoint để tạo trang trình bày, việc đồng nhất font chữ ở tất cả các slide sẽ giúp bài thuyết trình của bạn trông chuyên nghiệp hơn. Nếu bạn chưa biết cách đổi font chữ trong PowerPoint thì hãy cùng theo dõi bài viết dưới đây nhé!

5 cách đổi font chữ trong PowerPoint 2010, 2013, 2016, 2019
I. Đổi font chữ trên một slide
1. Hướng dẫn nhanh
Vừa giữ Shift vừa click chuột trái để chọn toàn bộ nội dung chứa văn bản > Chọn một font mà bạn muốn đổi trong mục font > Hoàn thành.
2. Hướng dẫn chi tiết
Bước 1: Chọn toàn bộ nội dung chứa văn bản trong slide bằng cách vừa giữ Shift vừa click chuột trái.
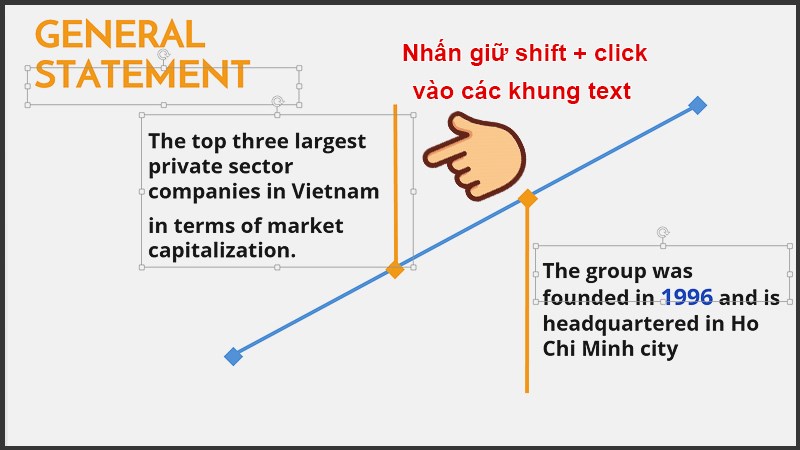
Chọn toàn bộ nội dung chứa văn bản trong slide
Bước 2: Lúc này ô font chữ sẽ không hiển thị font vì các font chữ trong slide này khác nhau, bạn hãy chọn một font mà bạn muốn đổi tất cả qua.
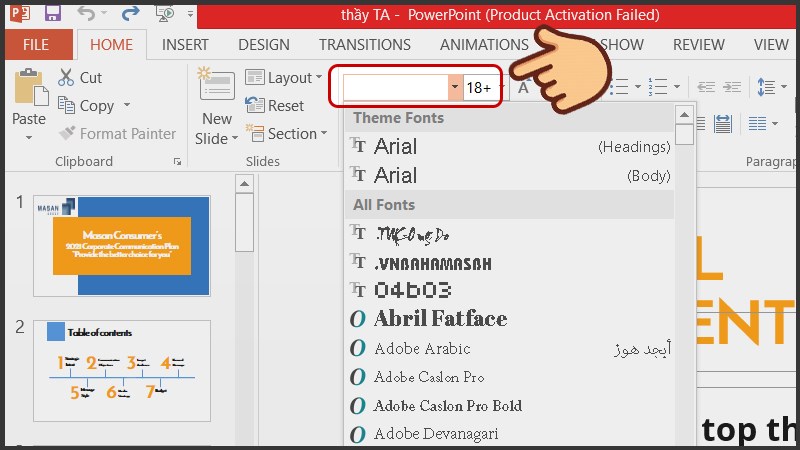
Chọn một font mà bạn muốn đổi tất cả qua
Vậy thì toàn bộ chữ trong slide sẽ chuyển về một font đồng nhất.
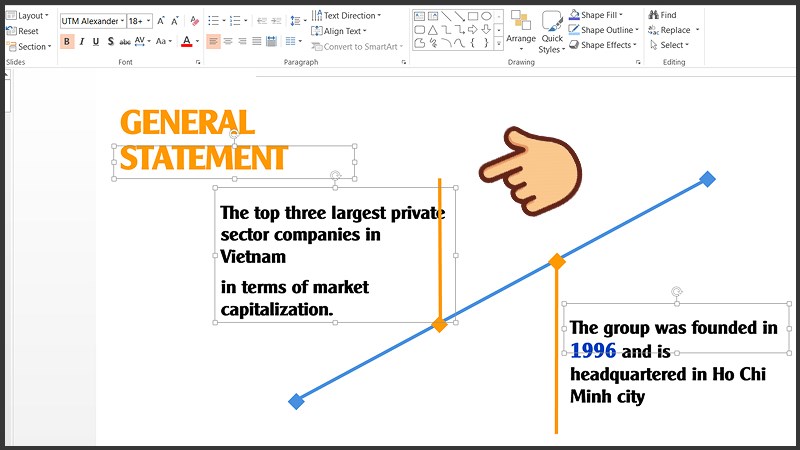
Toàn bộ chữ trong slide sẽ chuyển về một font đồng nhất
II. Đổi toàn bộ font chữ cho tất cả slide PowerPoint
1. Hướng dẫn nhanh
Chọn vào nội dung chứa font muốn đổi > Chọn tab Home > Chọn mũi tên kế bên ô Replace > Chọn Replace Font > Chọn loại font bạn muốn đổi sang ở mục With > Nhấn Replace > Nhấn Close.
2. Hướng dẫn chi tiết
Bước 1: Chọn vào nội dung chứa font chữ bạn muốn đổi, sau đó chọn tab Home.
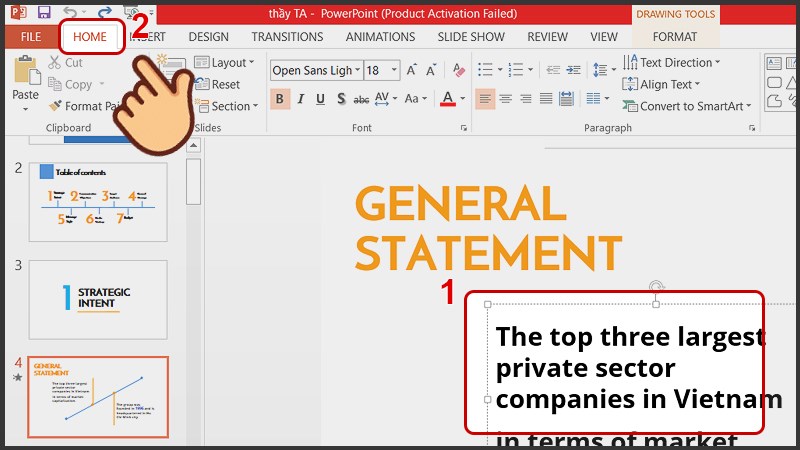
Chọn vào nội dung chứa font chữ bạn muốn đổi, sau đó chọn tab Home
Bước 2: Chọn mũi tên kế bên ô Replace và chọn Replace Font.
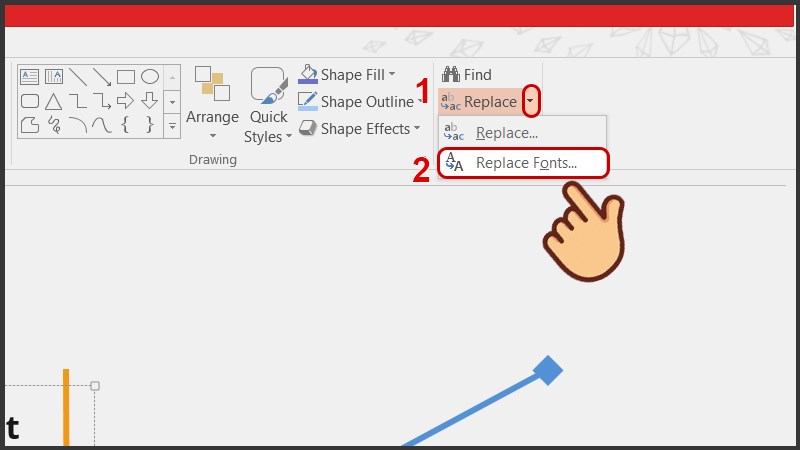
Chọn mũi tên kế bên ô Replace và chọn Replace Font
Bước 3: Ở bảng Replace Font hiện ra, bạn hãy chọn loại font bạn muốn đổi sang ở mục With và nhấn Replace.
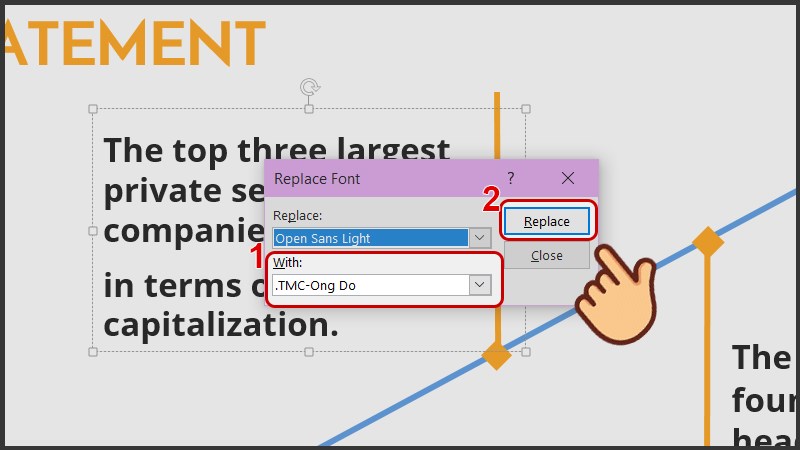
Chọn loại font bạn muốn đổi sang ở mục With và nhấn Replace
Bước 4: Nhấn Close để hoàn thành thao tác.
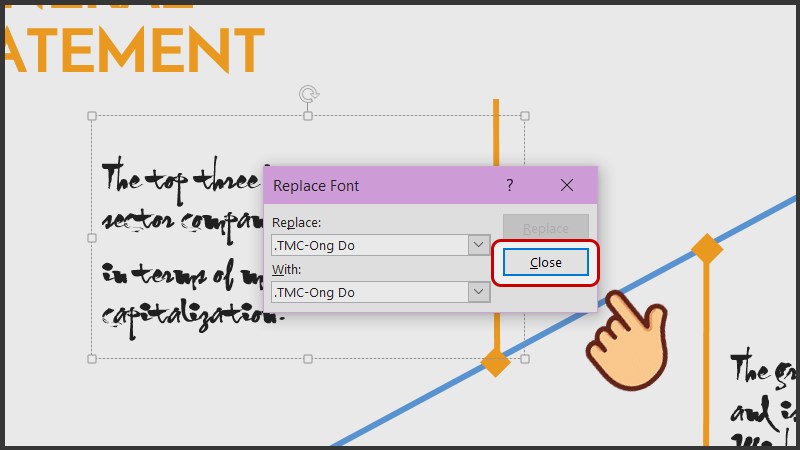
Nhấn Close để hoàn thành thao tác
Lúc này toàn bộ font khi nãy bạn muốn đổi ở tất cả các slide đã được chuyển sang font bạn đã chọn.
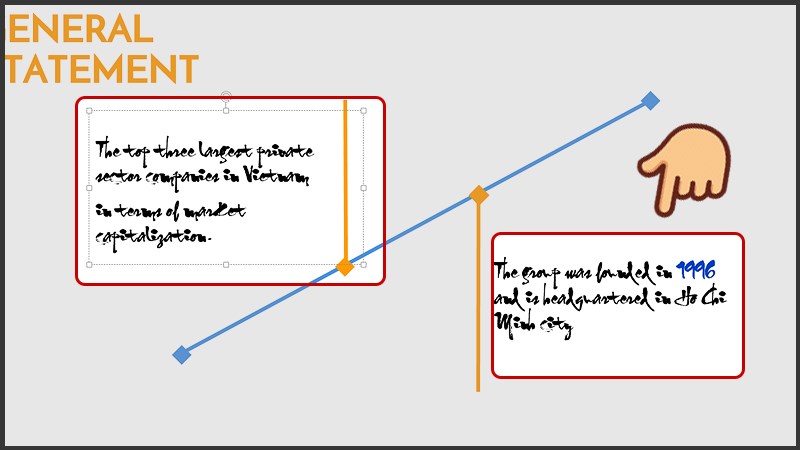
Toàn bộ font khi nãy bạn muốn đổi ở tất cả các slide đã được chuyển sang font bạn đã chọn
III. Cài font chữ mặc định trong Slide Master
1. Hướng dẫn nhanh
Nhấn vào mục View > Chọn Slide Master > Nhấn vào slide đầu tiên > Nhấn Font > Chọn Customize Fonts… > Đổi kiểu font chữ > Chọn Save > Font chữ đã được đặt mặc định.
2. Hướng dẫn chi tiết
Bước 1: Nhấn vào mục View rồi chọn Slide Master.
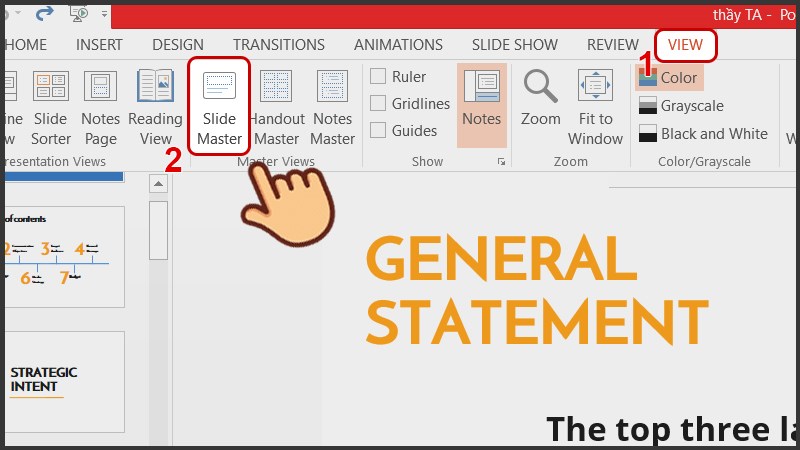
Nhấn vào mục View rồi chọn Slide Master
Bước 2: Lúc này bản sao của từng mẫu slide sẽ hiển thị ở khung bên trái. Bạn hãy nhấn vào slide đầu tiên rồi nhấn Font, trong danh sách xổ xuống nhấn vào Customize Fonts…
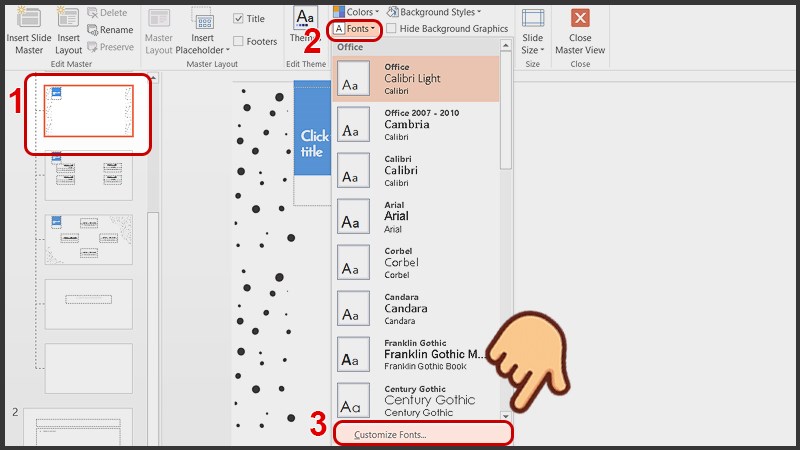
Trong danh sách xổ xuống nhấn vào Customize Fonts…
Bước 3: Bạn hãy đổi kiểu font chữ cho heading và chữ văn bản thường. Bạn có thể xem trước mẫu font chữ hiển thị ở ô bên phải để xem font có phù hợp hay không. Sau khi thay đổi xong bạn chọn Save.
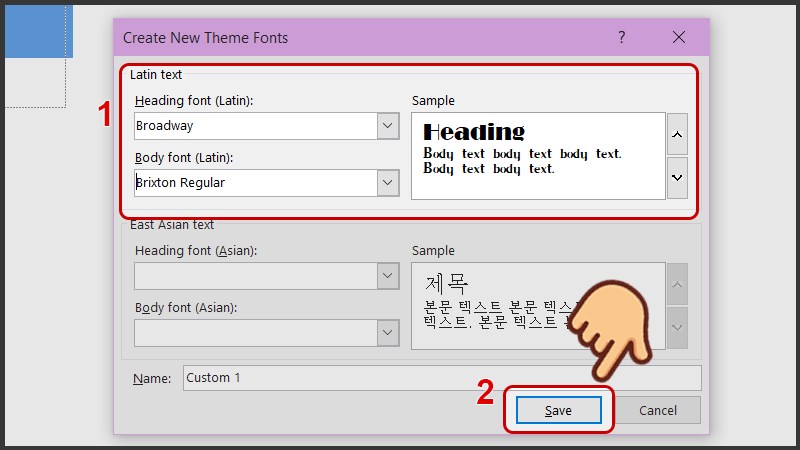
Sau khi thay đổi xong bạn chọn Save
Bước 4: Lúc này khi quay lại giao diện Slide Master bạn sẽ nhìn thấy kiểu font bạn vừa tạo khi click vào mục Font.
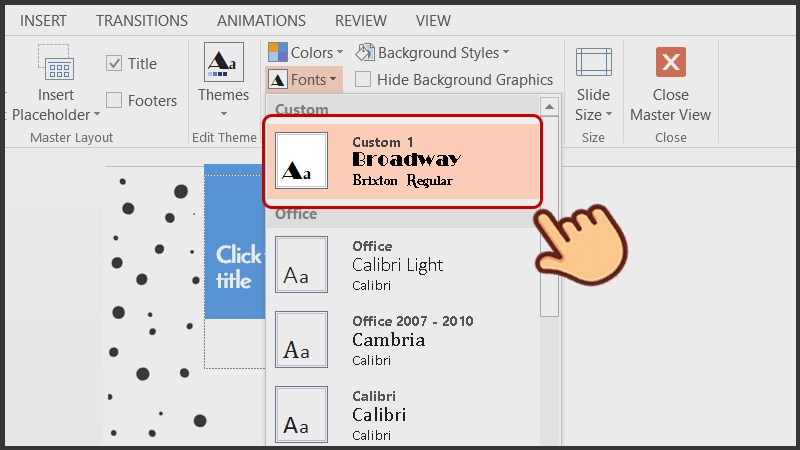
Kiểu font bạn vừa tạo
Bước 5: Khi quay lại giao diện chính, bạn sẽ thấy kiểu font bạn vừa tạo hiện ở mục theme chính. Từ giờ bạn sẽ chọn kiểu font này dễ dàng hơn!
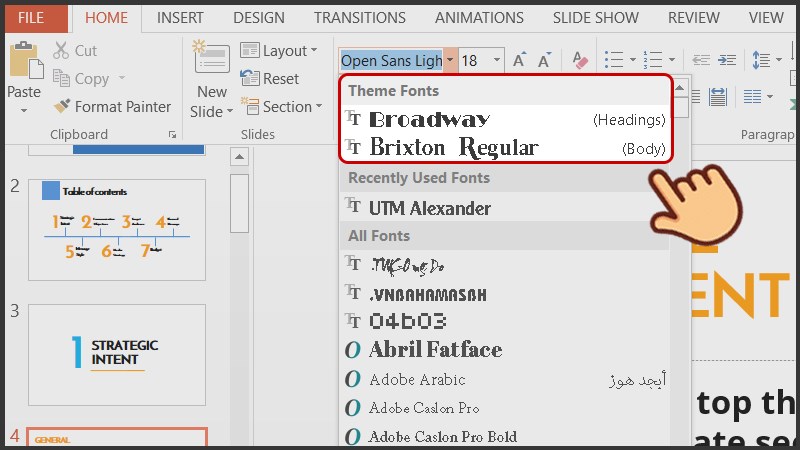
Kiểu font bạn vừa tạo hiện ở mục theme chính
IV. Cài font chữ mặc định cho Text Box
1. Hướng dẫn nhanh
Chọn tab Insert > Chọn Text Box > Kéo khung vẽ văn bản > Nhập nội dung > Chỉnh định dạng > Nhấp chuột phải khung văn bản > Chọn Set as Default Text Box.
2. Hướng dẫn chi tiết
Bước 1: Nhấn vào tab Insert chọn Text Box và chọn 1 trong 2 kiểu Horizontal Text Box hoặc Vertical Text Box để tạo khung nhập chữ.
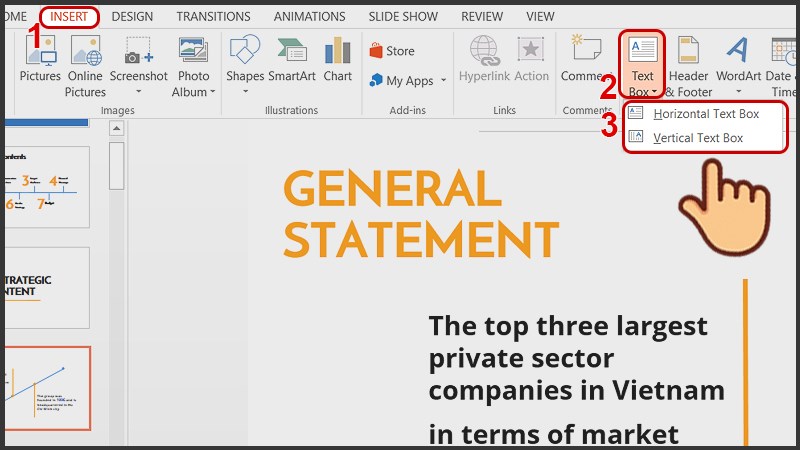
Nhấn vào tab Insert chọn Text Box và chọn 1 trong 2 kiểu Horizontal Text Box hoặc Vertical Text Box
Bước 2: Kéo khung vẽ văn bản rồi nhập nội dung bất kỳ vào khung. Lúc này bạn hãy chỉnh định dạng chữ như font chữ, màu sắc, cỡ chữ. Sau khi tùy chỉnh xong hãy nhấp chuột phải khung văn bản rồi chọn Set as Default Text Box.
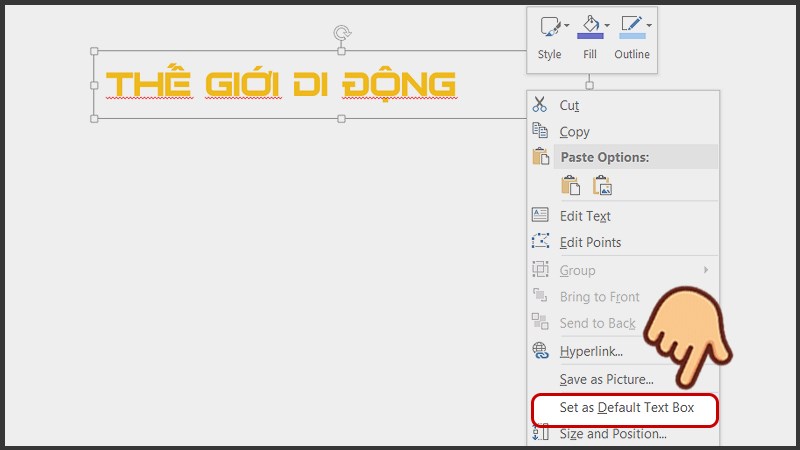
Nhấp chuột phải khung văn bản rồi chọn Set as Default Text Box
Như vậy mỗi khi tạo nội dung mới bằng Text Box thì font chữ của bạn sẽ được đặt mặc định như khi nãy bạn chọn.
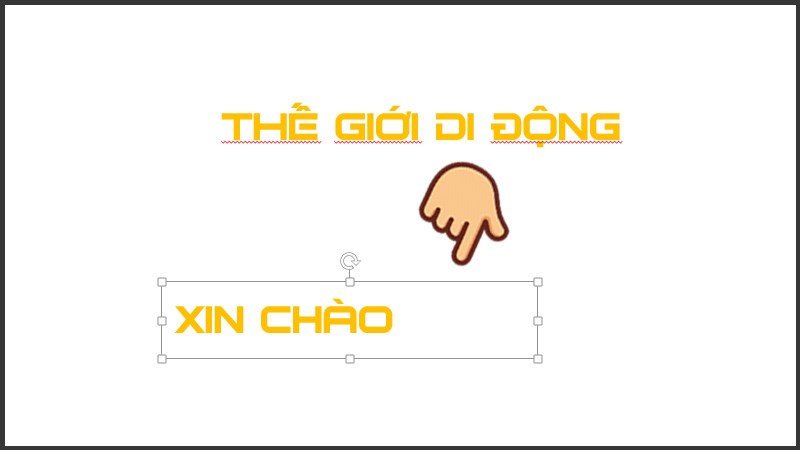
Mỗi khi tạo nội dung mới bằng Text Box thì font chữ của bạn sẽ được đặt mặc định
V. Lưu font chữ thành Template
1. Hướng dẫn nhanh
Chọn File > Chọn Save As > Chọn Browse > Tại Save as type bạn chọn PowerPoint Template > Nhấn Save.
2. Hướng dẫn chi tiết
Bước 1: Khi đã chỉnh sửa xong những mẫu font chữ mới cho slide và muốn lưu lại. Bạn chọn File rồi chọn Save As.
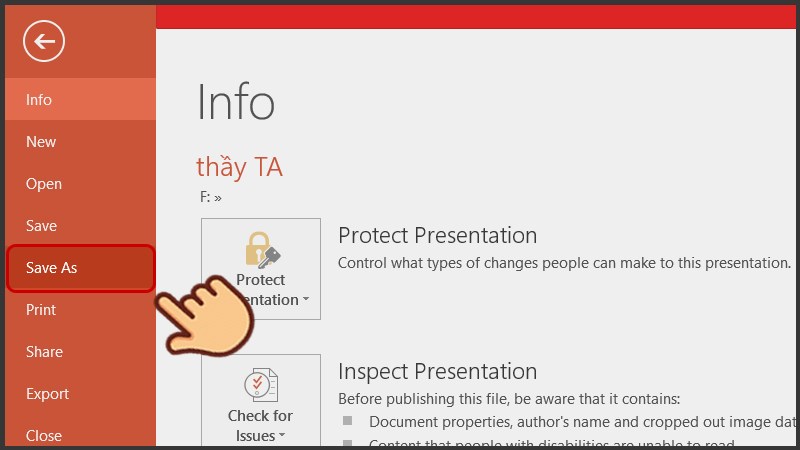
Chọn File rồi chọn Save As
Bước 2: Nhấn vào nút Browse để tùy chọn lưu file.
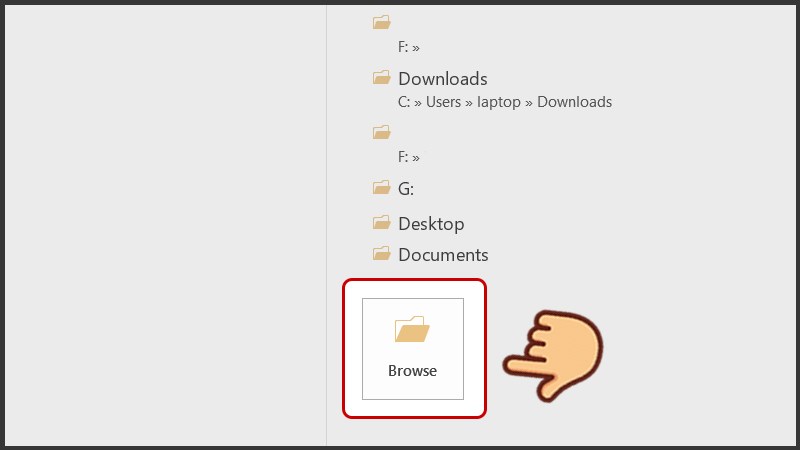
Nhấn vào nút Browse để tùy chọn lưu file
Bước 3: Tại Save as type bạn chọn PowerPoint Template rồi nhấn Save để lưu lại.
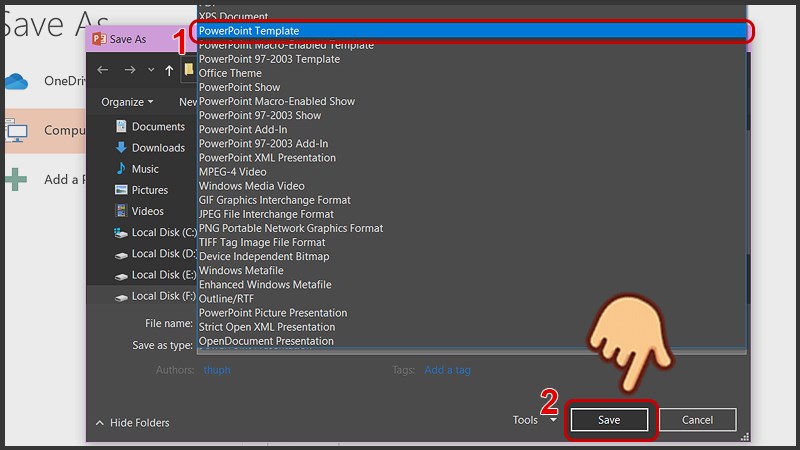
Tại Save as type bạn chọn PowerPoint Template rồi nhấn Save
Trên đây là bài viết hướng dẫn 5 cách đổi font chữ trong PowerPoint. Hy vọng bài viết sẽ giúp bạn trong việc sử dụng phần mềm này tiện lợi, hiệu quả hơn. Chúc các bạn thành công!
















