Khi sử dụng Excel để nhập dữ liệu thì có thể bạn sẽ gặp trường hợp chữ trong ô bị khuất đi mất 1 nữa. Và bạn đã làm mọi cách những vẫn không thể làm chữ hiện ra toàn bộ. Nhưng bạn cũng đừng lo lắng nhé, vì ở bài viết này mình sẽ hướng dẫn bạn cách sửa lỗi chữ trong ô Excel không hiển thị toàn bộ. Hãy bắt đầu thôi nào!
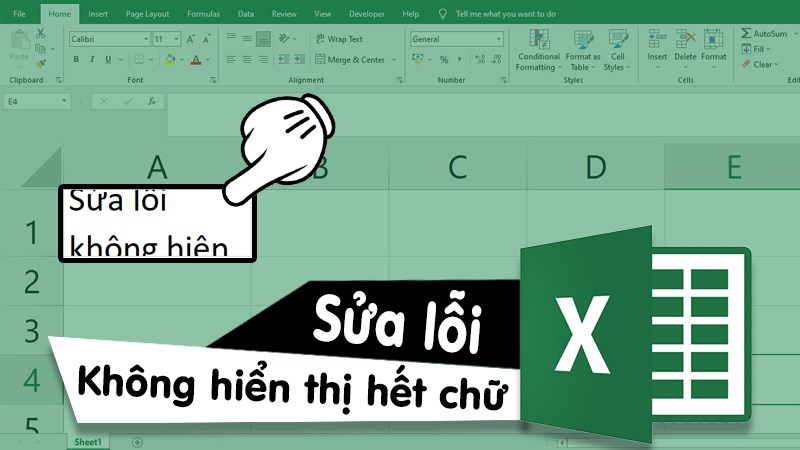
Hướng dẫn sửa lỗi không hiển thị hết chữ trong Excel cho mọi phiên bản 100% thành công
I. Các trường hợp bị lỗi không hiển thị hết chữ trong Excel
Đây là 1 lỗi phổ biến trong Excel mà có thể gây ra khá nhiểu rắc rối cho những người thực hiện nhập liệu trên Excel thường xuyên như kế toán hoặc sinh viên khi làm bài thi. Ngoài ra còn có những trường hợp bị mất chữ và chỉ hiện các dấu ####.
Sau đây là các trường hợp gây ra lỗi không hiển thị hết chữ trong Excel:
- Do ô chứa dữ liệu quá nhỏ.
- Do có quá nhiều dữ liệu trong 1 ô.
- Do ô ở bên phải có dữ liệu.
- Do chưa bật Wrap Text.
- Do không xuống hàng trong ô đang nhập liệu khi có nhiều dữ liệu.
II. Cách khắc phục lỗi không hiển thị hết chữ trong Excel
1. Sử dụng phím tắt để khắc phục lỗi
Điều chỉnh chiều rộng
Để auto định cỡ chiều rộng cho cột bạn nhấn tổ hợp phím Alt + H > Nhấn phím O > Nhấn phím I.
Trong đó:
- Alt + H: Dùng để chọn tab Trang chủ trên thanh thực đơn
- Phím O: Dùng để chọn định dạng.
- Phím I: Dùng để tự động căn chỉnh chiều rộng cột.
Điều chỉnh chiều cao
Để tự động định cỡ chiều cao cho hàng bạn nhấn tổ hợp phím Alt + H > Nhấn phím O > Nhấn phím A.
Trong đó:
- Alt + H: Dùng để chọn tab Trang chủ trên thanh thực đơn
- Phím O: Dùng để chọn định dạng.
- Phím A: Dùng để tự động căn chỉnh chiều cao hàng.
2. Sử dụng chuột để khắc phục lỗi
Đối với chuột thì có phần đơn giản hơn và nhanh hơn, bạn có thể thao tác với mọi ô chữ dữ liệu để điều chỉnh kích thước như sau:
Để chỉnh chiều rộng: Di chuyển chuột đến phần ngăn cách giữ 2 cột > Nhấn 2 lần chuột để cột tự giãn rộng ra và hiện được hết dữ liệu bên trong.
Để chỉnh chiều cao: Di chuyển chuột đến phần ngăn cách giữ 2 dòng > Nhấn 2 lần chuột để dòng tự cao lên và hiện được hết dữ liệu bên trong.
3. Sử dụng lệnh Autofit trên thanh Ribbon
Bước 1: Di chuyển đến ô bị khuất chữ > Chọn thẻ Home.
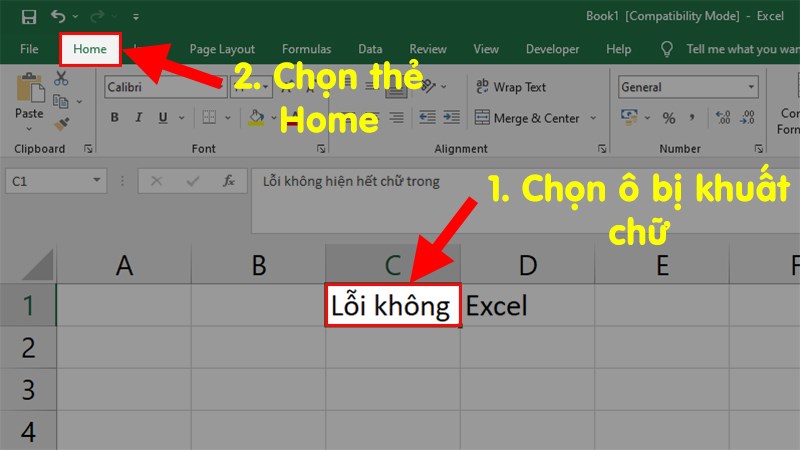
Di chuyển đến ô bị khuất chữ > Chọn thẻ Home
Bước 2: Đi đến mục Cells > Nhấn vào Format.
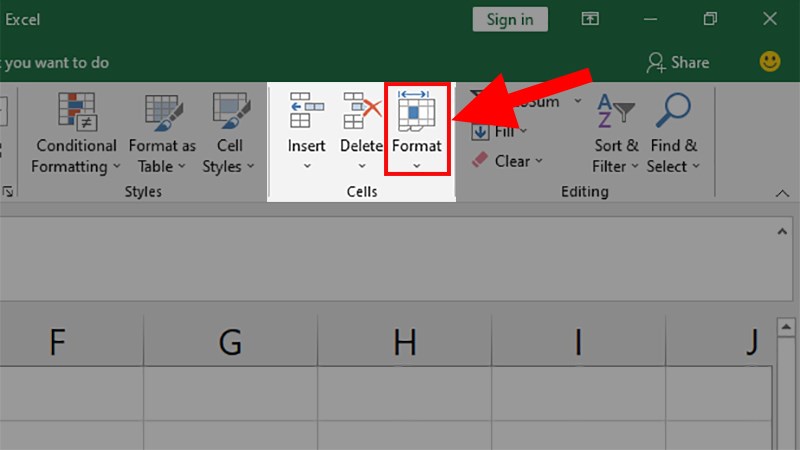
Đi đến mục Cells > Nhấn vào Format
Bước 3: Nhấn vào AutoFit Row Height hoặc AutoFit Column Width để khắc phục lỗi không hiện hết chữ trong Excel.
Trong đó:
- AutoFit Row Height: Điều chỉnh chiều cao của hàng.
- AutoFit Column Width: Điều chỉnh chiều rộng của cột.
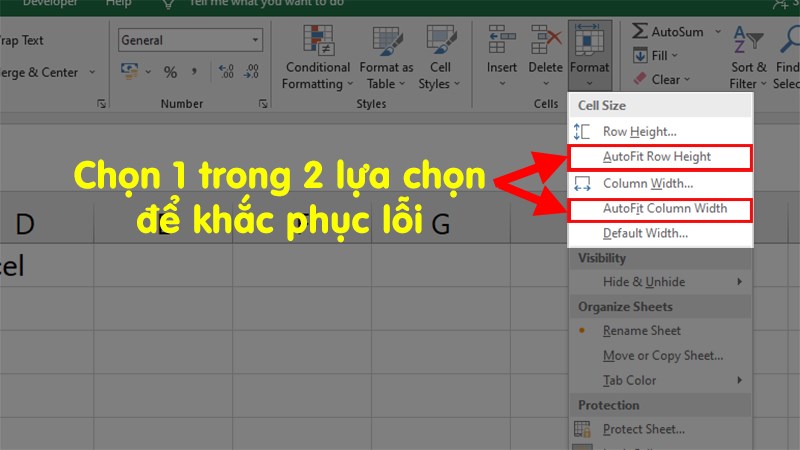
Nhấn vào AutoFit Row Height hoặc AutoFit Column Width để khắc phục lỗi không hiện hết chữ trong Excel
Và đây là kết quả sau khi sửa xong lỗi không hiện hết chữ trong Excel.
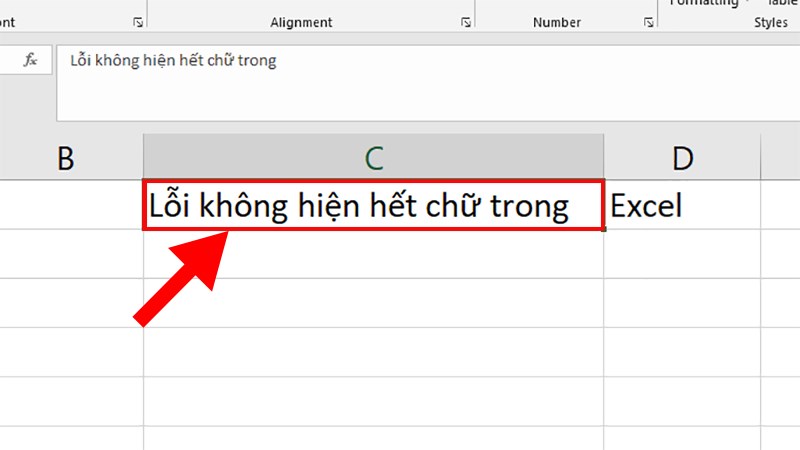
Kết quả sau khi sửa xong lỗi không hiện hết chữ trong Excel
4. Sử dụng Wrap Text trong Excel
Đối với Wrap Text thì có lẽ là 1 khái niệm khá xa lạ đối với mọi người. Nhưng bạn đừng lo lắng vì cách thực hiện cũng rất đơn giản và không cầu kỳ xíu nào cả. Hãy theo dõi cách làm bên dưới nhé!
Bước 1: Chọn ô cần nhập dữ liệu trong Excel > Chọn thẻ Home.
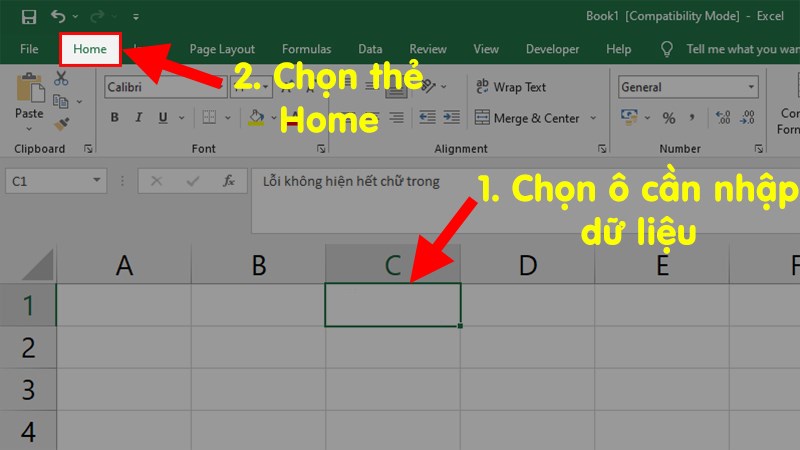
Chọn ô cần nhập dữ liệu trong Excel > Chọn thẻ Home
Bước 2: Đi đến mục Alignment > Nhấn chọn Wrap Text.
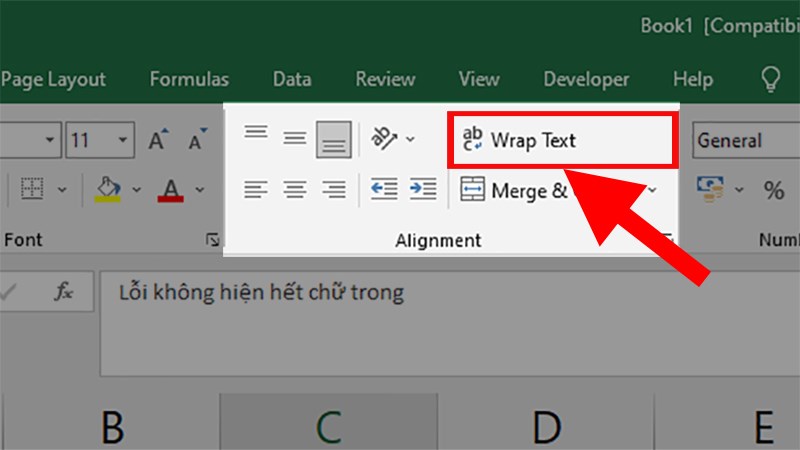
Đi đến mục Alignment > Nhấn chọn Wrap Text
Bước 3: Thực hiện nhập liệu vào ô khi đã bật Wrap Text.
5. Tắt các Add-ins trong Excel
Cách này thường khó gây ra các lỗi như bị mất dữ liệu hay khuất dữ liệu trong ô Excel như ở bài này. Nhưng có 1 số trường hợp các lệnh được Add-ins vào như các lệnh VBA có thể gây ra 1 số lỗi làm ảnh hưởng đến việc chỉnh kích thước của ô để phù hợp với dữ liệu. Nên cách này cũng cần phải kiểm tra khi bạn đã thực hiện hết các bước trên nhưng vẫn không thể sửa được lỗi nhé!
Để tắt cách Add-ins trong Excel bạn thực hiện như sau:
Bước 1: Mở file Excel > Chọn thẻ File.
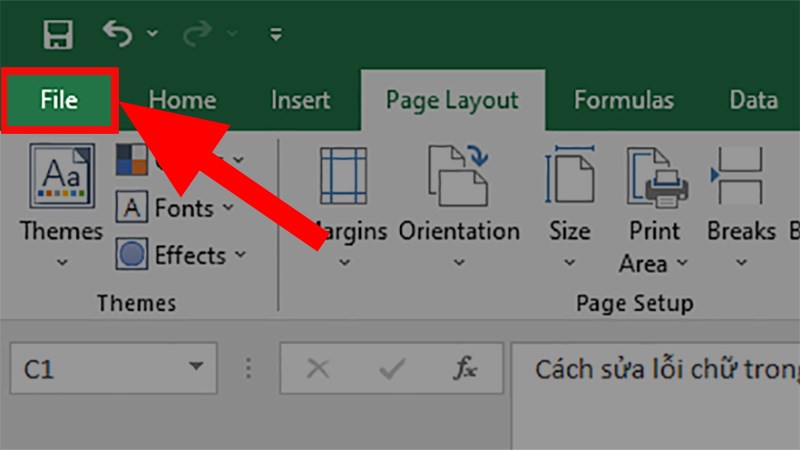
Mở file Excel > Chọn thẻ File
Bước 2: Chọn mục Option.
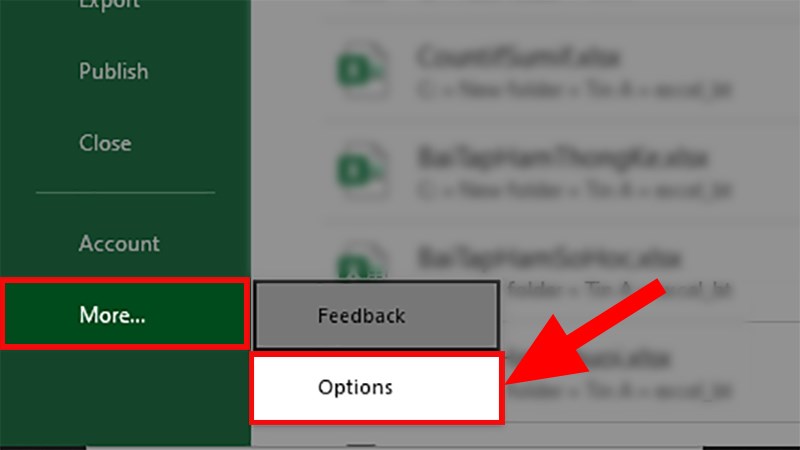
Chọn mục Option
Bước 3: Chọn mục Add-ins > Ở mục Manage > Chọn Excel Add-ins > Nhấn Go.
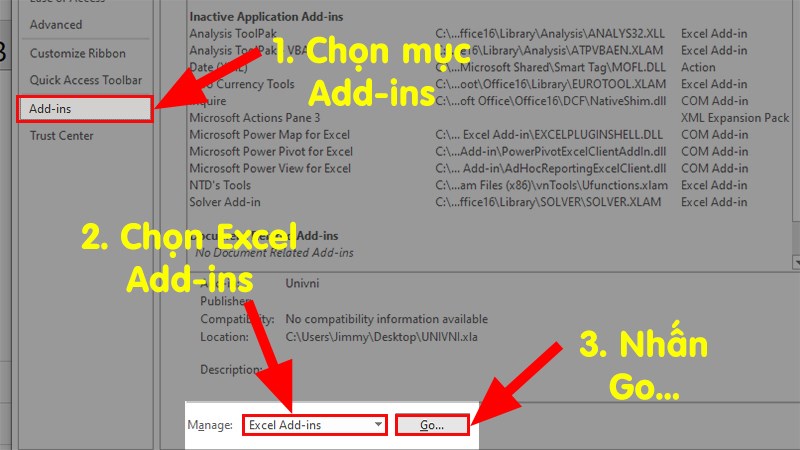
Chọn mục Add-ins > Ở mục Manage > Chọn Excel Add-ins > Nhấn Go
Bước 4: Bỏ dấu tích ở ô trước các chức năng được Add-ins > Nhấn OK để tắt các Add-ins trong Excel.
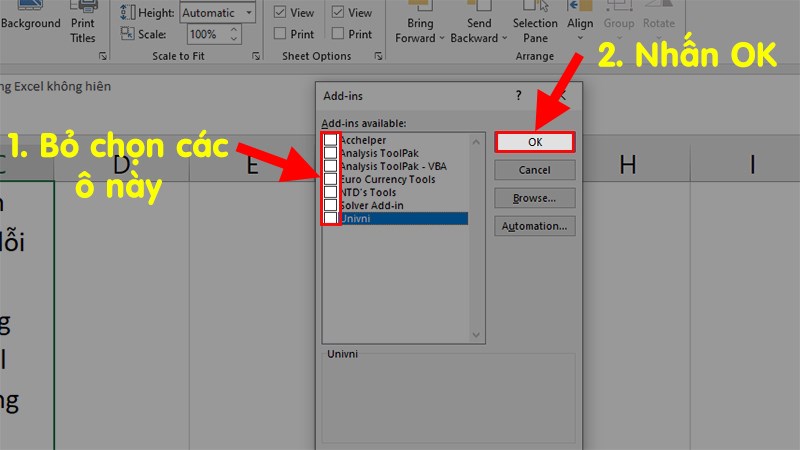
Bỏ dấu tích ở ô trước các chức năng được Add-ins > Nhấn OK để tắt các Add-ins trong Excel
III. Các lỗi thường gặp khi khắc phục lỗi không hiển thị hết chữ trong Excel
1. Lỗi AutoFit không hoạt động
Lỗi này không thường xảy ra khi bạn sử dụng Excel. Nhưng trong 1 vài trường hợp thì đây sẽ là 1 lỗi cứng đầu và fix mãi không thể xong được khi trong ô dữ liệu bị dư 1 khoảng trống trông rất khó chịu, khi in ra còn bị mất đi 1 phần dù thấy được hết toàn bộ nội dung trên phần xem trước. Nhưng bạn đừng lo lắng vì bên dưới mình sẽ hướng dẫn cách khắc phục nhé!
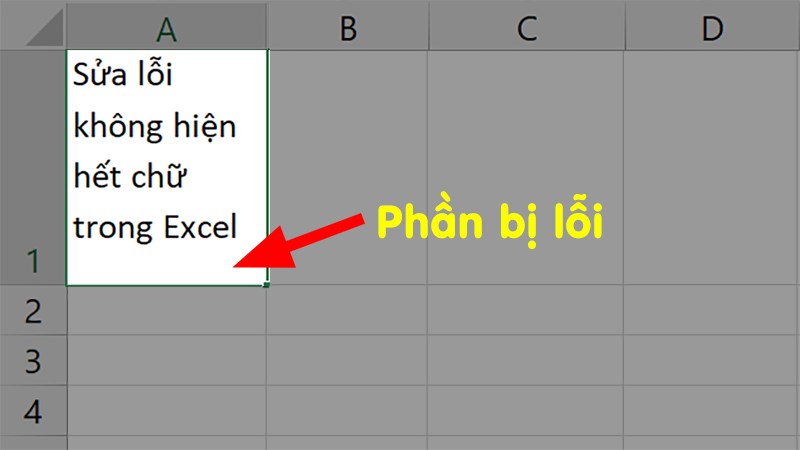
Lỗi AutoFit không hoạt động
- Nguyên nhân gây lỗi: Do tính năng ngắt hàng hoặc do copy dữ liệu từ nơi khác vào.
- Cách khắc phục: Bạn hãy thực hiện theo các bước bên dưới để khắc phục lỗi nhé!
Bước 1: Nhấn Ctrl + A để chọn toàn bộ bảng tính.
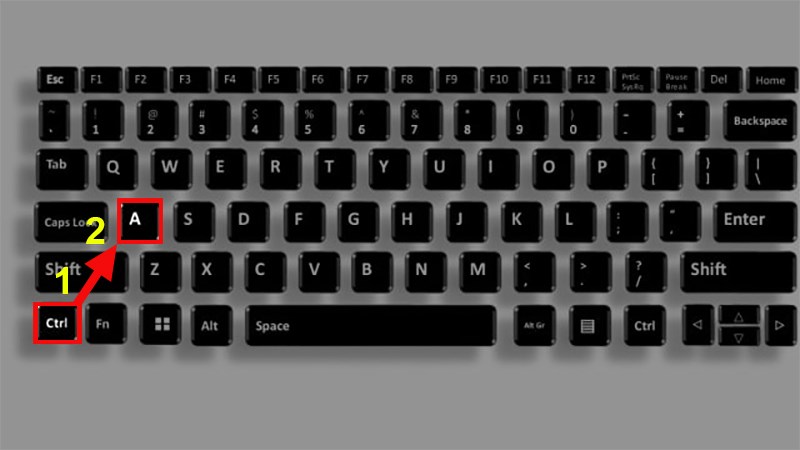
Nhấn Ctrl + A để chọn toàn bộ bảng tính
Bước 2: Mở rộng cột bất kì nào đó bằng cách kéo đường viền bên ngoài của cột tiêu đề (vì đã chọn toàn bộ bảng tính nên kích thước của tất cả các cột đều sẽ được thay đổi).
Bước 3: Click 2 lần chuột trái vào bất cứ đường ngăn nào giữa các hàng để tự động điều chính chiều cao của hàng cho phù hợp.
Bước 4: Click 2 lần chuột trái vào bất cứ đường ngăn nào giữa các cột để tự động điều chỉnh chiều rộng của cột cho phù hợp.
Và đó là các trường hợp bị lỗi không hiển thị hết chữ và cách khắc phục cực đơn giản, nhanh chóng 100% thành công. Hy vọng bài viết sẽ hữu ích với bạn. Nếu bạn có thắc mắc về cách làm thì hãy để lại bình luận bên dưới nhé. Chúc bạn thành công!
















