Trường hợp phím Caps Lock trên bàn phím bị lỗi không hoạt động sau khi cài Windows 10 Technical Preview hay bạn không bật Caps Lock những vẫn bị viết hoa. Tuy nhiên, lỗi này cũng có thể phát sinh từ những trường hợp khác nữa, để biết thêm về lỗi này cũng như cách xử lý thì bạn hãy theo dõi bài viết Cách sửa lỗi phím Caps Lock bị đơ, treo sau đây nhé!

Cách sửa lỗi phím Caps Lock trên win 10 bị đơ, treo
I. Nguyên nhân gây lỗi phím Caps Lock bị đơ, treo
Việc phím Caps Lock bị đơ, treo không chỉ đối với người cài phiên bản Windows 10 Technical Preview mới gặp nên bạn cũng đừng quá lo lắng nhé, nguyễn nhân gây ra lỗi này cũng có thể là do bàn phím hay cụ thể là phím Caps Lock gặp các vấn đề như:
- Do có dị vật tác động: Đây là trường hợp phím Caps Lock bị cứng, không được mượt mà khi bấm. Lỗi này xảy ra do có 1 vật gì đó chèn vào nút Caps Lock của bạn, để giải quyết điều này bạn hãy thử vệ sinh lại bàn phím nhé.
- Do phím bị liệt: Trường hợp phím bị liệt thì khó giải quyết hơn bởi nó có khá nhiều nguyên do khác nhau và liên quan đến phần cứng nên mọi người chỉ còn cách không sử dụng được nữa hoặc phải mua bàn phím mới mà thôi.
- Do phần mềm: Đây là do việc update hệ điều hành Windows 10 cũng là một trong những nguyên do khiến các phím (Trong đó có Caps Lock bị treo, đơ).
Khi bạn gặp lỗi về phím Caps Lock này thì dù cho bạn đã tắt phím Caps Lock những vẫn viết hoa . Chính vì vậy nên lỗi này có thể sẽ gây cho chúng ta cảm giác ức chế trong 1 vào trường hợp. Bạn hãy xem cách khắc phục ở phần tiếp theo để sửa lỗi này thử nhé.
II. Cách sửa lỗi phím Caps Lock trên Windows 10 Technical Preview bị đơ, treo
1. Hướng dẫn nhanh
Mở hộp thoại Control Panels > Click vào Clock, Language and Region > Ở mục Language > Chọn Change Input methods > Chọn Advanced Settings > Chọn Change language bar hot keys > Chọn tab Advanced Key Settings > Tích chọn Press the Shift key > Apply > OK để sửa lỗi phím Caps Lock trên Win 10 bị đơ, treo.
2. Hướng dẫn chi tiết
Bước 1: Nhấn vào biểu tượng Windows > Tìm kiếm Control Panels.
Bước 2: Mở hộp thoại Control Panels > Click vào Clock, Language and Region.
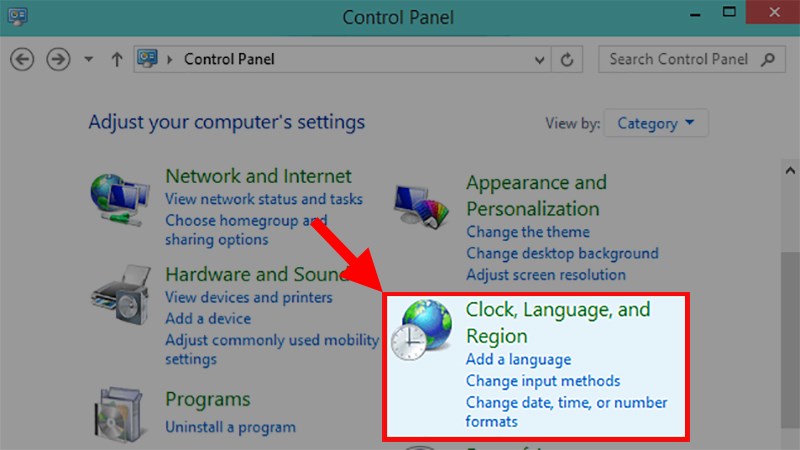
Mở hộp thoại Control Panels > Click vào Clock, Language and Region
Bước 3: Ở mục Language > Chọn Change Input methods.
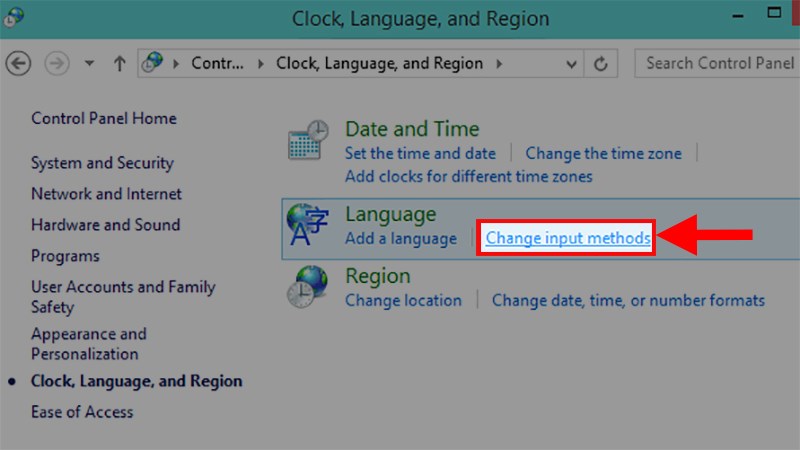
Ở mục Language > Chọn Change Input methods
Bước 4: Chọn Advanced Settings.
Bước 5: Ở hộp thoại Advanced Settings hiện lên > Đi đến phần Switching input methods > Chọn Change language bar hot key.
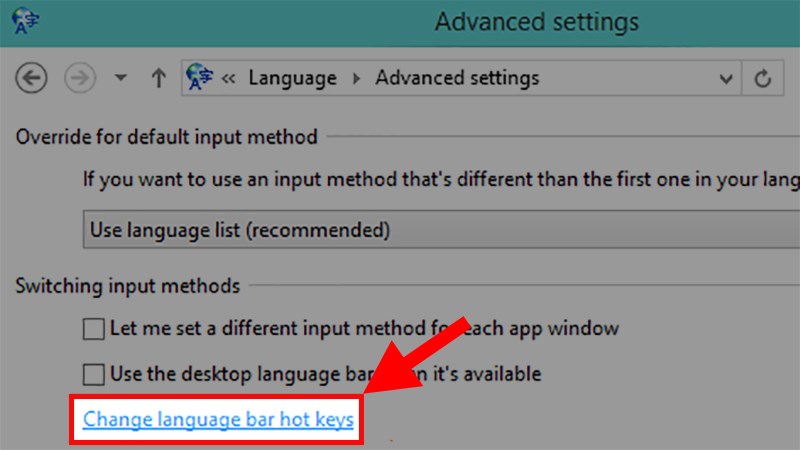
Chọn Change language bar hot key
Bước 6: Trong hộp thoại Text Services and Input Languages vừa hiện lên > Chọn tab Advanced Key Settings > Tích chọn Press the Shift key.
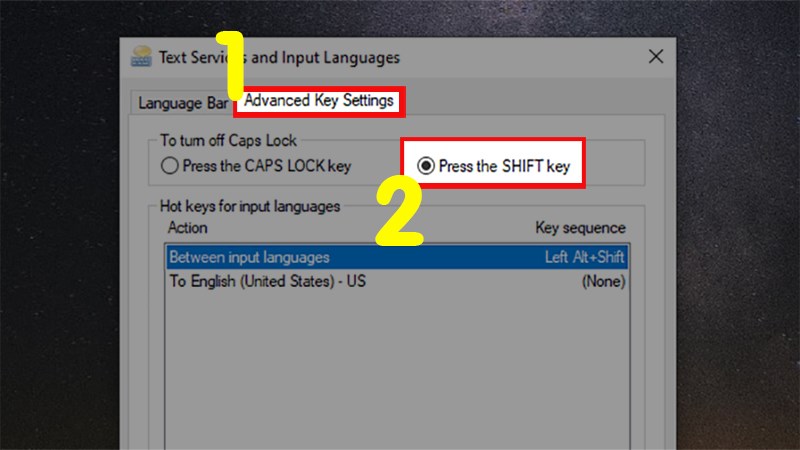
Chọn tab Advanced Key Settings > Tích chọn Press the Shift key
Bước 7: Nhấn Apply > Click chọn OK để lưu chỉnh sửa > Kiểm tra lại lỗi phím Caps Lock đã được sửa chữa hay chưa.
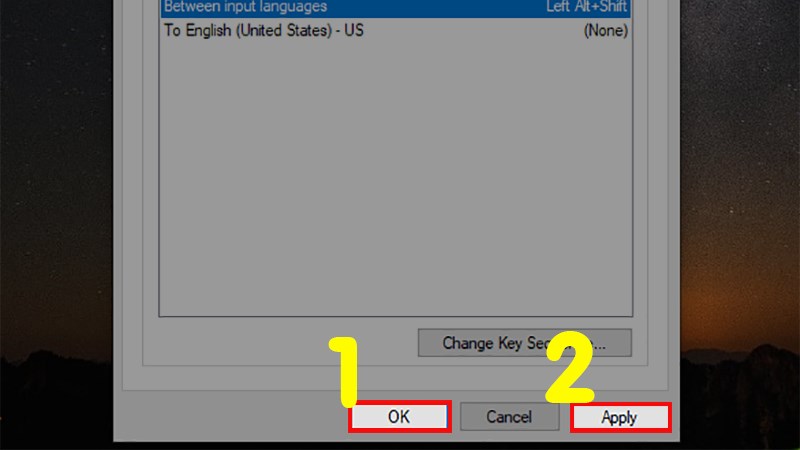
Nhấn Apply > Click chọn OK để lưu
III. Sửa lỗi phím Caps Lock bị đơ, treo trên các phiên bản Windows 10 mới nhất hiện nay
1. Hướng dẫn nhanh
Tìm kiếm và mở Language settings trên Windows > Spelling, typing, & keyboard settings > Chọn Advanced keyboard settings > Nhấn chọn Input language hot keys > Chọn tab Advanced Key Settings > Tích chọn Press the Shift key > Apply > OK để sửa lỗi phím Caps Lock trên Win 10 bị đơ, treo.
2. Hướng dẫn chi tiết
Bước 1: Đi đến hộp thoại tìm kiếm của Windows > Nhập Language settings > Chọn lựa chọn hiện ra như hình.
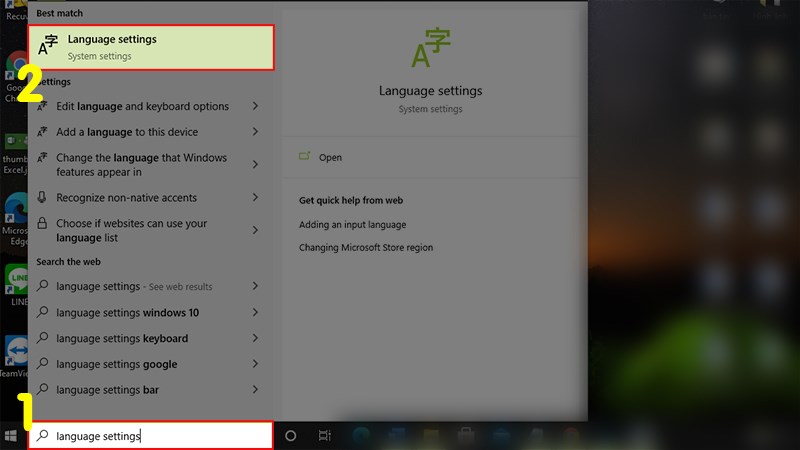
Tìm kiếm và mở Language settings
Bước 2: Ở cửa sổ hiện lên > Nhấp chọn vào Spelling, typing, & keyboard settings.
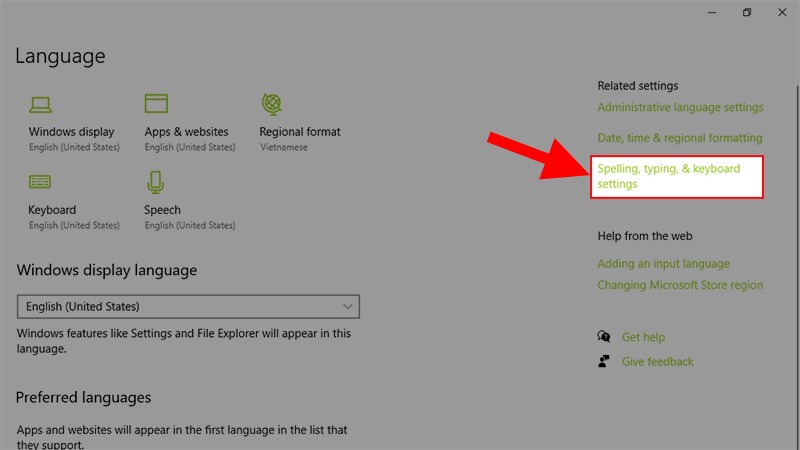
Nhấp chọn Spelling, typing, & keyboard settings
Bước 3: Ở cửa sổ tiếp theo > Bạn cuộn chuột xuống bên dưới > Chọn Advanced keyboard settings.
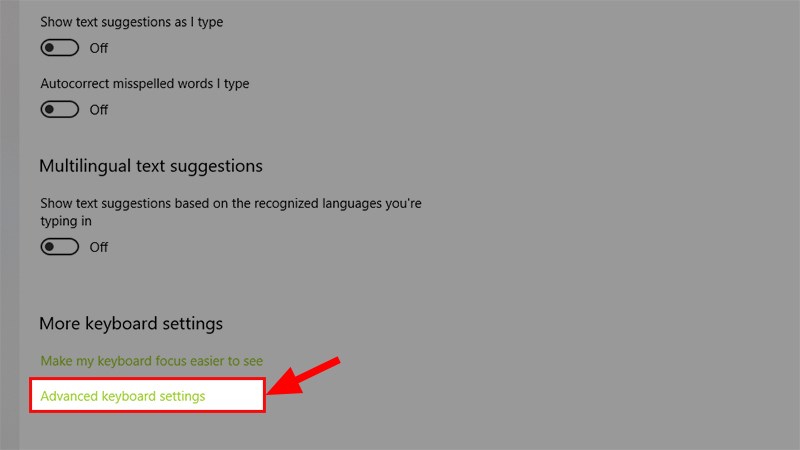
Cuộn chuột xuống bên dưới > Chọn Advanced keyboard settings
Bước 4: 1 cửa sổ mới hiện lên tiếp tục > Nhấn chọn Input language hot keys để mở hộp thoại Text Services and Input Languages.
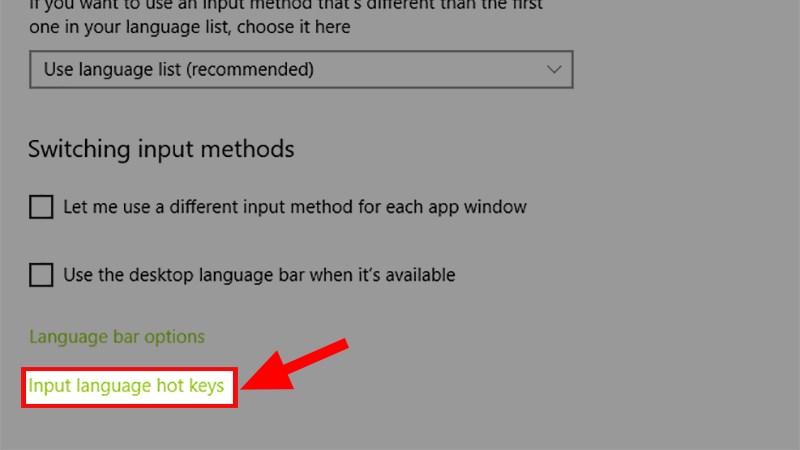
Chọn Input language hot keys
Bước 5: Trong hộp thoại Text Services and Input Languages vừa hiện lên > Chọn tab Advanced Key Settings > Tích chọn Press the Shift key.
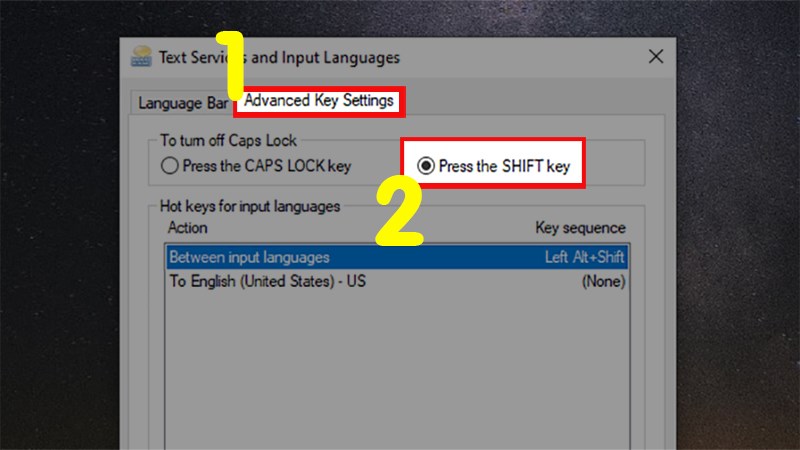
Chọn tab Advanced Key Settings > Tích chọn Press the Shift key
Bước 6: Nhấn Apply > Click chọn OK để lưu chỉnh sửa > Kiểm tra lại lỗi phím Caps Lock đã được sửa chữa hay chưa.
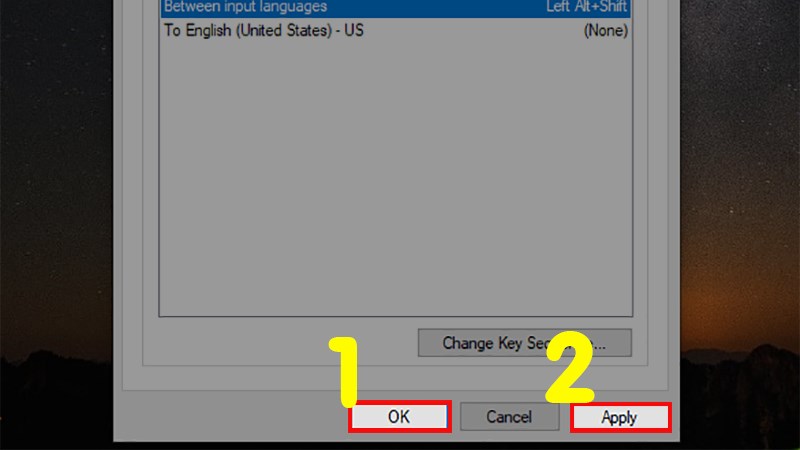
Nhấn Apply > Click chọn OK để lưu
Và đó là 2 cách có giúp bạn sửa phím Caps Lock trên Win 10 bị đơ, treo chi tiết. Nếu có thắc mắc về cách làm thì hãy để lại bình luận bên dưới nhé. Hy vọng bài viết sẽ hữu ích với bạn. Chúc bạn thành công!
















