Zoom được xem là một trong những phần mềm hỗ trợ học trực tuyến đang được phổ biến hiện nay. Tuy nhiên giao diện mới của ứng dụng nhiều người vẫn chưa thể làm quen được, hôm nay mình sẽ hướng dẫn các bạn ghi lại buổi học online với thao tác đơn giản, để bạn có thể xem lại nội dung trong buổi học nhiều lần hơn, giúp tiếp thu bài tốt hơn.

I. Hướng dẫn ghi lại buổi học online trên Zoom
Hướng dẫn nhanh
Nhấn vào More và chọn Record this Computer > chọn More trong giao diện ghi và Pause/Stop Recording để tạm dừng hoặc dừng hẳn > End để kết thúc > chọn biểu tượng cài đặt > Record > Open để xem lại video.
Hướng dẫn chi tiết
Bước 1: Sau khi đã hoàn tất vào phòng với đầy đủ các thành viên tham gia, bạn click vào More và chọn Record this Computer hoặc tổ hợp phím tắt Alt + R.
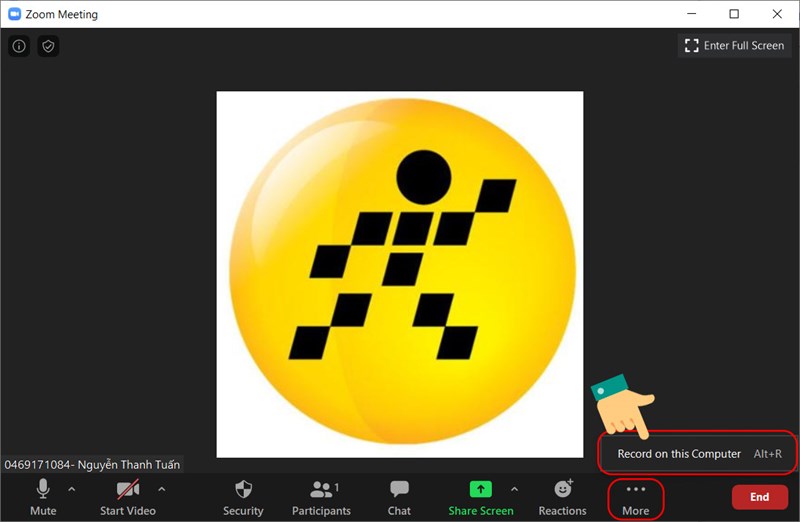
Bước 2: Trong quá trình ghi video, bạn muốn tạm dừng hoặc dừng hẳn việc ghi video, thì nhấp vào Pause/Stop Recording.
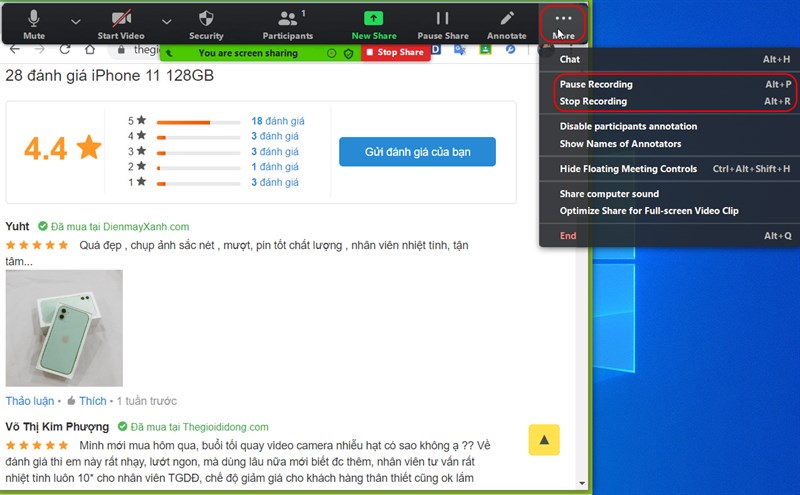
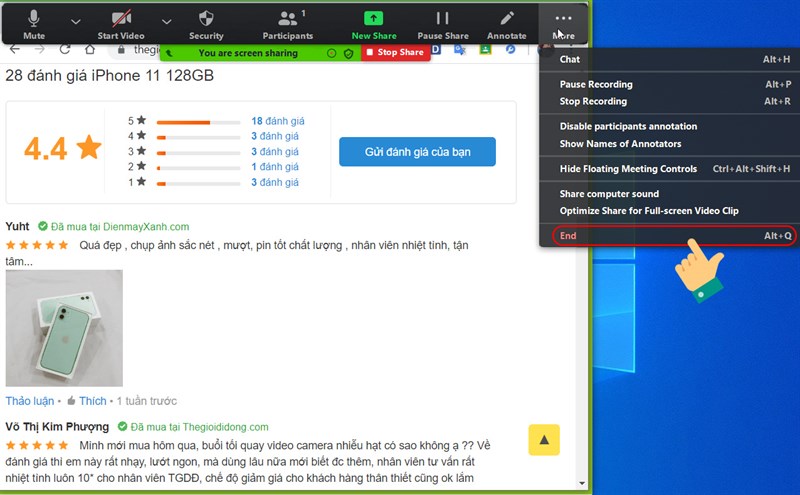
Video đang được lưu vào máy tính.
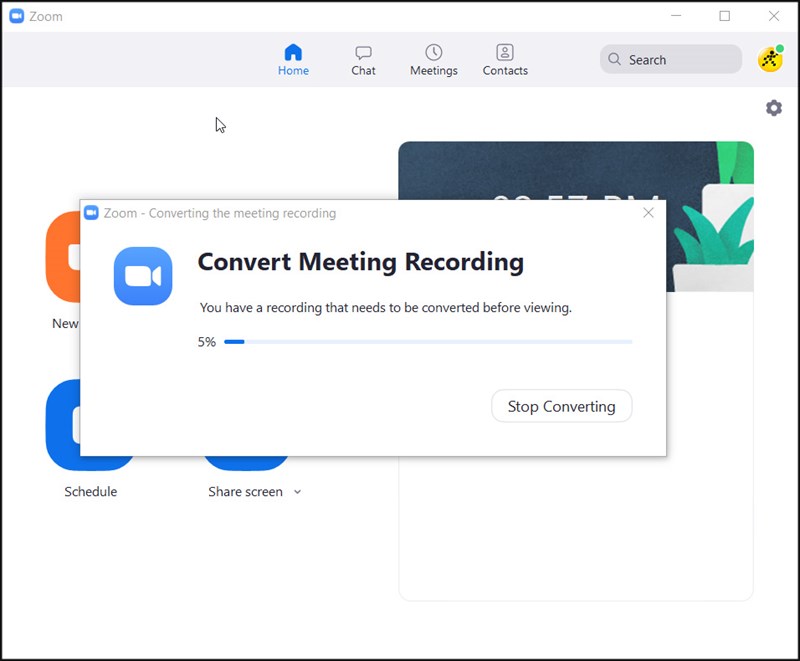
Bước 3: Muốn xem lại video vừa được ghi, bạn nhấn vào biểu tượng cài đặt trên giao diện của ứng dụng.
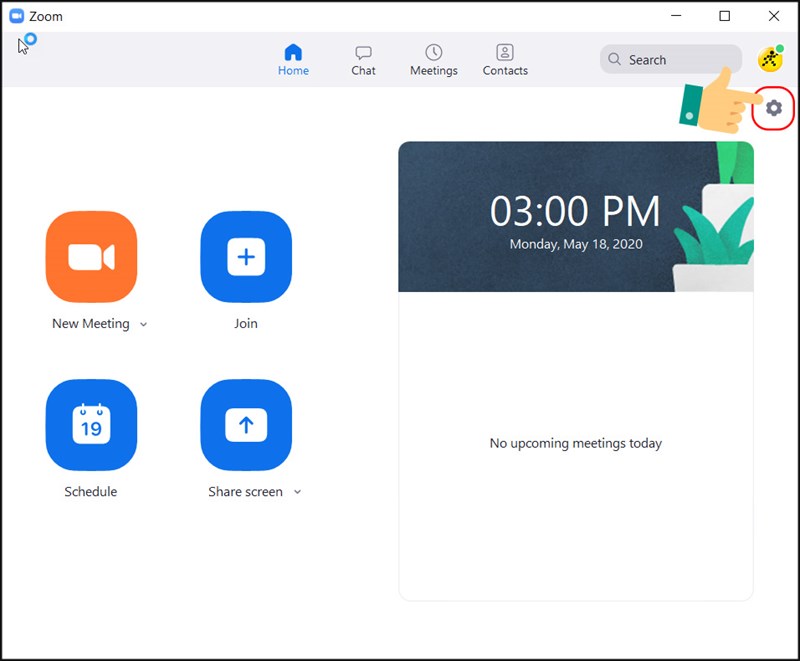
Bước 4: Sau đó nhấn Record và chọn Open để truy cập vào đường dẫn được lưu video.
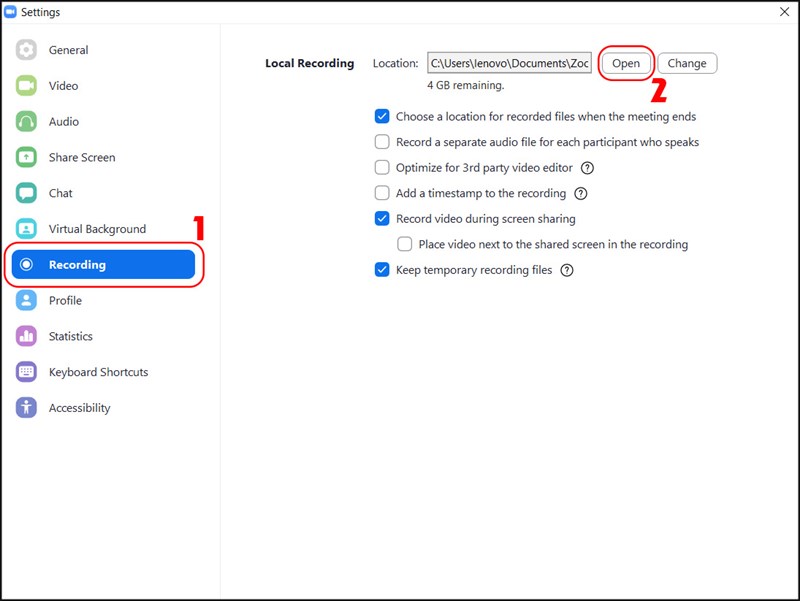
Bước 5: Video được lưu vào thư mục trong bộ nhớ máy tính.
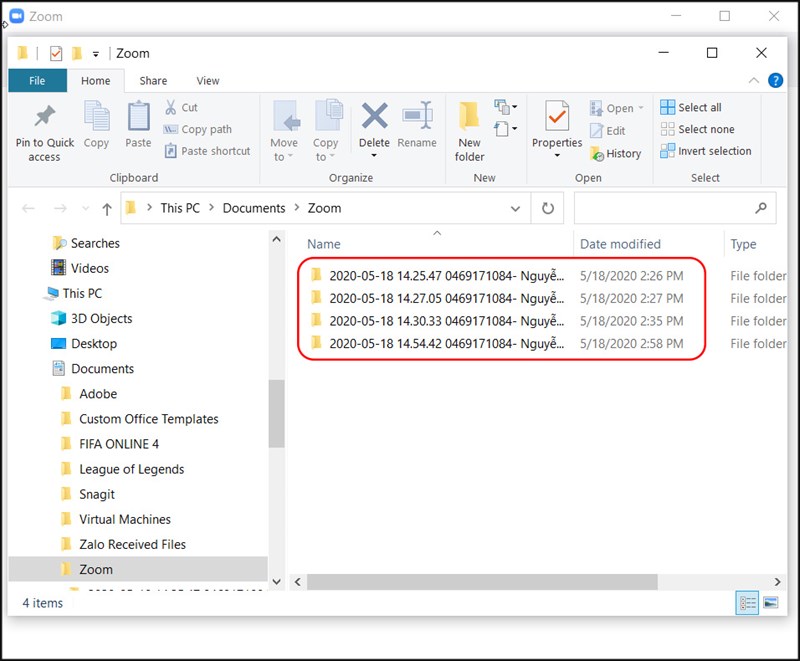
Nhấp vào zoom_0 để xem lại video được ghi.
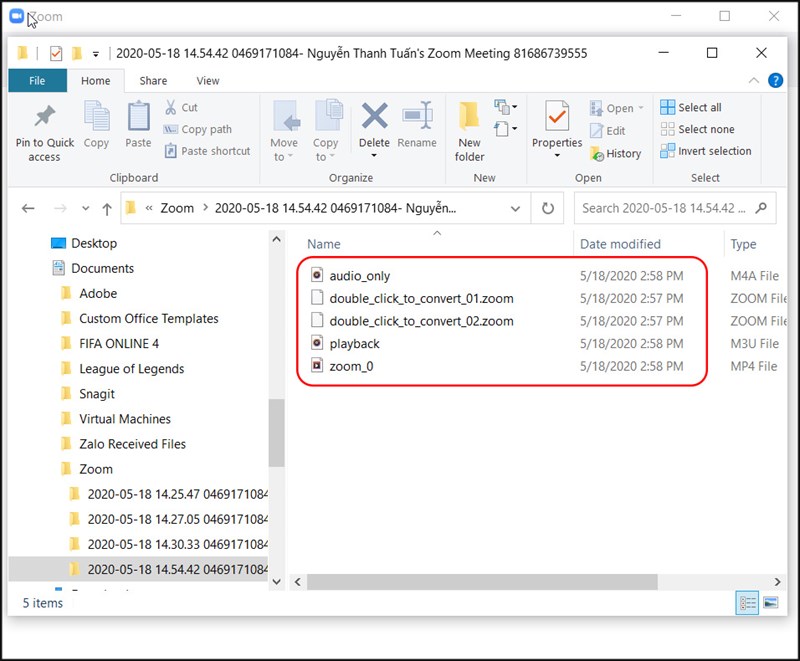
Hy vọng qua 5 bước thực hiện ghi lại buổi học online bạn có thể dần quen với giao diện của ứng dụng và thao tác dễ dàng hơn. Ngoài ra bạn sẽ có thể xem lại buổi học các chi tiết chưa nắm được trong buổi học một cách tốt nhất. Nếu có thắc mắc bạn có thể để lại nội dung dưới phần bình luận nhé. Đừng quên chia sẻ bài viết cho người thân, bạn bè nếu thấy hữu ích nhé. Chúc các bạn thành công.
















