Zoom vừa cập nhật thêm tính năng mới đó chính là thêm filter (bộ lọc màu, hiệu ứng) cho khuôn mặt khi trong phòng học online. Trong bài viết này, mình sẽ hướng dẫn cách sử dụng filter trên ứng dụng Zoom trên điện thoại, máy tính, PC giúp làm đẹp.
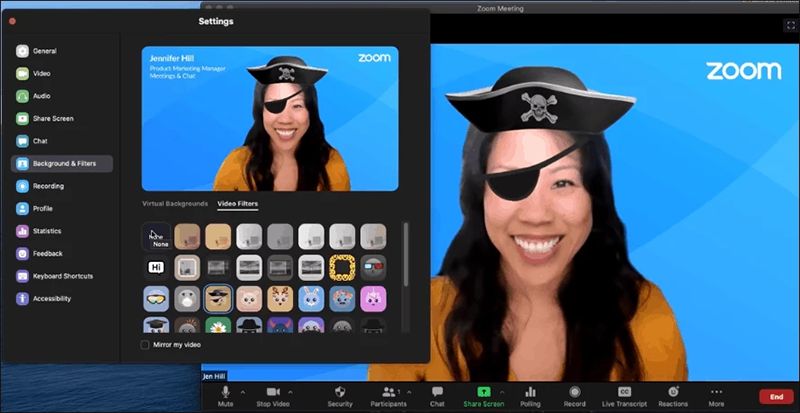
Cách bật, sử dụng filter trên ứng dụng Zoom giúp làm đẹp
I. Lợi ích
- Nhiều filter giúp làm đẹp cho khuôn mặt để thoải mái hơn trong lớp học
- Có Filter thay đổi lông mày, thay đổi màu môi yêu thích
II. Hướng dẫn sử dụng filter trên ứng dụng Zoom máy tính, PC
1. Hướng dẫn dùng filter trong Cài đặt
Hướng dẫn chi tiết
Bước 1: Mở ứng dụng Zoom trên máy tính > Chọn mục Cài đặt tại màn hình chính
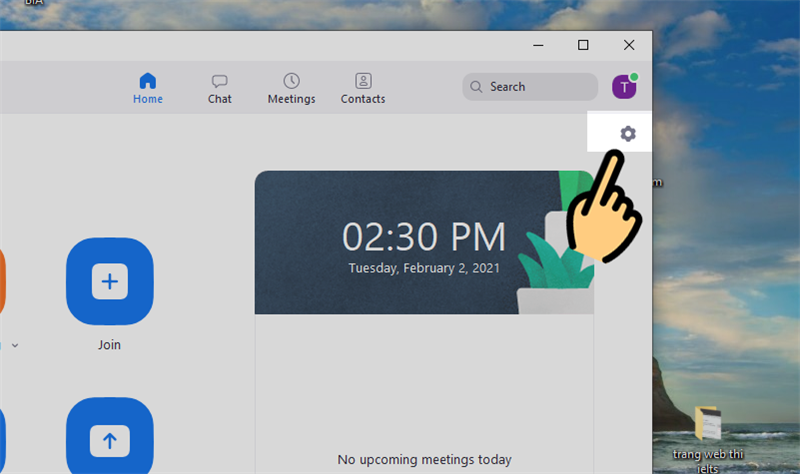
Chọn mục Cài đặt
Bước 2: Chọn Background & Filters
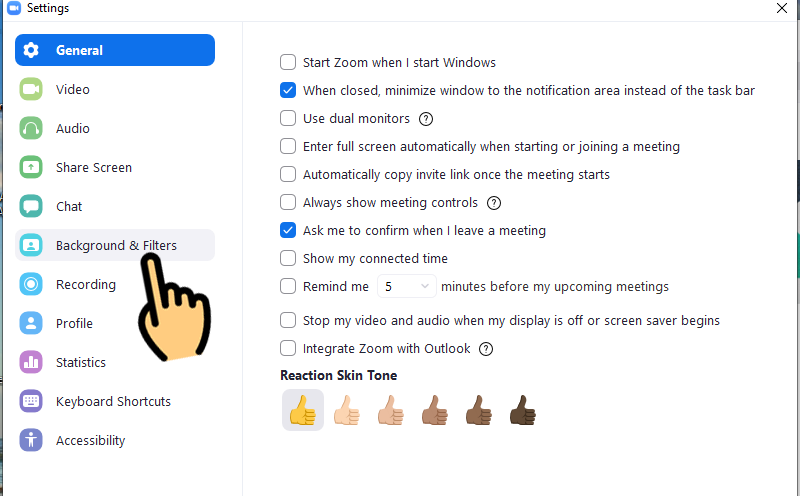
Chọn Background & Filters
Bước 3: Chọn tab Video filters. Tại đây có rất nhiều filter cho bạn lựa chọn > Chọn 1 filter yêu thích
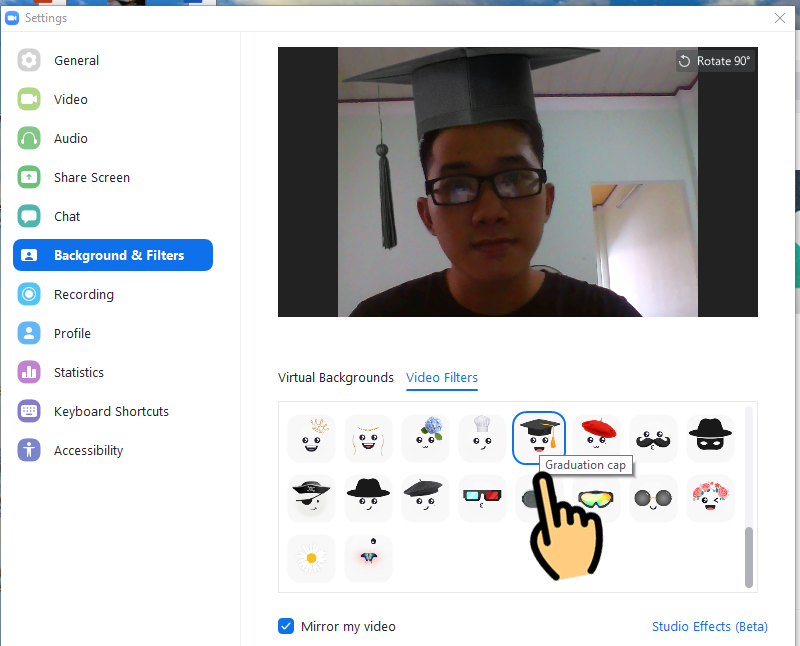
Chọn 1 filter yêu thích
Bước 4: Để chỉnh sửa thêm > Chọn Studio Effects
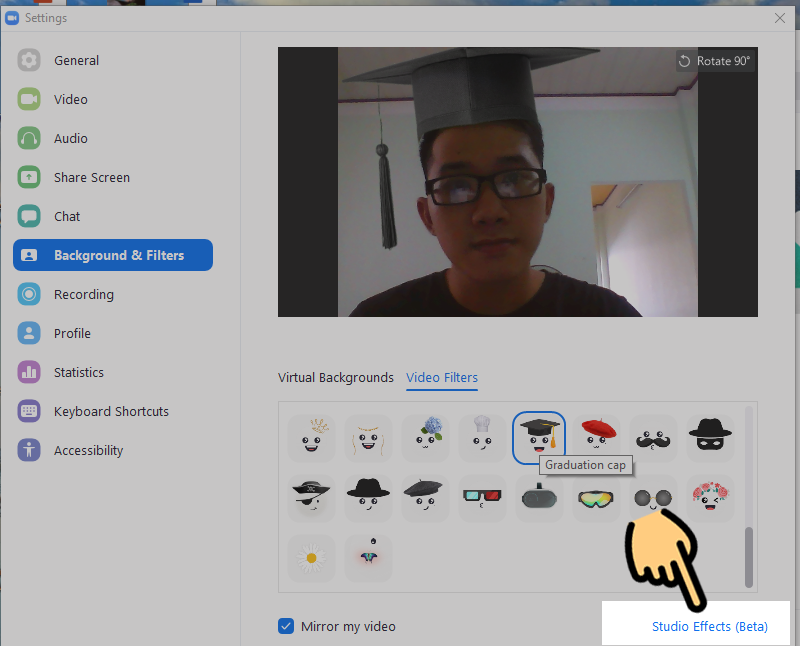
Chọn Studio Effects
Bước 5: Tại đây bạn có chỉnh thêm chân mày, râu, đặc biệt thêm màu son môi cho các bạn nữ
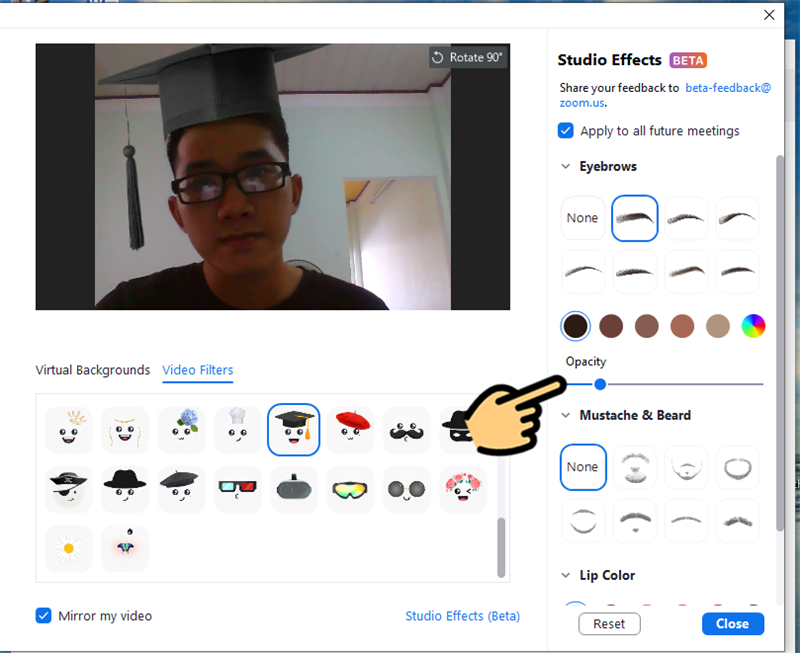
thêm màu son môi
2. Hướng dẫn dùng filter khi trong cuộc gọi video
Hướng dẫn chi tiết
Bước 1: Tại cuộc gọi video, bạn chọn mũi tên tại biểu tượng máy quay > Chọn Choose video filter
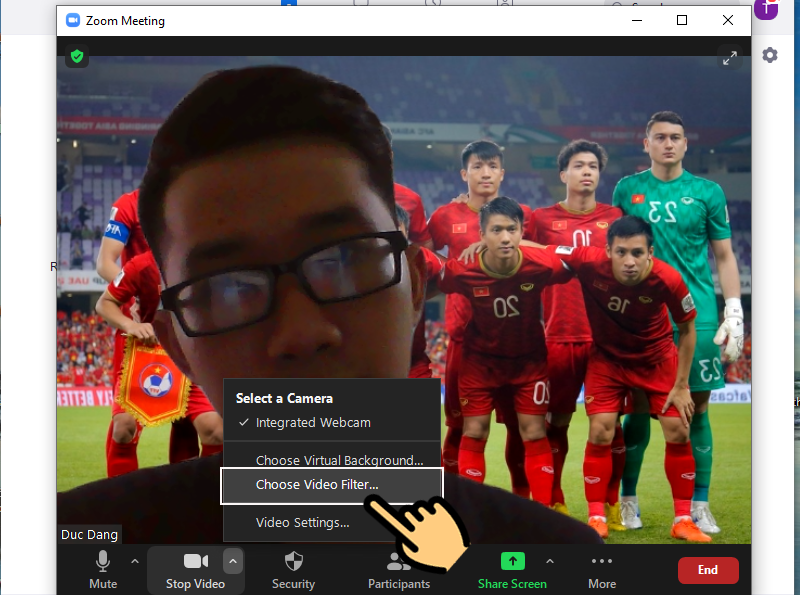
Chọn Choose video filter
Bước 2: Chọn Background & Filters > Chọn tab Video filters > Chọn 1 filter yêu thích
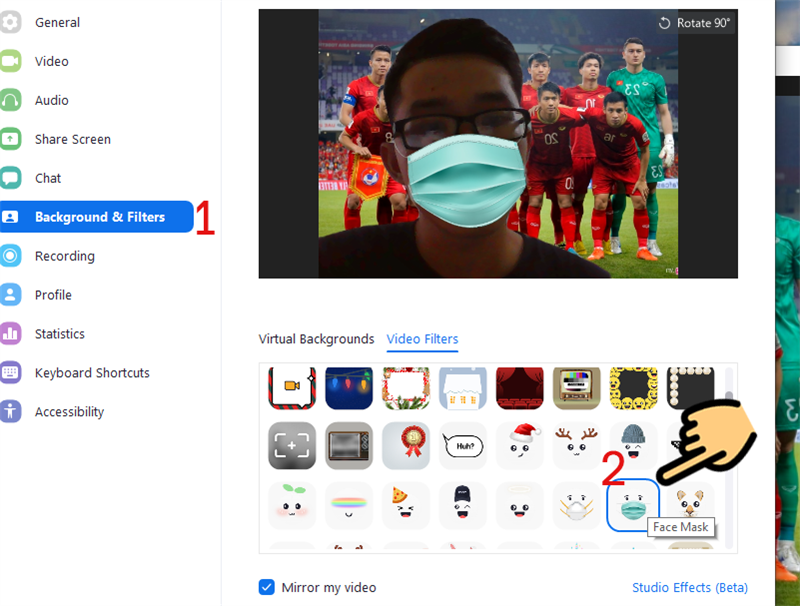
Chọn 1 filter yêu thích
Bước 3: Để thêm màu son môi, chân mày > Chọn Studio Effects
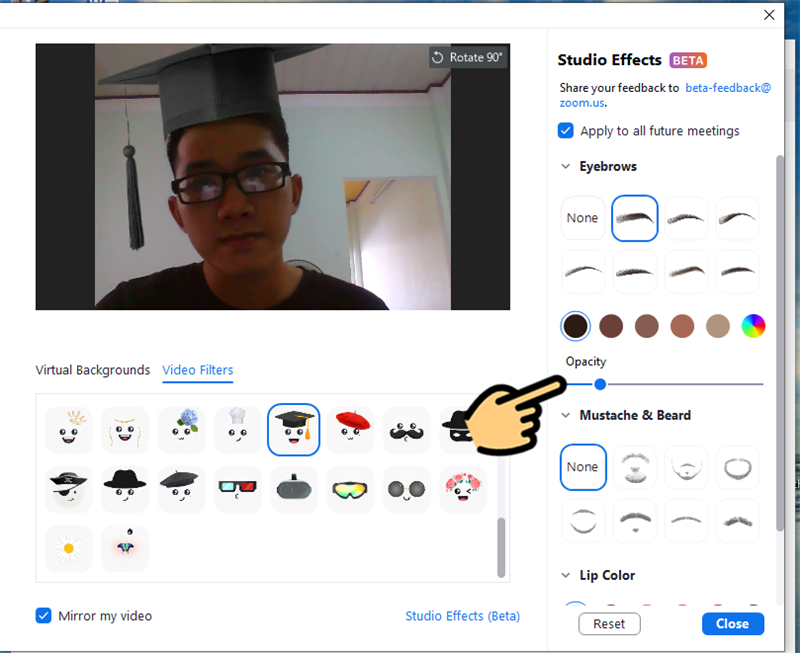
thêm màu son môi, chân mày
III. Hướng dẫn sử dụng filter trên ứng dụng Zoom điện thoại
1. Hướng dẫn nhanh
Tại giao diện phòng học Zoom, bạn chọn mục Khác > Tại menu hiện lên, bạn chọn mục Nền và bộ lọc > Chọn mục Bộ lọc và nhấn vào filter yêu thích là xong
2. Hướng dẫn chi tiết
Bước 1: Tại giao diện phòng học Zoom, bạn chọn mục Khác

chọn mục Khác
Bước 2: Tại menu hiện lên, bạn chọn mục Nền và bộ lọc
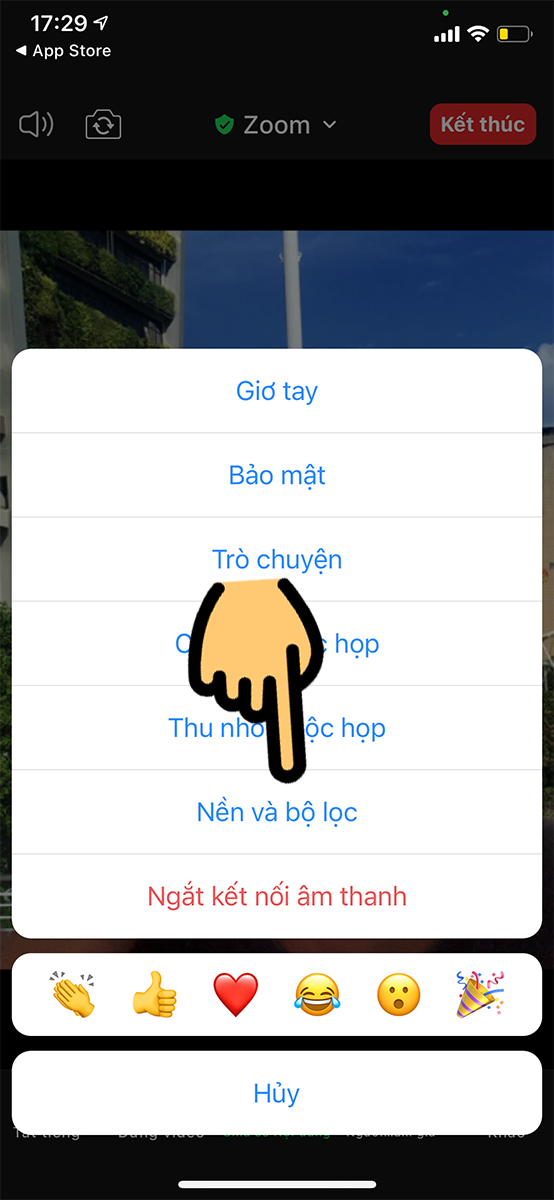
chọn mục Nền và bộ lọc
Bước 3: Chọn mục Bộ lọc và nhấn vào filter yêu thích là xong
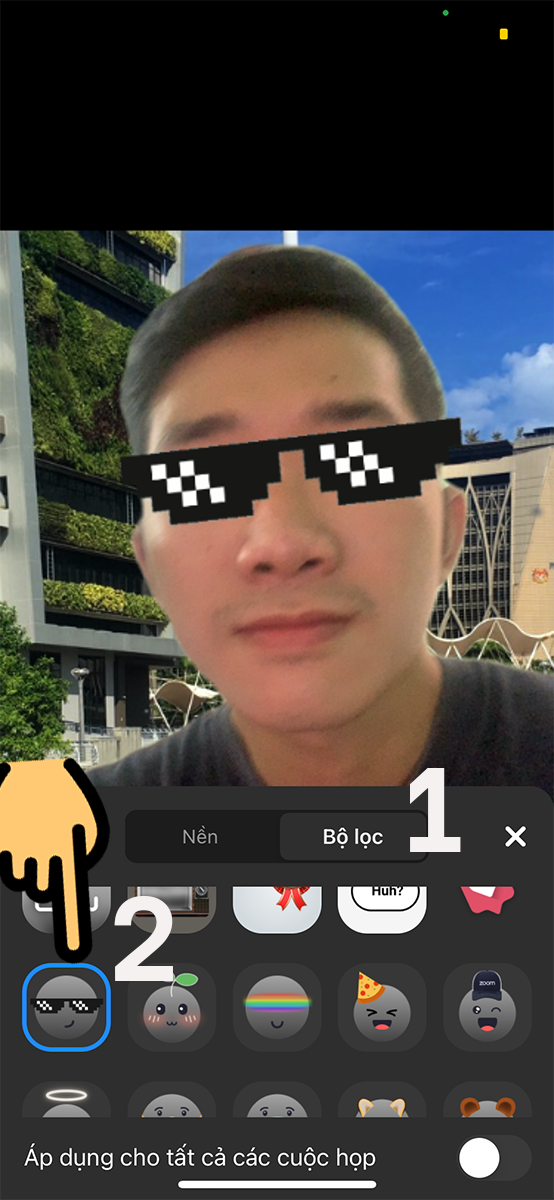
Chọn mục Bộ lọc
Trên đây là hướng dẫn bật, sử dụng filter trên ứng dụng Zoom giúp làm đẹp với các hướng dẫn chi tiết. Hy vọng qua bài viết trên, bạn sẽ có thể sử dụng phần mềm dễ dàng, thuận tiện hơn để phục vụ cho nhu cầu dạy và học trực tuyến.
















