Trong xu hướng phát triển của công nghệ hiện nay, việc tổ chức cuộc họp hay những buổi học trực tuyến giờ đây đã vô cùng dễ dàng với Microsoft Teams. Nhưng bạn đã biết các bước sử dụng Microsoft Teams chưa? Hãy để Thế Giới Di Động mách bạn cách tải, đăng ký và sử dụng Microsoft Teams trên máy tính cực đơn giản dưới đây nhé!
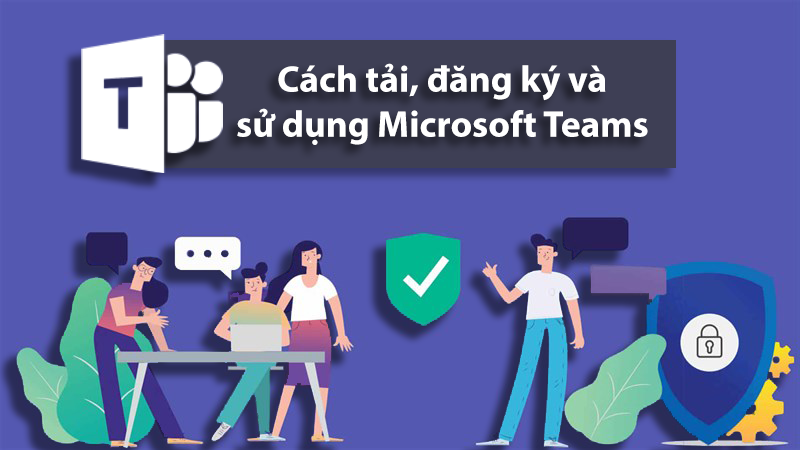
Microsoft Teams là gì?
Microsoft Teams (hay còn gọi là Teams) được Microsoft ra mắt vào tháng 3 năm 2017, được bao gồm trong Office 365 và đồng bộ với các ứng dụng khác của Microsoft. Đến nay, Microsoft Teams ngày càng được cải thiện hiệu quả làm việc cho doanh nghiệp, dễ dàng tổ chức cuộc họp trực tuyến ở bất kỳ mọi nơi, hỗ trợ người dùng nắm bắt thông tin cuộc họp, chia sẻ nội dung và cộng tác một cách tiện lợi theo xu hướng làm việc từ xa hiện nay. Với hơn 500 nghìn doanh nghiệp tin dùng và khả dụng trên nhiều nền tảng.
I. Cách tải Microsoft Teams trên máy tính
1. Hướng dẫn nhanh
Truy cập trang Microsoft Teams > Chọn mục Tải xuống Teams > Chọn Tải xuống cho máy tính > Chọn Tải xuống Teams
2. Hướng dẫn chi tiết
Bước 1: Truy cập trang Microsoft Teams.
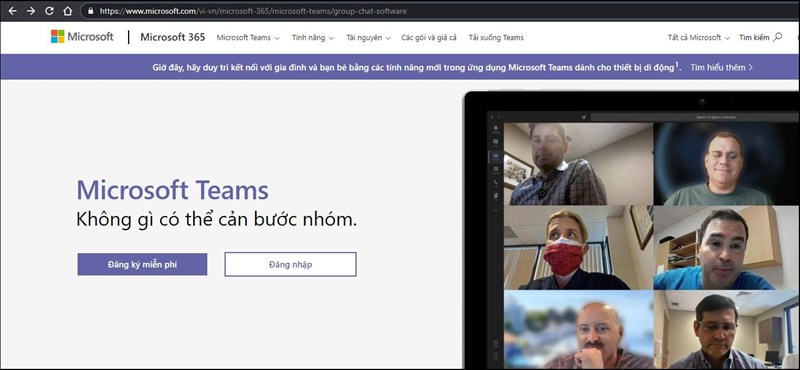
Bước 2: Trên thanh điều hướng của web, chọn mục Tải xuống Teams. Hệ thống sẽ chuyển sang trang tải của Teams.
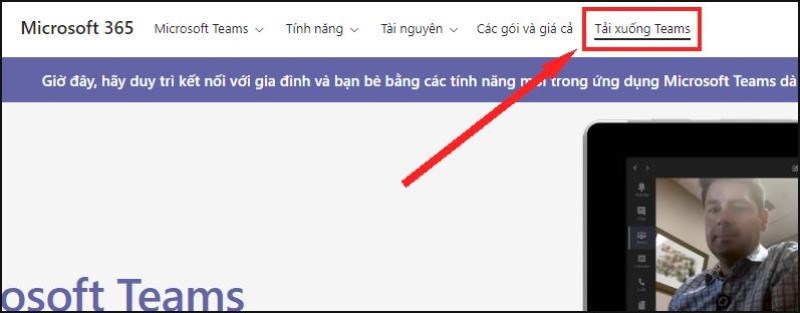
Bước 3: Chọn Tải xuống cho máy tính.
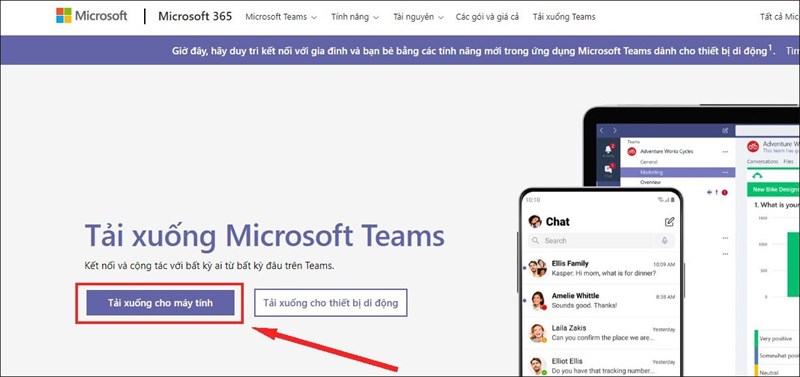
Bước 4: Sau khi chọn Tải xuống cho máy tính, trang web sẽ cuộn xuống và bạn chỉ việc chọn Tải xuống Teams để tiến hành tải ứng dụng về máy.
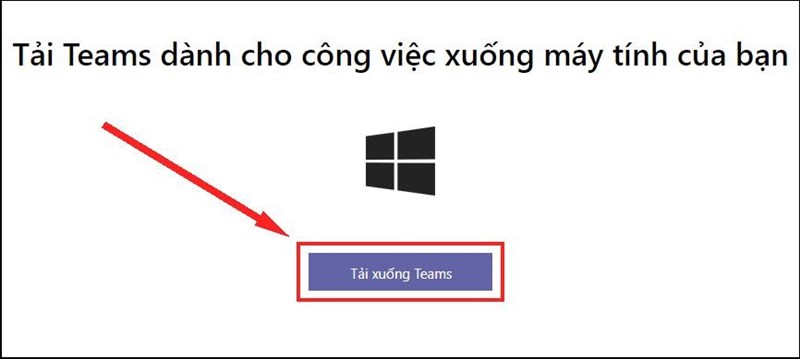
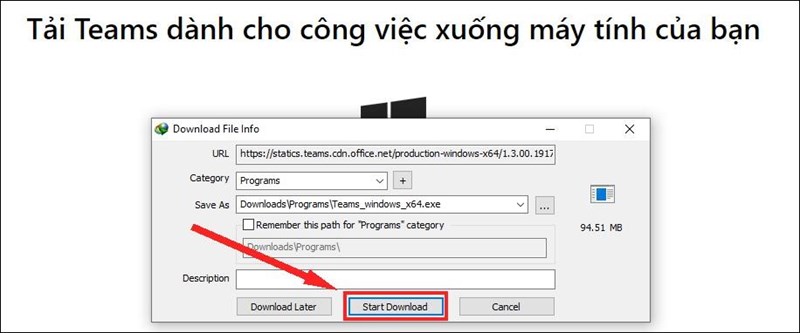
II. Cách đăng ký Microsoft Teams trên máy tính
Sau khi người dùng nâng cấp các gói dịch vụ cao hơn của Microsoft Teams, quản trị viên có thể sử dụng Admin Center (Trung tâm Quản lý) của Microsoft Teams để liên kết với người dùng Skype để tham gia cuộc họp. Các bước truy cập Admin Center như sau:
Bước 1: Truy cập và đăng nhập vào Admin Center.
Bước 2: Trên thanh công cụ bên trái, chọn Org-wide settings (tạm dịch: Cài đặt toàn bộ tổ chức) > chọn External access (1) (tạm dịch: Quyền truy cập bên ngoài)
Bước 3: Tích chọn để bật tính năng Truy cập bên ngoài và Khả năng liên lạc với người dùng Skype bên ngoài (2)
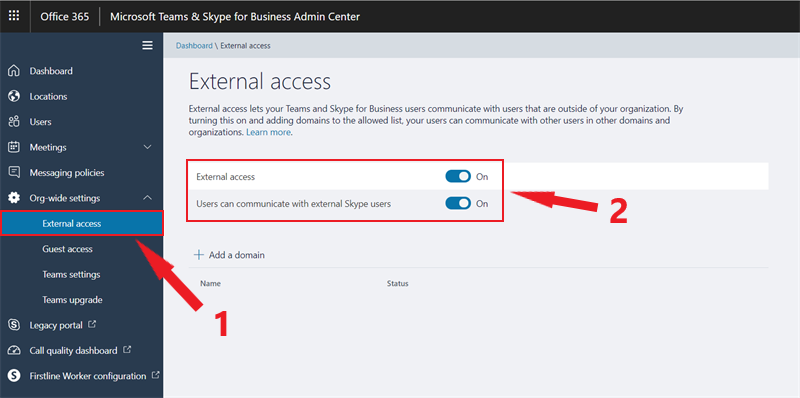
1. Hướng dẫn nhanh
Truy cập trang Microsoft Teams > Chọn Đăng nhập > Tại trang Đăng nhập, chọn mục Tạo tài khoản > Có 3 cách tạo tài khoản Teams khác nhau sau đây:
Cách 1: Đăng ký bằng email đã có
Nhập tài khoản email đã có > Nhập Mật khẩu > Nhập thông tin Họ và Tên > Nhập thông tin Ngày sinh > Nhập mã Xác thực Email > Nhập ký tự xác thực
Cách 2: Đăng ký bằng số điện thoại
Nhập số điện thoại > Nhập Mật khẩu > Nhập thông tin Họ và Tên > Nhập thông tin Ngày sinh > Nhập mã Xác thực Số điện thoại > Nhập ký tự xác thực
Cách 3: Tạo email trực tiếp của Microsoft
Nhập tài khoản email muốn tạo > Chọn tên miền email > Nhập Mật khẩu > Nhập ký tự xác thực
2. Hướng dẫn chi tiết
Bước 1: Truy cập trang Microsoft Teams.
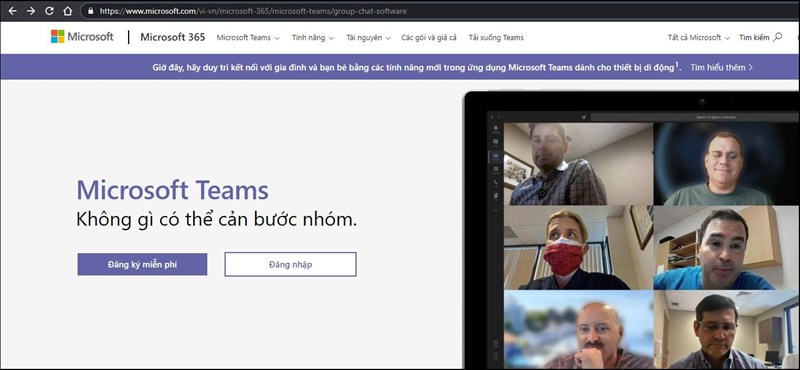
Bước 2: Chọn mục Đăng nhập góc trên bên phải thanh điều hướng.
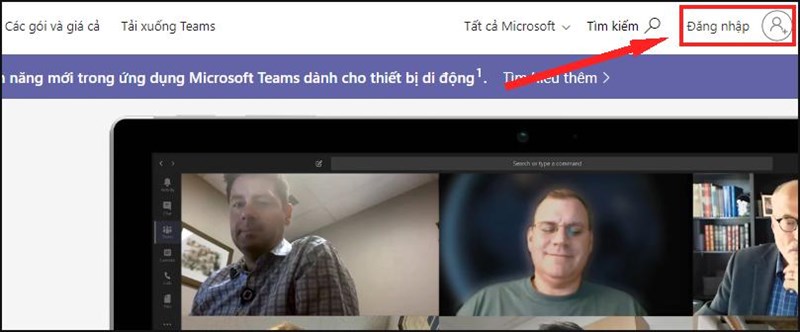
Bước 3: Sau khi điều hướng sang trang đăng nhập, chọn mục Tạo tài khoản.
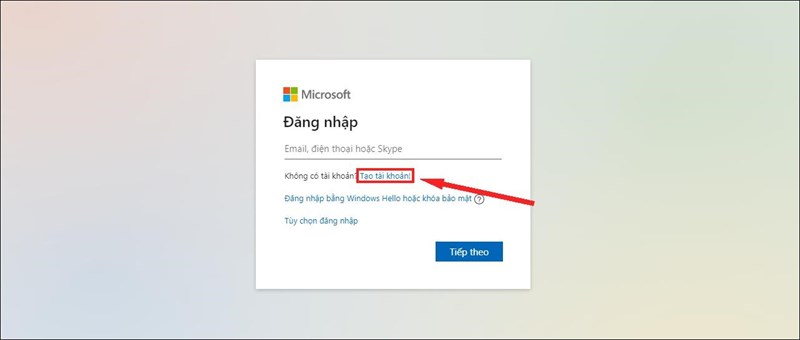
Có 3 cách tạo tài khoản sau đây:
- Sử dụng tài khoản email đã có. (1)
- Sử dụng số điện thoại để thay thế. (2)
- Tạo email mới. (3)
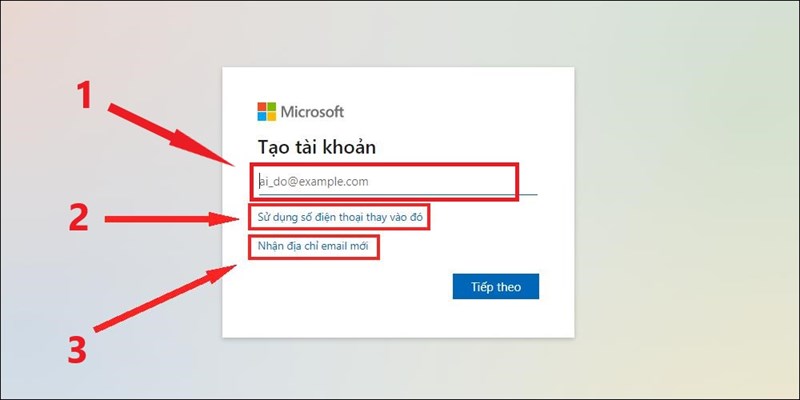
Cách 1: Đăng ký bằng email đã có
Bước 1: Nhập tài khoản email đã có, sau đó nhấn Tiếp theo.
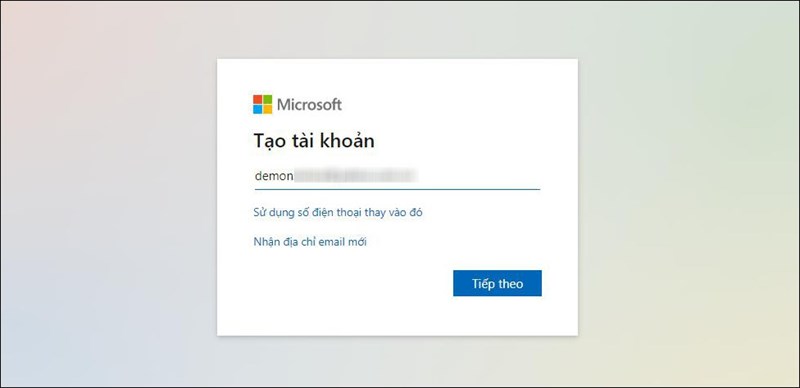
Bước 2: Tiếp theo hệ thống sẽ tạo mật khẩu cho tài khoản của bạn, hãy nhập mật khẩu bạn mong muốn vào khoảng trống bên dưới.
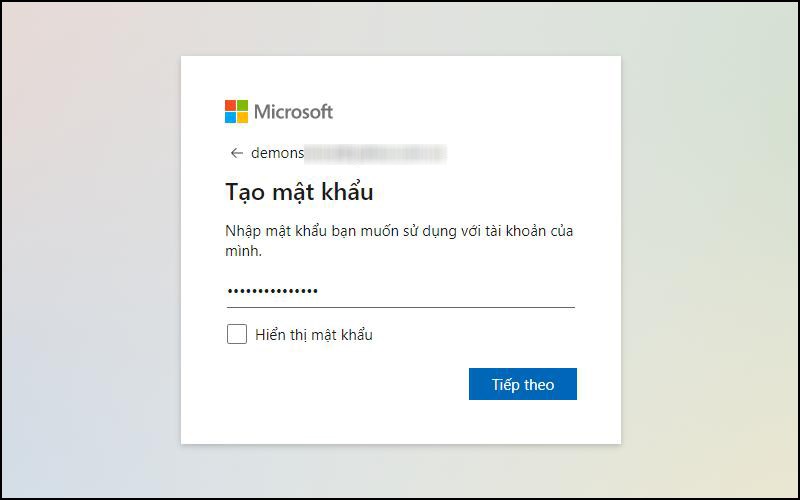
Bước 3: Về thông tin, hệ thống sẽ yêu cầu bạn nhập thông tin như Họ và Tên, sau đó nhấn Tiếp theo.
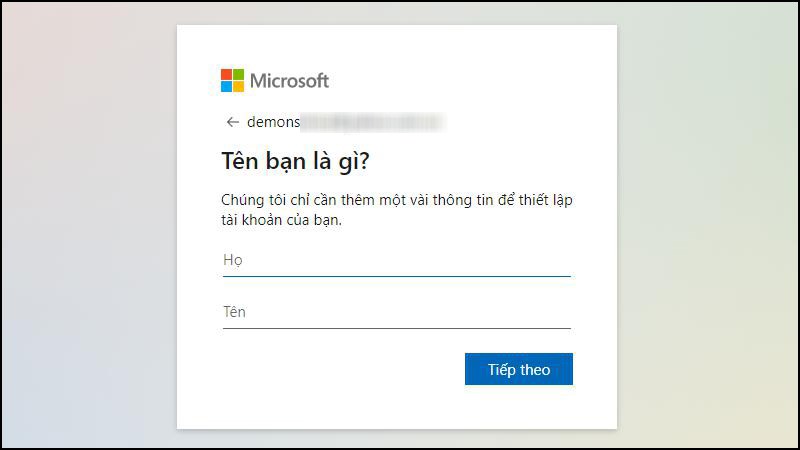
Bước 4: Tiếp theo nhập thông tin Quốc gia và Ngày sinh của bạn, sau đó nhấn Tiếp theo.
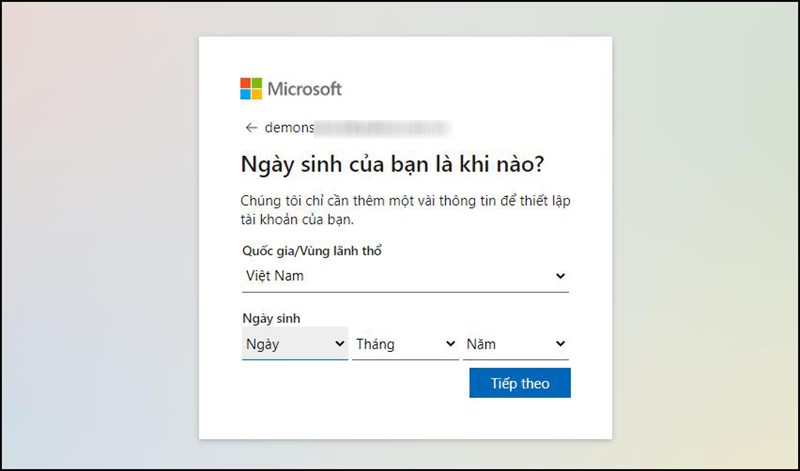
Bước 5: Sau khi hoàn tất các bước trên, hệ thống sẽ gửi mã xác minh gồm 4 số vào hộp thư email của bạn, dùng mã đó để nhập vào vùng Nhập mã, sau đó nhấn Tiếp theo.
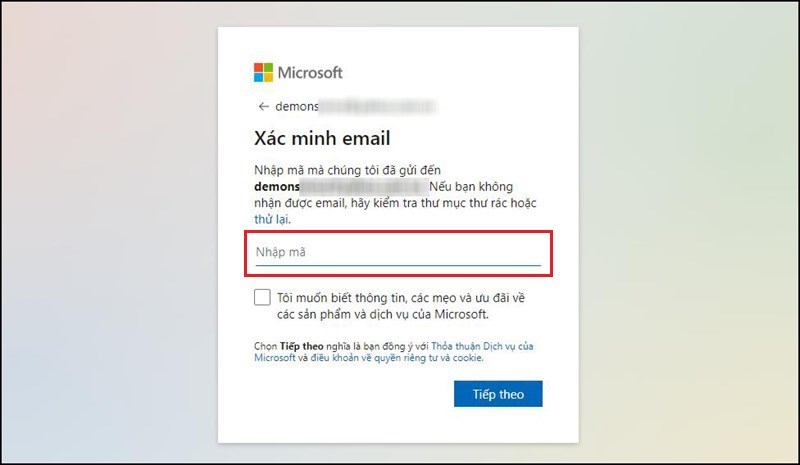
Bước 6: Cuối cùng hệ thống sẽ yêu cầu bạn nhập ký tự xác thực để hoàn tất việc tạo tài khoản.
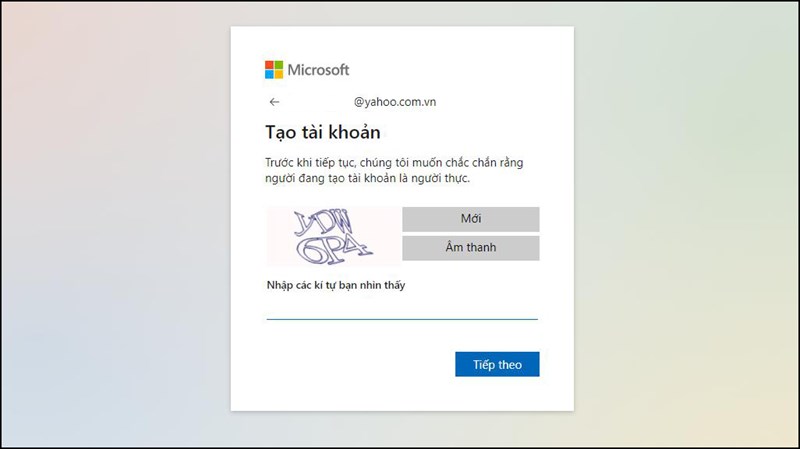
Cách 2: Đăng ký bằng số điện thoại
Bước 1: Đầu tiên bạn nhập số điện thoại bạn muốn dùng để đăng ký tài khoản.
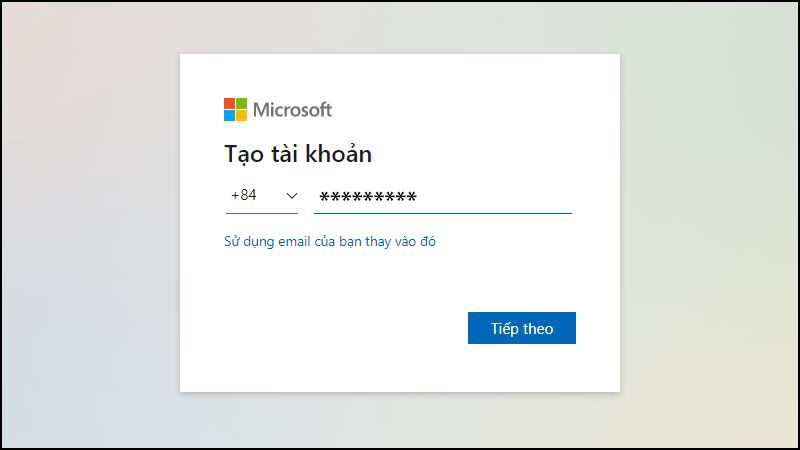
Bước 2: Tương tự cách 1, hệ thống sẽ yêu cầu bạn tạo mật khẩu và điền thông tin cá nhân.
Bước 3: Nhập mã xác minh số điện thoại được gửi vào số của bạn để hoàn tất việc đăng ký tài khoản.
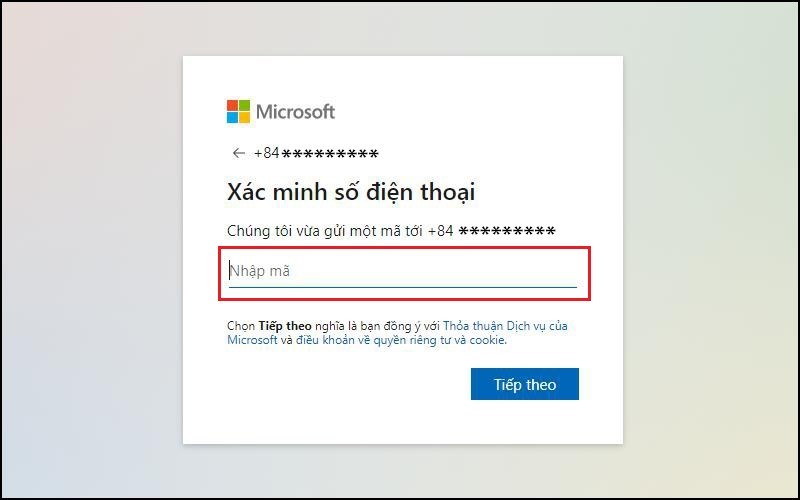
Cách 3: Tạo email trực tiếp của Microsoft
Bước 1: Nhập tài khoản email muốn tạo. Sau đó chọn tên miền email, Microsoft cung cấp sẵn cho bạn 3 tên miền chính như @outlook.com, @outlook.com.vn, @hotmail.com.
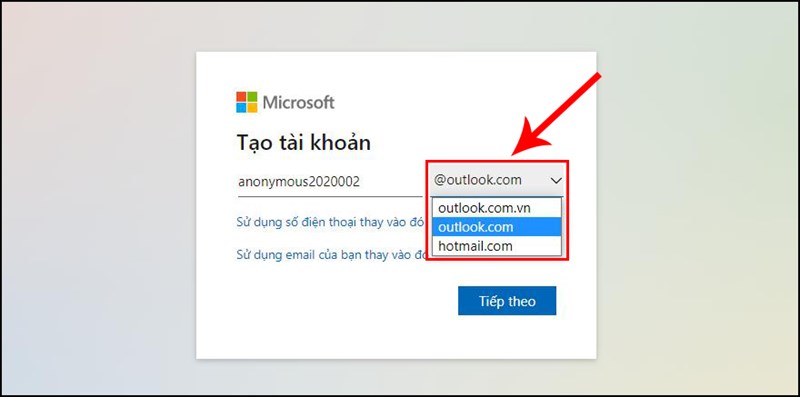
Bước 3: Tiếp theo hệ thống sẽ tạo mật khẩu cho tài khoản của bạn, hãy nhập mật khẩu bạn mong muốn vào khoảng trống bên dưới.
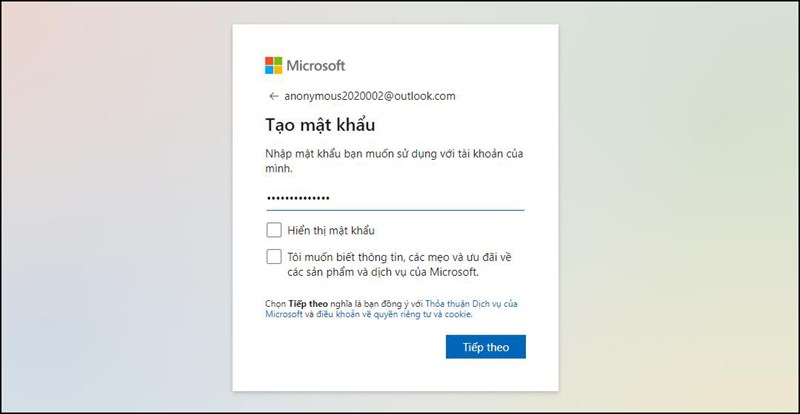
Bước 4: Cuối cùng hệ thống sẽ yêu cầu bạn nhập ký tự xác thực để hoàn tất việc tạo tài khoản.
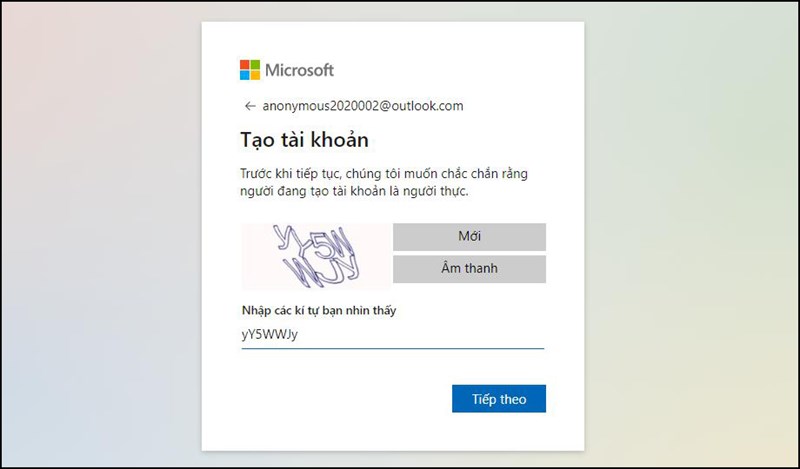
III. Hướng dẫn sử dụng Microsoft Teams trên máy tính
1. Cách tạo và tham gia nhóm
Bước 1: Trên thanh công cụ bên trái màn hình, chọn mục Nhóm.
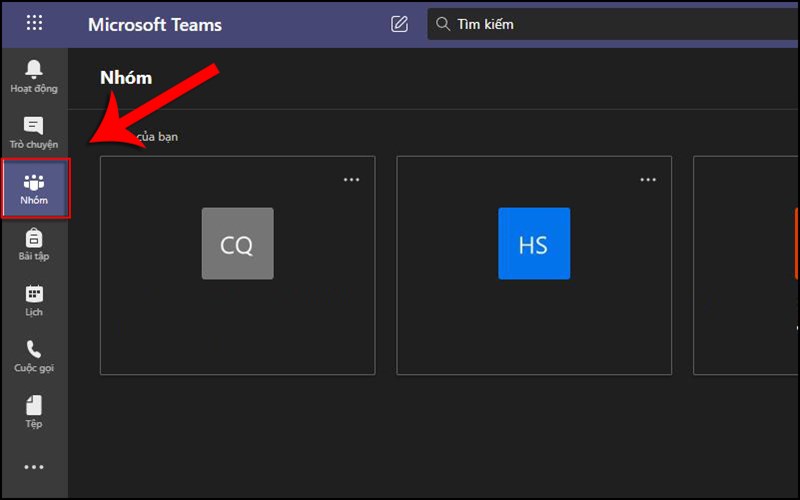
Bước 2: Chọn Tham gia hoặc tạo nhóm để tiến hành tạo nhóm của bạn.
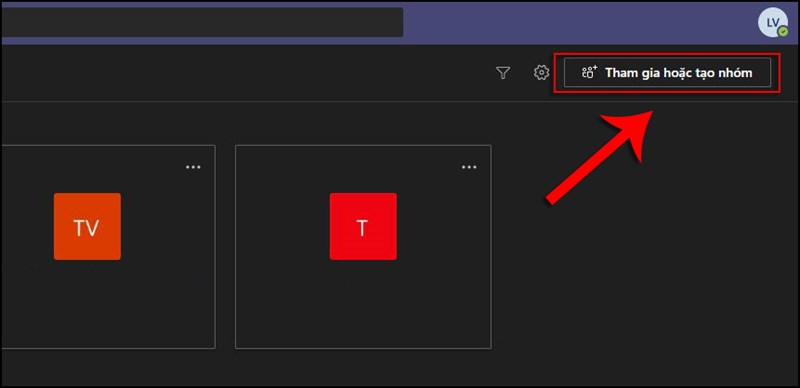
Bước 3: Để tạo nhóm mới cho mình, chọn Tạo nhóm (1). Nếu bạn được mời tham gia nhóm thì bạn có thể nhập mã nhóm vào ô Nhập mã bên phải (2).
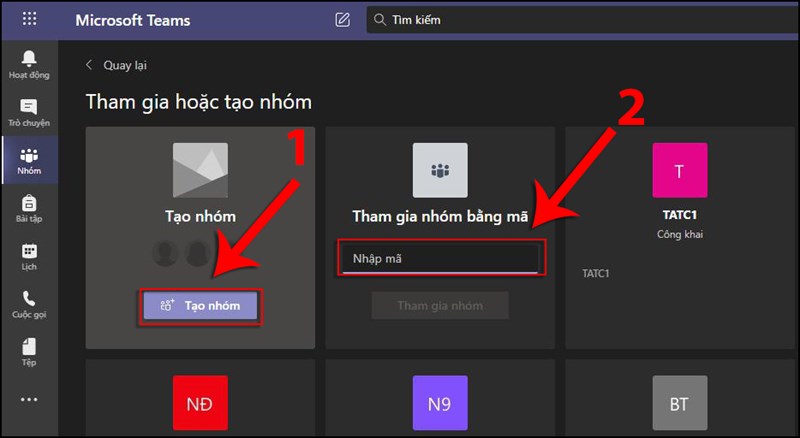
Bước 4: Sau khi nhấn Tạo nhóm, hệ thống sẽ hiển thị hộp thoại yêu cầu thông tin nhóm của bạn. Bạn có thể nhập Tên nhóm (1), Mô tả (2) và thiết lập Quyền riêng tư (3) của nhóm bằng cách chọn mũi tên bên phải để hiển thị 2 tùy chọn quyền riêng tư: Công khai hoặc Riêng tư.
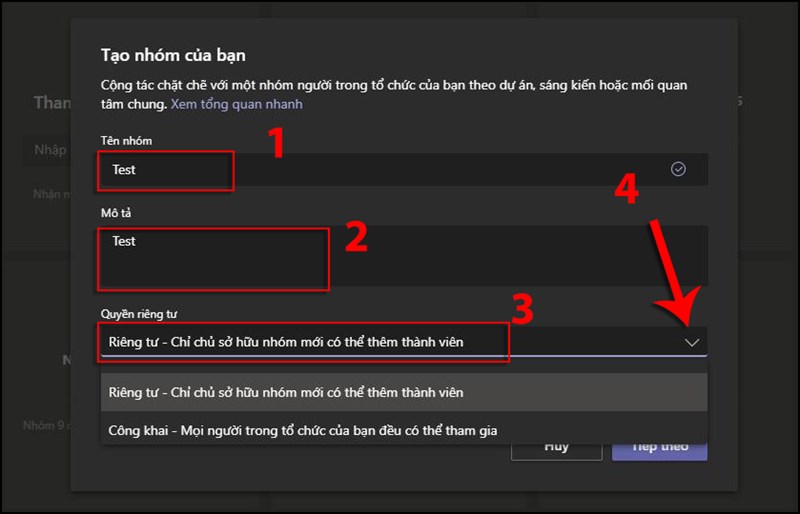
Bước 5: Tiếp theo hãy thêm thành viên vào nhóm bằng cách nhập tên hoặc nhóm bạn muốn thêm vào, có thể thêm nhiều thành viên, sau đó nhấn Thêm. Ngoài ra bạn có thể nhấn Bỏ qua nếu bạn muốn thêm thành viên sau.
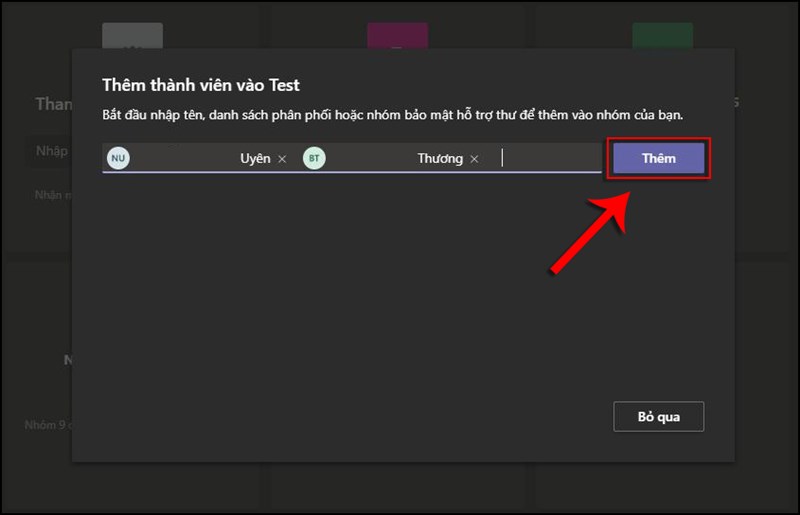
Bước 6: Tên các thành viên mới sẽ hiển thị bên dưới sau khi bạn thêm thành viên. Cuối cùng nhấn Đóng để hoàn tất việc tạo nhóm.
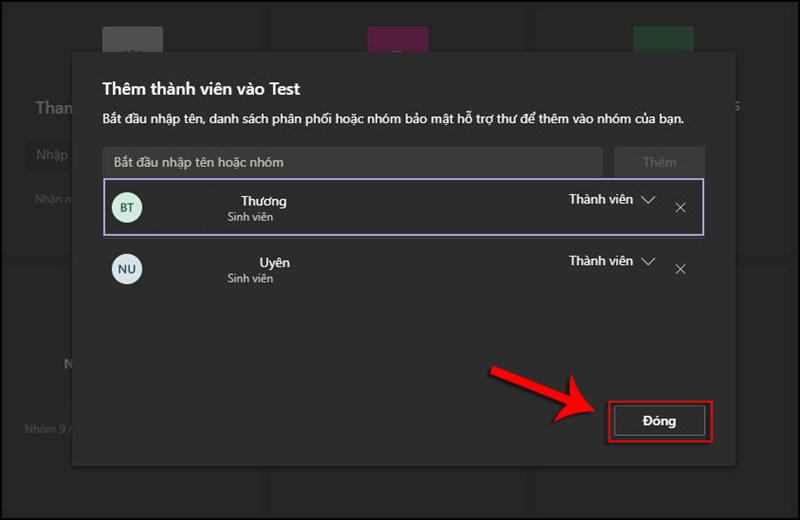
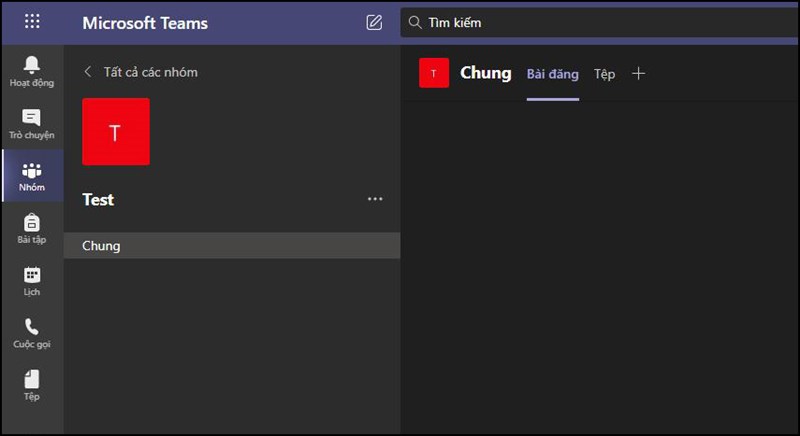
2. Cách tạo kênh
Bước 1: Trong mục Nhóm chọn Tùy chọn nhóm (biểu tượng … góc trên bên phải mỗi nhóm).
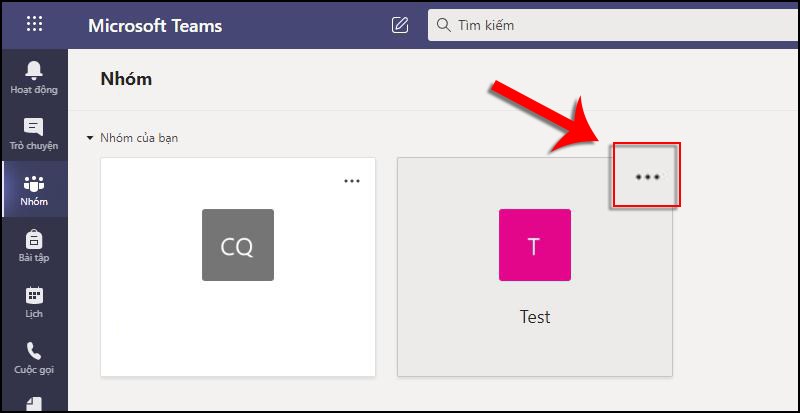
Bước 2: Chọn Thêm kênh trong Tùy chọn nhóm.
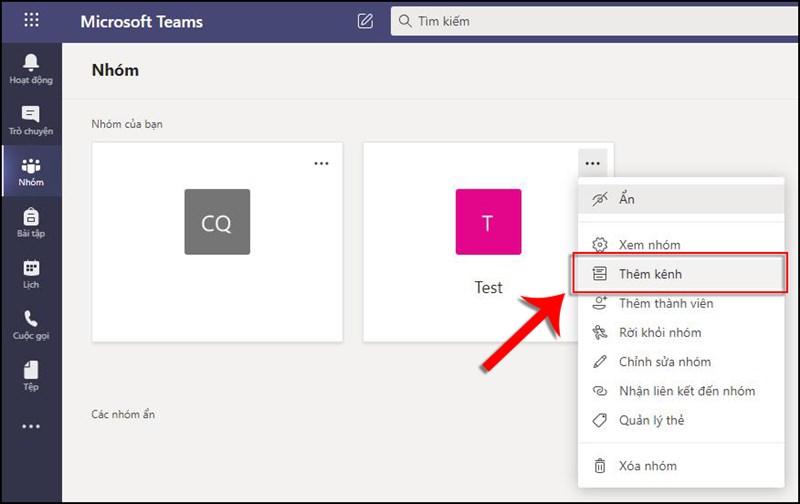
Bước 3: Nhập Tên kênh (1), Mô tả (2) (có thể bỏ trống) và đặt quyền Quyền riêng tư (3) bằng cách chọn mũi tên bên phải để hiển thị 2 tùy chọn quyền riêng tư: Công khai hoặc Riêng tư. Sau đó nhấn Tiếp theo.
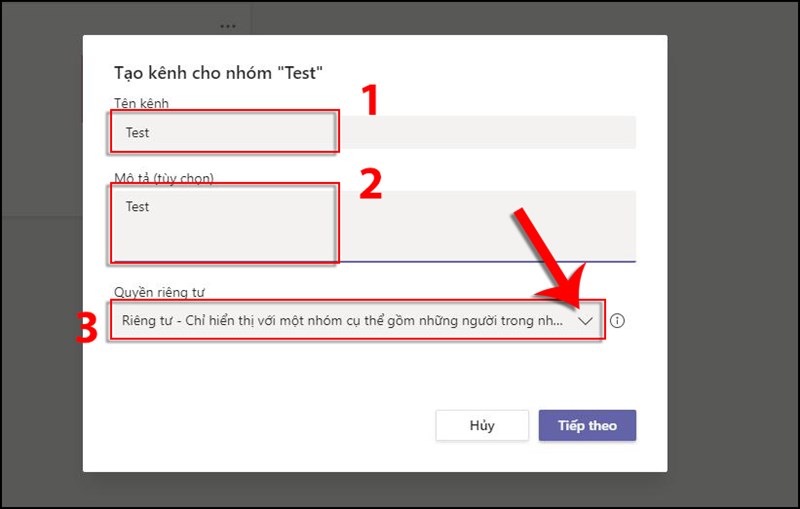
Bước 4: Thêm thành viên vào kênh bằng cách nhập tên hoặc kênh bạn muốn thêm vào (có thể thêm nhiều thành viên) sau đó nhấn Thêm. Ngoài ra bạn có thể nhấn Bỏ qua nếu bạn muốn thêm thành viên sau.
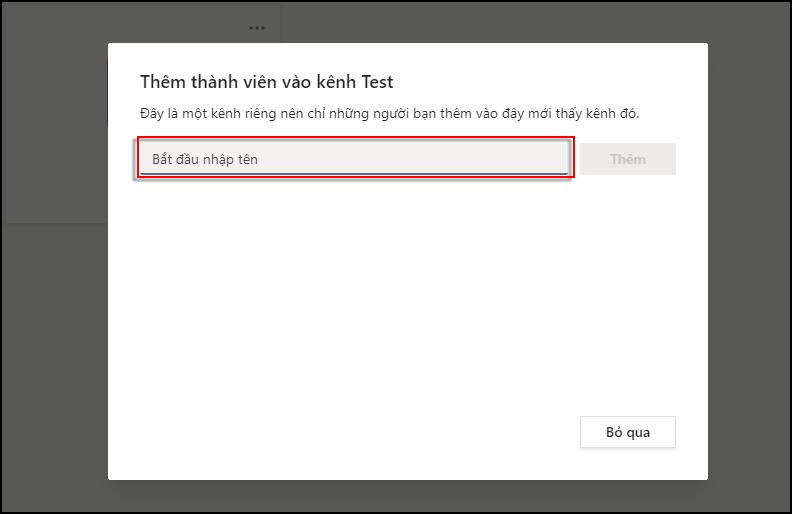
Bước 5: Nhấn Đóng để hoàn tất việc tạo kênh.
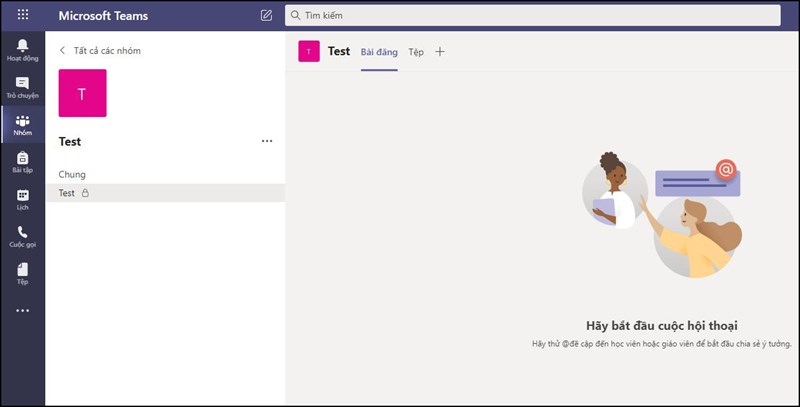
3. Cách tạo cuộc trò chuyện
Cách 1: Trò chuyện với bạn bè trong danh bạ
Bước 1: Chọn mục Trò chuyện trong cột công cụ.
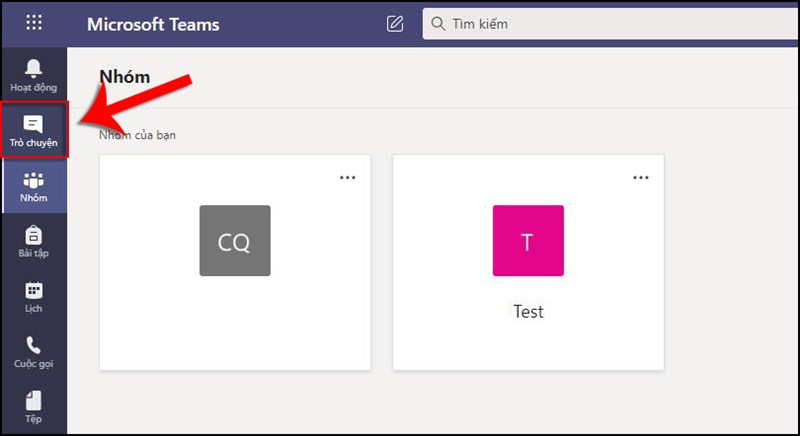
Bước 2: Nhấn vào Danh bạ để xem danh sách bạn bè muốn trò chuyện.
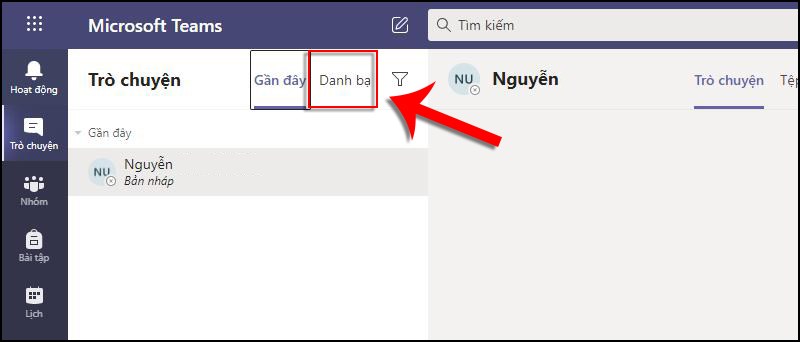
Bước 3: Chọn người muốn trò chuyện. Sau khi nhấn vào người muốn trò chuyện, màn hình sẽ hiển thị hộp thư trò chuyện với bạn bè bạn đã chọn.
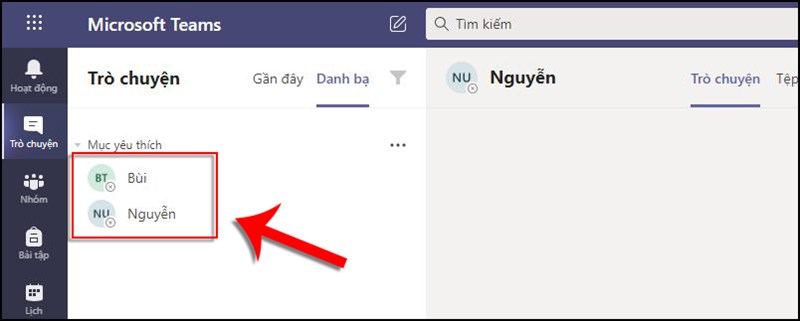
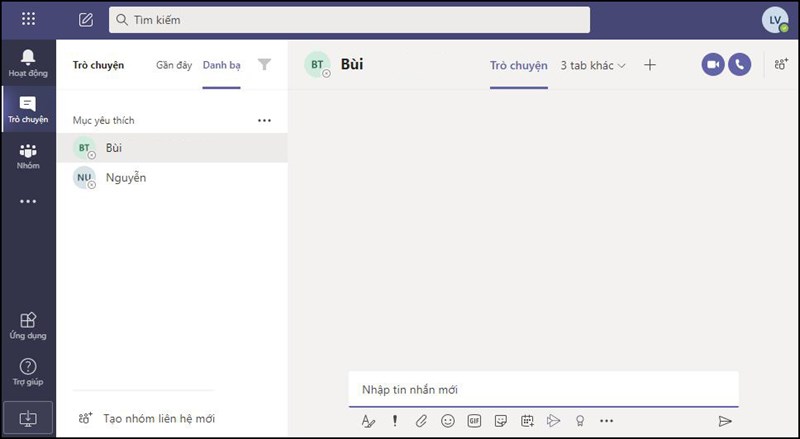
Cách 2: Tạo cuộc trò chuyện mới
Bước 1: Chọn biểu tượng tạo cuộc trò chuyện mới bên trái thanh tìm kiếm phía trên màn hình.
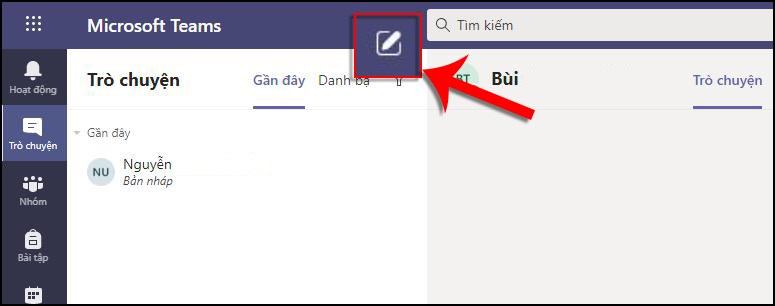
Bước 2: Nhập tên người muốn tạo cuộc trò chuyện, bạn có thể thêm nhiều người sau đó gửi tin nhắn trực tiếp đến họ.
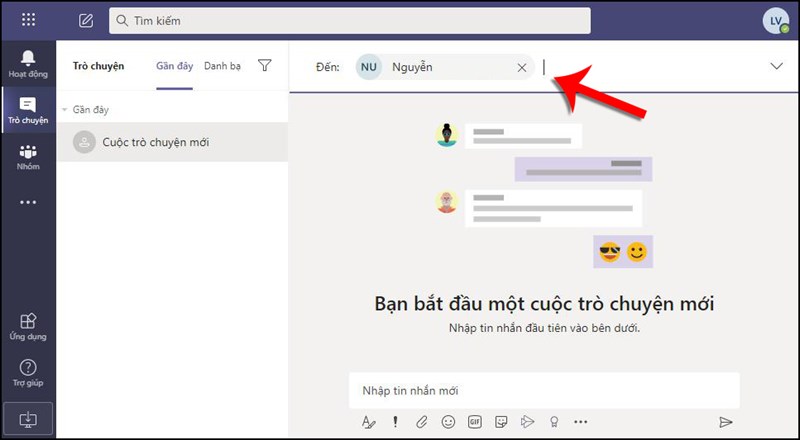
4. Cách tạo cuộc gọi
Bước 1: Chọn Cuộc gọi trên thanh công cụ.
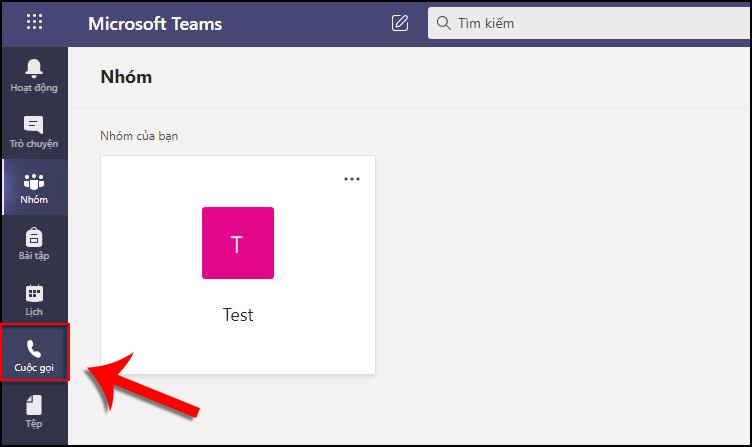
Bước 2: Chọn Danh sách liên hệ (1) để xem danh sách bạn bè muốn gọi. Tại danh sách bạn bè, chọn biểu tượng gọi video hoặc gọi thoại để thực hiện cuộc gọi.
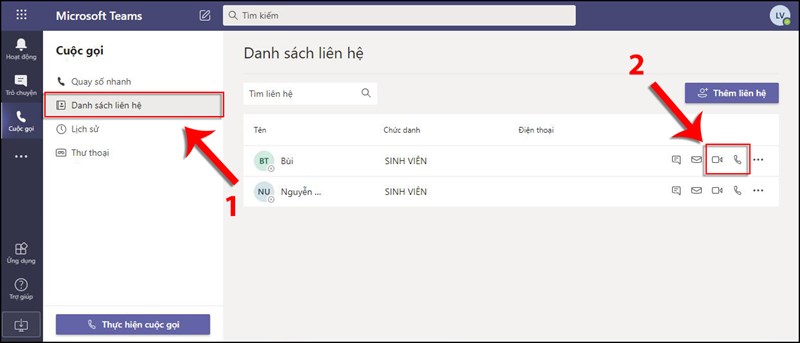
Bước 1: Chọn Quay số nhanh (1) trên thanh tùy chọn, nhấn Thực hiện cuộc gọi (2) để gọi cho số ngoài danh bạ.
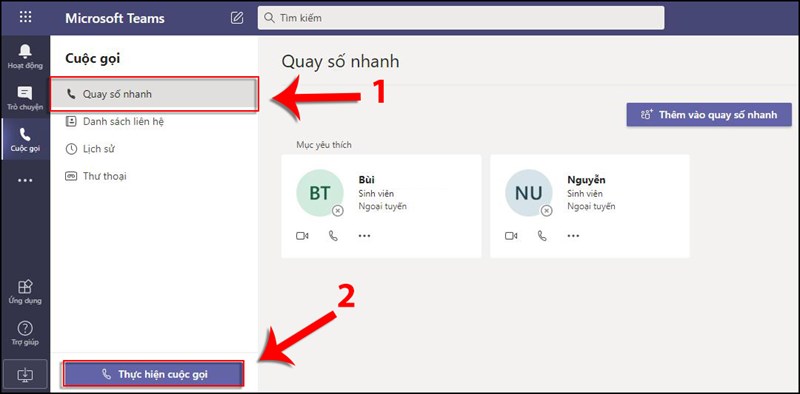
Bước 2: Nhập tên liên hệ bạn muốn thực hiện cuộc gọi (có thể thêm nhiều người cùng lúc) (1), sau đó bạn có thể tùy chọn gọi thoại hoặc gọi video bên dưới (2).
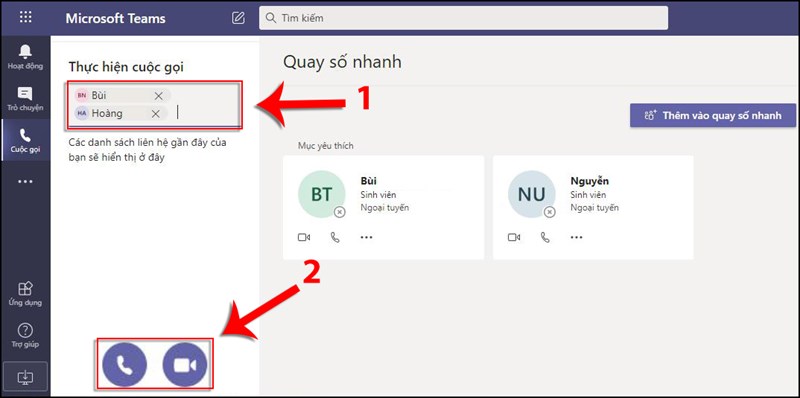
5. Cách tạo lịch họp mới
Bước 1: Chọn Lịch trên thanh công cụ bên trái.
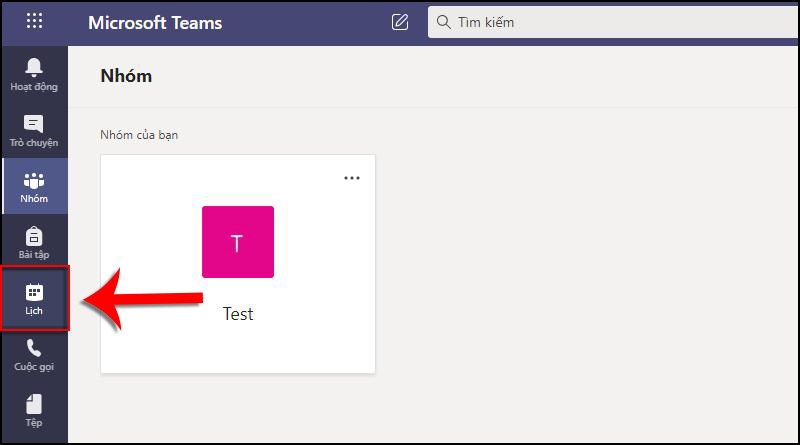
Bước 2: Trong bảng lịch, chọn Cuộc họp mới để tạo lịch họp.
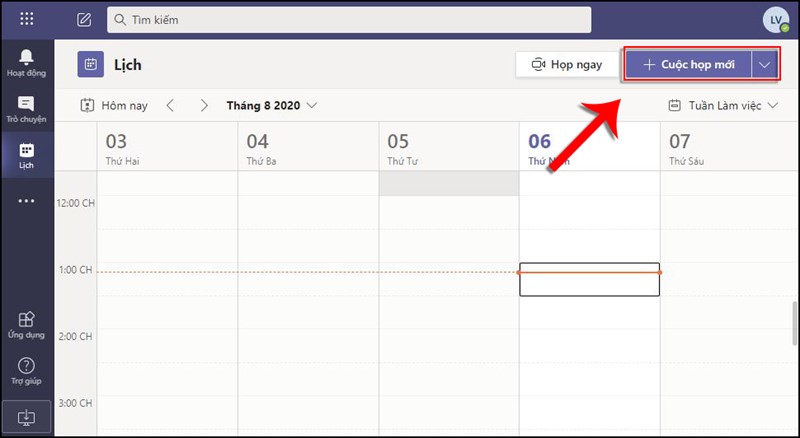
Bước 3: Nhập Tiêu đề cuộc họp (1), nhập tên người tham dự (2) (Có thể thêm nhiều người).
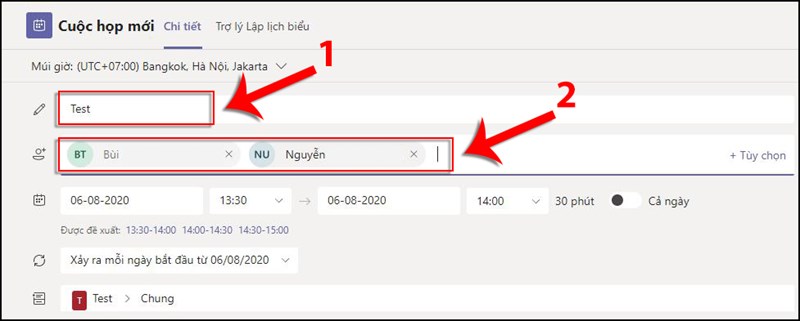
Bước 4: Chọn Thời gian bắt đầu cuộc họp và Thời gian kết thúc cuộc họp.
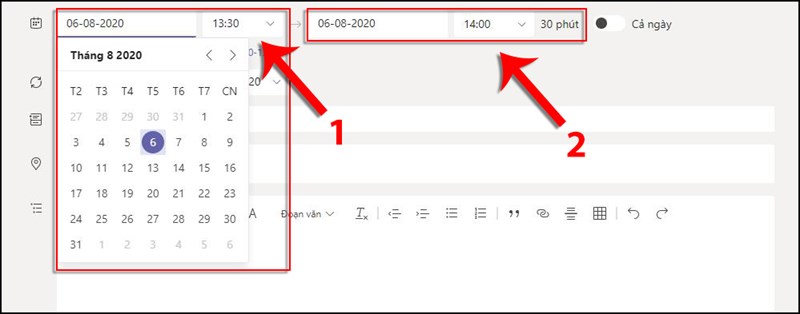
Bước 5: Nếu bạn muốn cuộc họp của bạn diễn ra mỗi tuần hay mỗi ngày vào khung giờ bạn chọn, bạn có thể tùy chỉnh Lặp lại cuộc họp như hình dưới đây.
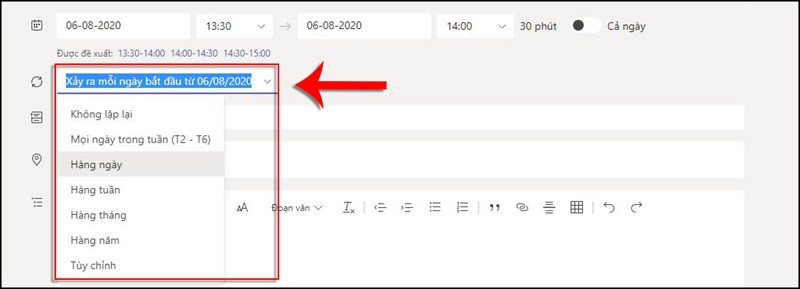
Bước 6: Chọn Kênh (nhóm) tổ chức cuộc họp.
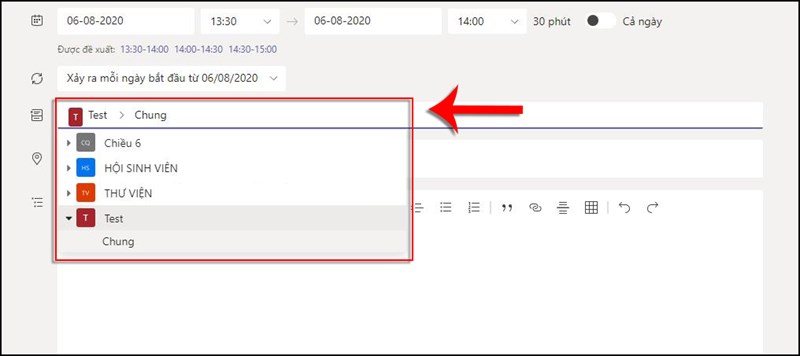
Bước 7: Để nhắc nhở vị trí cuộc họp của bạn, nhập vào vùng Thêm vị trí (1). Sau đó nhập Mô tả cuộc họp (2) bên dưới. (Không bắt buộc)
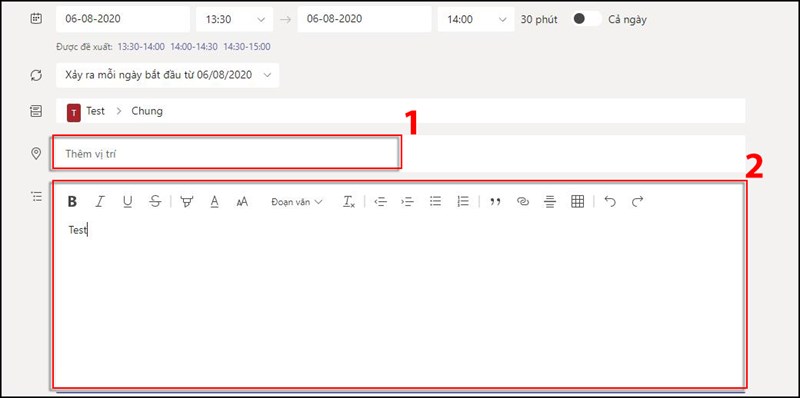
Bước 8: Cuối cùng nhấn Gửi để hoàn tất việc tạo lịch họp.
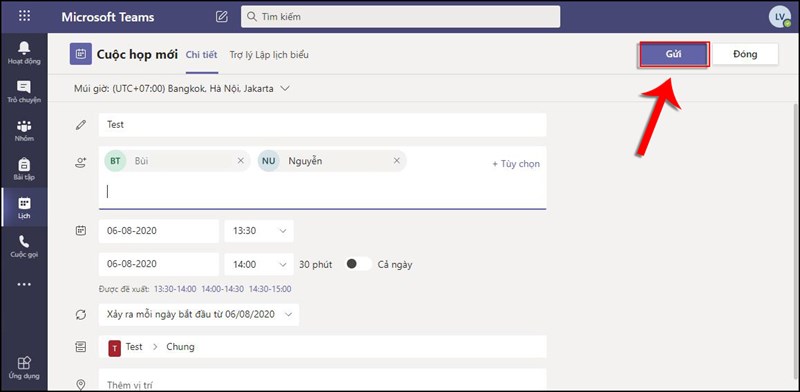
6. Cách chia sẻ tệp tin
Bước 1: Trong hội thoại trò chuyện của bạn, chọn Đính kèm (biểu tượng chiếc ghim). Bạn có thể gửi tệp trong tin nhắn nhóm hoặc tin nhắn cá nhân.
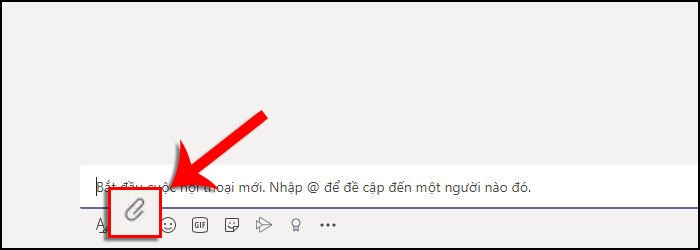
Bước 2: Chọn phương thức tải tệp của bạn.
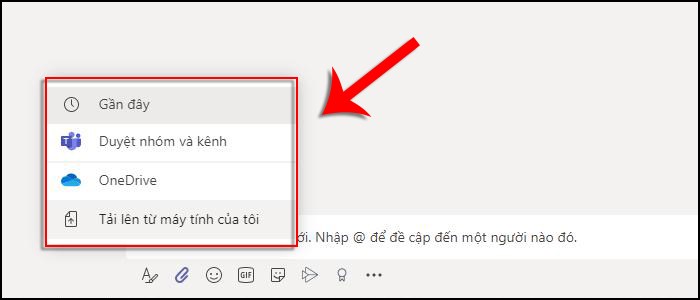
Bước 3: Chọn Tệp muốn gửi (1) sau đó nhấn Open (2)
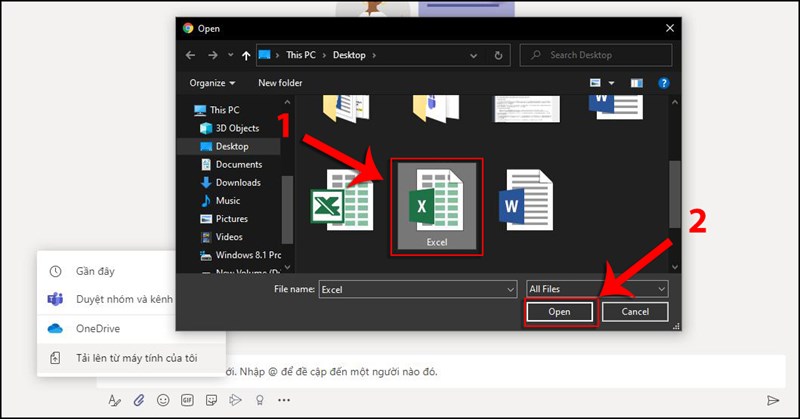
Bước 4: Sau khi hoàn tất tải tệp của bạn lên thanh trò chuyện, chọn Gửi hoặc nhấn Enter để gửi tệp của bạn lên cuộc trò chuyện.
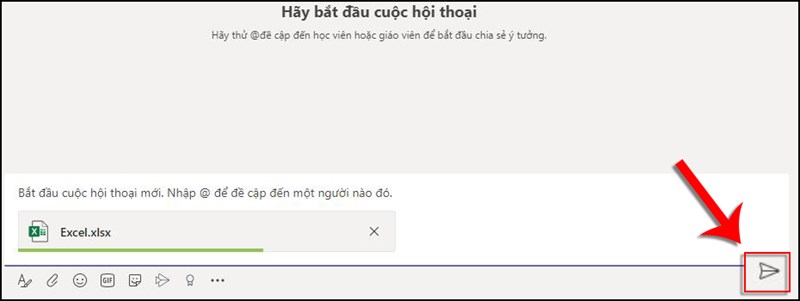
IV. 4 gói sử dụng của Microsoft Teams
Để sử dụng các tính năng nâng cao của như tăng giới hạn người tham dự, tăng giới hạn dung lượng gửi tệp của mỗi người dùng,… bạn có thể tham khảo qua các gói sử dụng (có tốn phí) của Microsoft Teams như sau:
1. Microsoft Teams (Miễn phí)
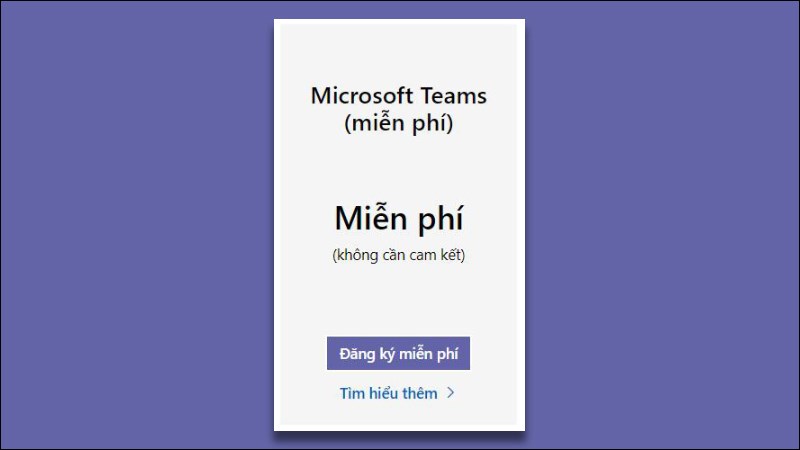
Các tính năng nổi bật:
- Liên lạc và cộng tác với các nhóm lớn nhỏ với sức chứa lên đến tối đa 500.000 người dùng.
- Chọn nội dung bạn muốn hiển thị trong cuộc trò chuyện hoặc cuộc họp với tính năng Chia sẻ màn hình: màn hình máy tính, một ứng dụng cụ thể, một bản trình bày hoặc một tệp.
- Loại bỏ các yếu tố gây sao nhãng và đảm bảo cuộc họp diễn ra suôn sẻ với tính năng làm mờ nền.
- Cấp cho những người ở bên ngoài tổ chức của bạn quyền truy nhập vào các nhóm và kênh hiện có trong Teams.
- Truy nhập, chia sẻ và chỉnh sửa tài liệu Word, tệp PowerPoint và Excel trong thời gian thực.
- Chia sẻ tệp với đồng nghiệp và làm việc cùng nhau trên các tệp đó.
- Hơn 250 ứng dụng và dịch vụ được tích hợp giúp đưa các ứng dụng và dịch vụ bạn yêu thích vào Teams để tạo ra trung tâm dành cho làm việc nhóm trong tổ chức của bạn.
- Bảo vệ thông tin với chức năng mã hóa dữ liệu Microsoft Teams đang lưu trữ và đang được truyền.
Hệ điều hành tương thích: Windows 10, Windows 8.1, Windows 7 và 2 phiên bản macOS mới nhất. Bao gồm tất cả ngôn ngữ.
Chi phí: Miễn phí.
2. Microsoft 365 Business Basic (trước đây gọi là Office 365 Business Essentials)
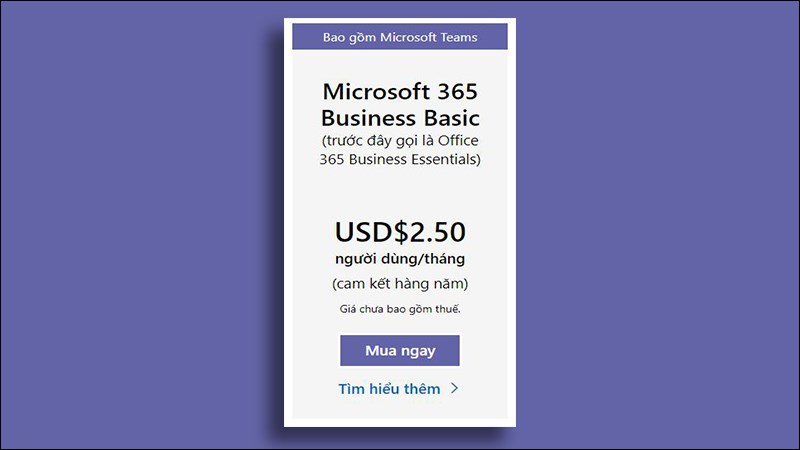
Các tính năng nổi bật:
- Lưu trữ email với dung lượng 50 GB và địa chỉ miền email tùy chỉnh.
- Bạn có thể hủy bỏ đăng ký của mình bất kỳ lúc nào. Bạn cũng có thể chuyển tài khoản của mình sang một gói khác.
- Tạo trung tâm làm việc nhóm để kết nối các nhóm của bạn với Microsoft Teams.
- Truy nhập phiên bản trên web của các ứng dụng Office: Outlook, Word, Excel, PowerPoint, OneNote (cùng với Access và Publisher chỉ dành cho máy tính).
- Lưu trữ và chia sẻ tệp với 1 TB dung lượng lưu trữ đám mây OneDrive cho mỗi người dùng.
- Tổ chức các cuộc họp và hội thảo video trực tuyến cho tối đa 250 người dùng.
- Nhận trợ giúp bất kỳ lúc nào với sự hỗ trợ qua điện thoại và web của Microsoft.
- Bắt buộc xác thực đa yếu tố để tăng cường bảo mật tài khoản và kiểm tra, báo cáo nâng cao các chế độ bảo mật.
- Công cụ quản trị để quản lý người dùng và ứng dụng.
Hệ điều hành tương thích: Windows 10, Windows 8.1, Windows 7 và 2 phiên bản macOS mới nhất. Bao gồm tất cả ngôn ngữ.
Chi phí: USD$2.50 ~ 57.950,86đ người dùng/tháng với cam kết hàng năm. (Giá chưa bao gồm thuế).
3. Microsoft 365 Business Standard (trước đây gọi là Office 365 Business Premium)
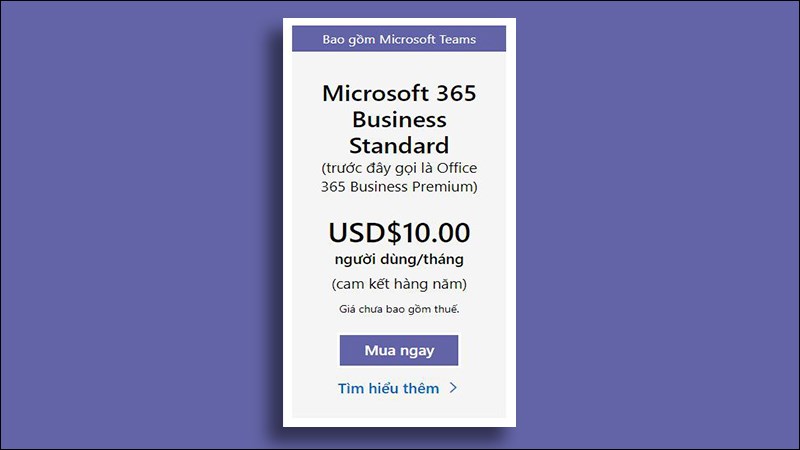
Các tính năng nổi bật: (Đã bao gồm các tính năng của gói 1)
- Cung cấp các ứng dụng kinh doanh gồm Bookings, Invoicing và MileIQ.
- Tải phiên bản trên máy tính của các ứng dụng Office: Outlook, Word, Excel, PowerPoint, OneNote (cùng với Access và Publisher chỉ dành cho máy tính).
- Tạo trung tâm làm việc nhóm với Microsoft Teams.
- Được cung cấp các ứng dụng Office được cài đặt đầy đủ trên 5 thiết bị di động, 5 máy tính bảng và 5 máy tính hoặc máy Mac cho mỗi người dùng.
Hệ điều hành tương thích: Windows 10, Windows 8.1, Windows 7 và 2 phiên bản macOS mới nhất. Bao gồm tất cả ngôn ngữ.
Chi phí: (Giá chưa bao gồm thuế)
USD$10.00 ~ 231.803,43đ người dùng/tháng với cam kết hàng năm.
hoặc
USD$10.00 ~ 231.803,43đ người dùng/tháng với cam kết hàng tháng.
4. Office 365 E3
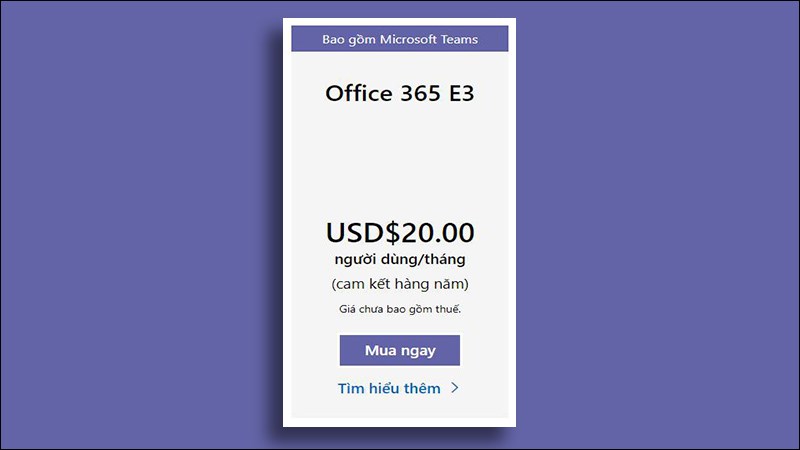
Các tính năng nổi bật: (Đã bao gồm các tính năng của gói 1 và gói 2)
- Số lượng người dùng tối đa 500.000 người.
- Tổ chức các sự kiện trực tuyến cho tối đa 10.000 người.
- Hội thảo âm thanh cùng với hệ thống điện thoại và gọi PSTN được tích hợp trong phần bổ trợ.
- Lưu trữ và chia sẻ tệp cá nhân với OneDrive không giới hạn.
- Dung lượng tệp đính kèm trong cuộc trò chuyện không giới hạn.
- Bảo vệ thông tin bằng mã hóa thư, quản lý quyền và ngăn mất dữ liệu cho email cũng như tệp.
- Bảo vệ dữ liệu công ty bằng cách hỗ trợ truy cập bảo mật hơn vào các dữ liệu công ty và cho phép chia sẻ an toàn thông tin nhạy cảm ở cả bên trong lẫn bên ngoài tổ chức của bạn.
- Bảo mật và lưu trữ email và giữ nội dung gốc cho hộp thư.
- Truy nhập các máy chủ như Exchange, SharePoint, Skype for Business
- Bookings được tích hợp trong phần bổ trợ.
Hệ điều hành tương thích: Windows 10, Windows 8.1, Windows 7 và 2 phiên bản macOS mới nhất. Bao gồm tất cả ngôn ngữ.
Chi phí: USD$20.00 ~ 463.606,86đ người dùng/tháng và cam kết thanh toán hàng năm. (Giá chưa bao gồm thuế)
Như vậy, bài viết đã hướng dẫn các bạn cách tải, đăng ký và sử dụng Microsoft Teams trên máy tính đơn giản và hiệu quả. Nếu cảm thấy hữu ích, hãy chia sẻ cho bạn bè cùng biết và để lại bình luận phía dưới nhé!
















