Gmail là công cụ trao đổi thông tin, hình ảnh được nhiều người sử dụng hiện nay. Bạn có biết hết các tính năng, các ứng dụng của Gmail chưa? Hôm nay mình sẽ hướng dẫn các bạn một tính năng khá hay của Gmail là chèn link vào hình ảnh trên Gmail
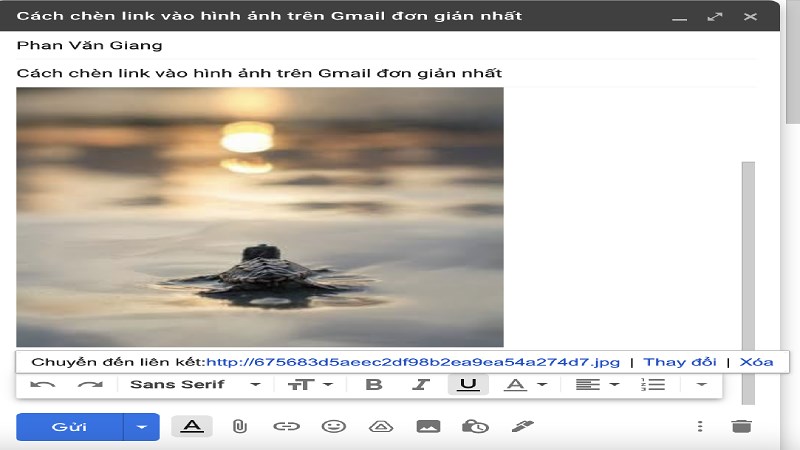
1. Hướng dẫn nhanh
- Mở soạn thư và nhập nội dung trong thư gửi như bình thường. Sau đó chọn biểu tượng hình ảnh
- Trong giao diện chèn ảnh, chọn ảnh mà bạn muốn chèn, sau đó bấm nút Chèn
- Bôi đen hình ảnh rồi chọn biểu tượng Chèn liên kết
- Trong giao diện chỉnh sửa liên kết, nhập link mà bạn muốn chèn vào ô Liên kết tới.
- Bấm nút OK để hoàn thành
2. Hướng dẫn chi tiết
Bước 1: Mở soạn thư và nhập nội dung trong thư gửi như bình thường. Sau đó chọn biểu tượng hình ảnh ở phía dưới giao diện
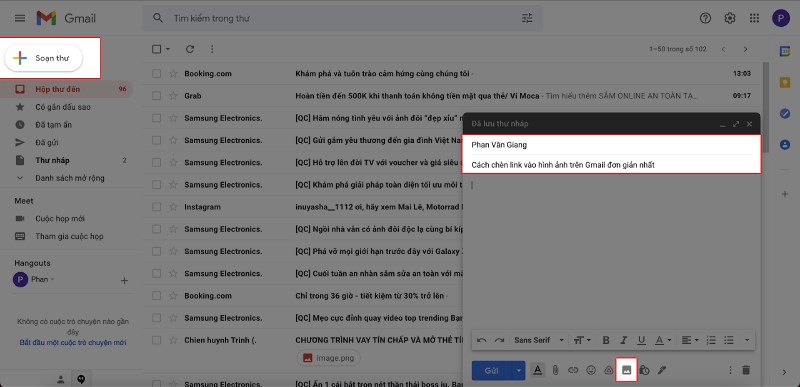
Bước 2: Trong giao diện chèn ảnh, chọn ảnh mà bạn muốn chèn, sau đó bấm nút Chèn. Lưu ý bạn nhớ chọn Nội tuyến để chèn hình ảnh không phải dạng tệp đính kèm
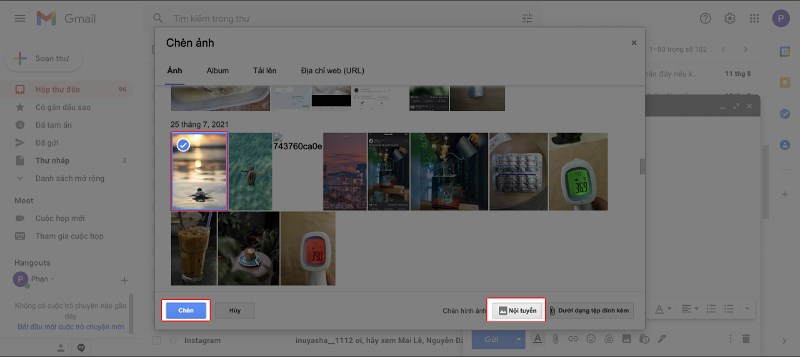
Bước 3: Bôi đen hình ảnh rồi chọn biểu tượng Chèn liên kết ở phía dưới giao diện
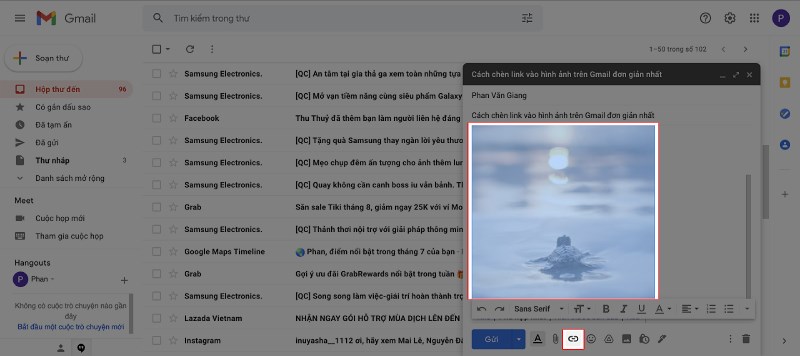
Bước 4: Trong giao diện chỉnh sửa liên kết, nhập link mà bạn muốn chèn vào ô Liên kết tới. Bấm nút OK để hoàn thành. Bạn có thể tuỳ chọn nhập địa chỉ web hoặc địa chỉ email
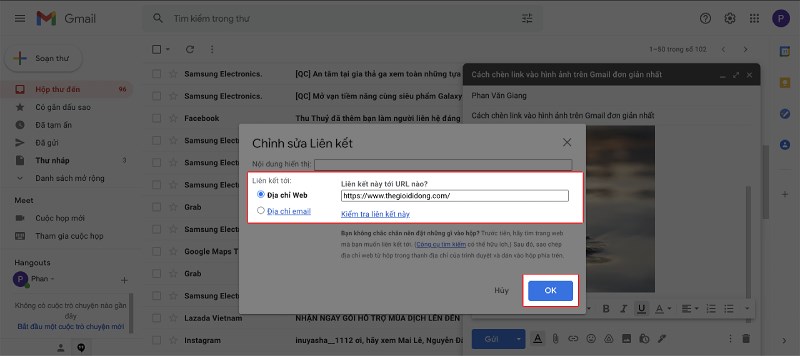
Sau khi chèn bạn sẽ có link phía dưới ảnh nếu nhấp chọn vào, có thể thay đổi link hoặc xoá link
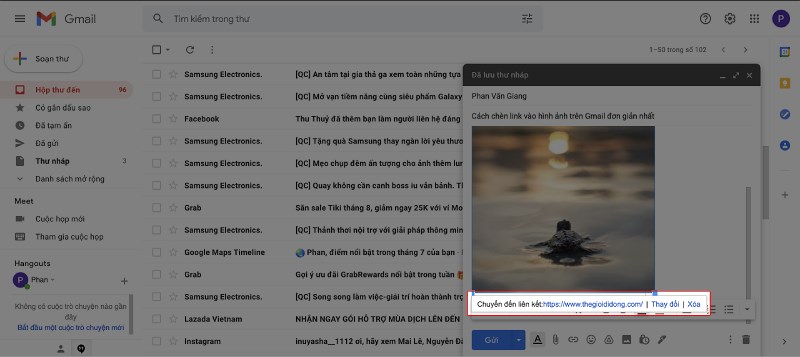
Mình vừa hướng dẫn các bạn cách chèn link vào ảnh trên Gmail đơn giản nhất qua bài viết trên. Nếu thấy bào viết hay và có thể giúp ích cho bạn thì hãy để lại bình luận phía dưới nhé.
















