Cách làm hiệu ứng tan biến trong Photoshop, giúp bạn có một tác phẩm thiết kế tuyệt đẹp và ấn tượng

Hiệu ứng tan biến trong Photoshop làm cho một phần của ảnh trông như đang vỡ vụn ra, giúp bạn tạo nên một bức ảnh huyền ảo và sống động. Vậy thì thật đáng tiếc nếu chúng ta không biết cách tạo ra hiệu ứng này đúng không nào! Chính vì vậy, qua bài viết này mình sẽ hướng dẫn các bạn cách làm hiệu ứng tan biến trong Photoshop trên máy tính cực ấn tượng và bắt mắt nhé.
Cách làm hiệu ứng tan biến trong Photoshop
Bước 1: Vào Photoshop, chọn File > Open để mở ảnh bạn muốn chỉnh sửa. Sau đó, nhấn chọn công cụ Quick Selection trên thanh công cụ và tiến hành chọn vùng chủ thể như hình:
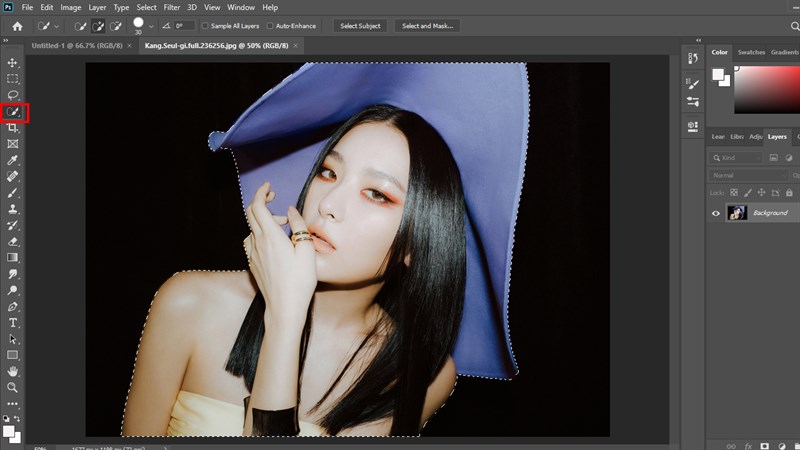
Bước 2: Sau khi đã chọn vùng chủ thể xong, các bạn nhấn tổ hợp phím Ctrl + J để tạo ra một layer mới (Layer 1).
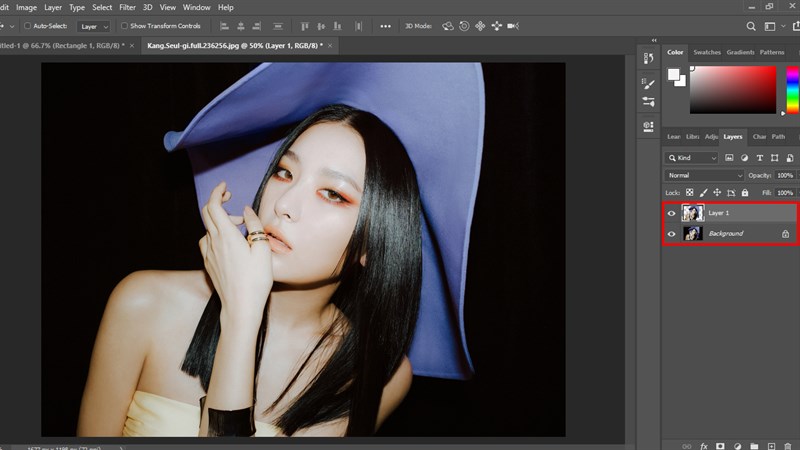
Bước 3: Ở bước này, chúng ta sẽđổ màu cho layer Background bằng cách nhấn vào layer Background, sau đó chọn công cụ Gradient trên thanh công cụ và đổ màu đen cho toàn bộ layer này (Các bạn đổ màu bằng cách kéo thả từ điểm góc trái trên cùng đến điểm góc phải dưới cùng của ảnh).
Nên đổ màu khớp với Background có sẵn của ảnh (Ở đây mình chọn màu đen vì Background có sẵn của ảnh là màu đen).
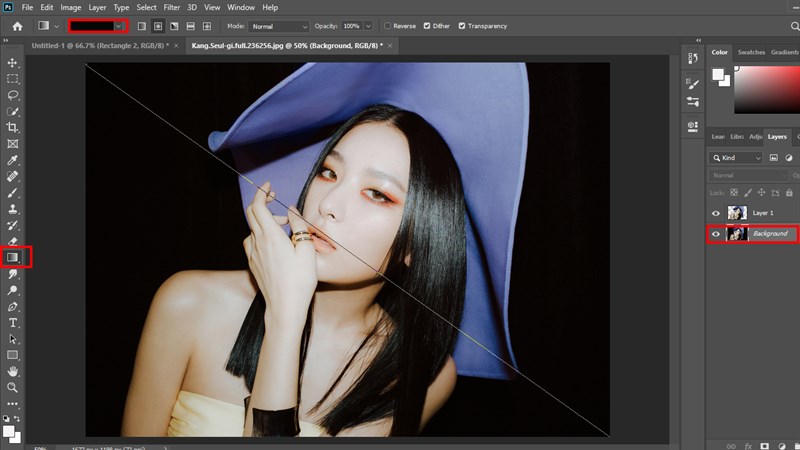
Sau khi đổ màu cho layer Background, chúng ta sẽ thu được một layer có màu đen như hình:
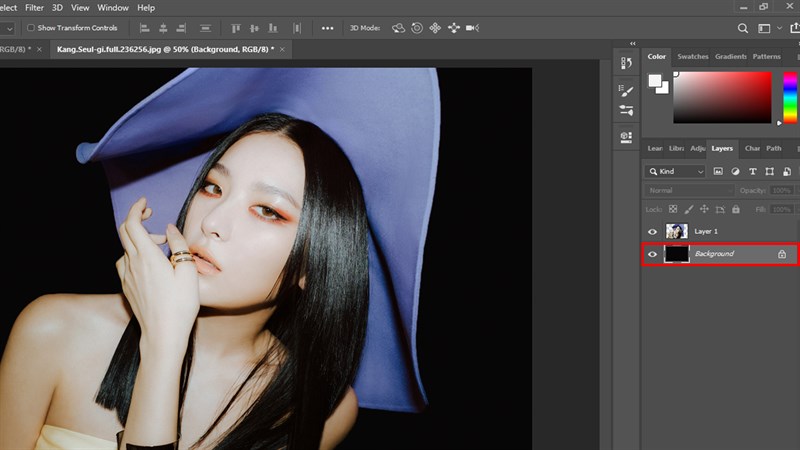
Bước 4: Để làm hiệu ứng tan biến, chúng ta cần dùng Smudge Tool (Công cụ có biểu tượng bàn tay) trên thanh công cụ để kéo ảnh ra như hình bên dưới (Các thao tác kéo ảnh được thực hiện toàn bộ trên Layer 1 copy).
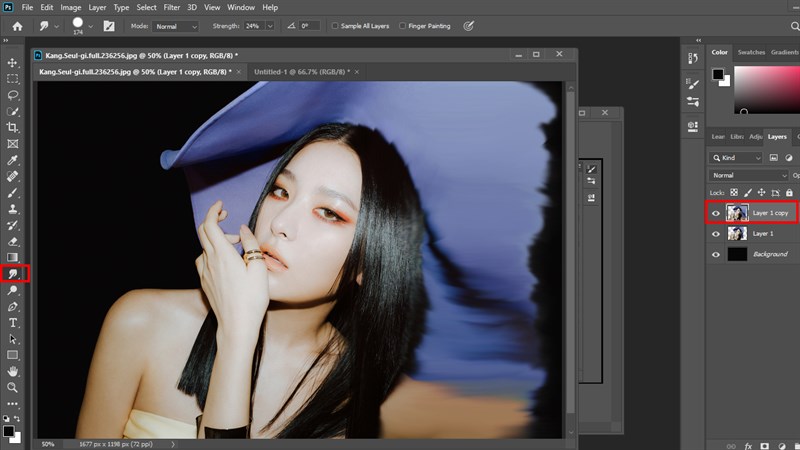
Bước 5: Bước tiếp theo, các bạn hãy nhấn chọn Layer 1 copy, sau đó vừa nhấn phím Alt vừa nhấp chuột vào biểu tượng công cụ Add vector mask để phủ toàn bộ layer này bằng một lớp màn màu đen và giấu phần đã kéo ra ban nãy đi (Biểu tượngcông cụ Add vector mask nằm ở hàng dưới cùng của bảng Layers).
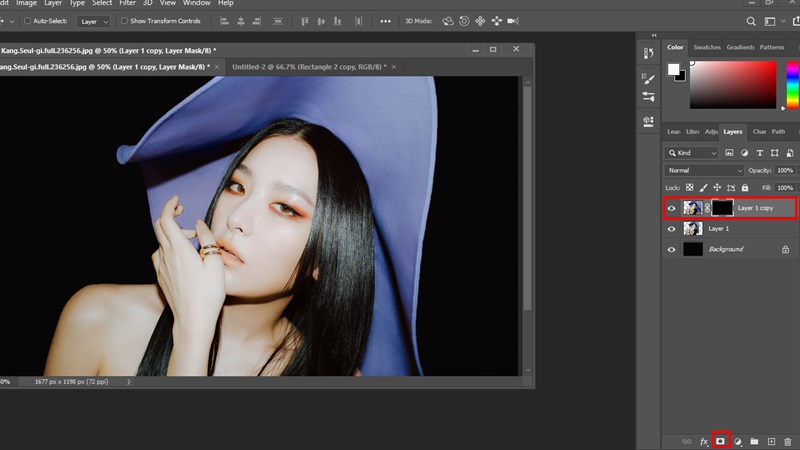
Bước 6: Vẫn tại Layer 1 copy, các bạn bắt đầu làm hiệu ứng tan biến bằng công cụ Brush.
Lưu ý:Nếu layer đã được phủ lớp màn màu đen, các bạn phải chọn Brush màu trắng (Nhấp chuột vào biểu tượng hai hình vuông xếp chồng lên nhau ở góc dưới thanh công cụ để tiến hành chọn màu cho Brush).
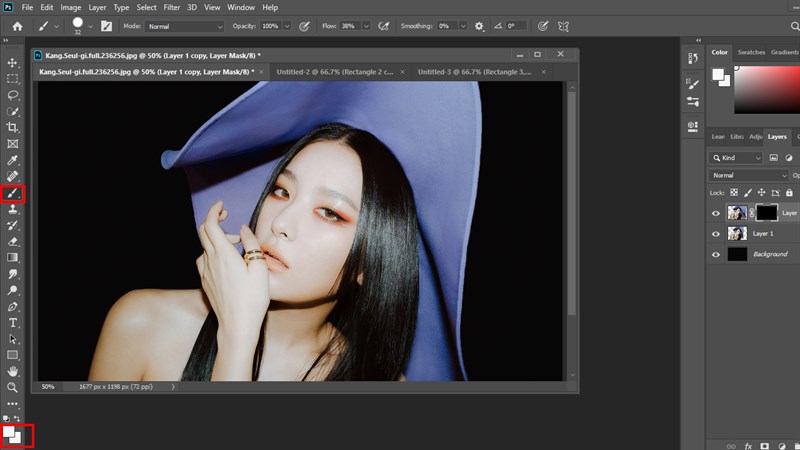
Bước 7: Sau khi nhấn chọn công cụ Brush, các bạn hãy vào Brush Setting để chọn kiểu Brush và điều chỉnh các thông số sao cho phù hợp.
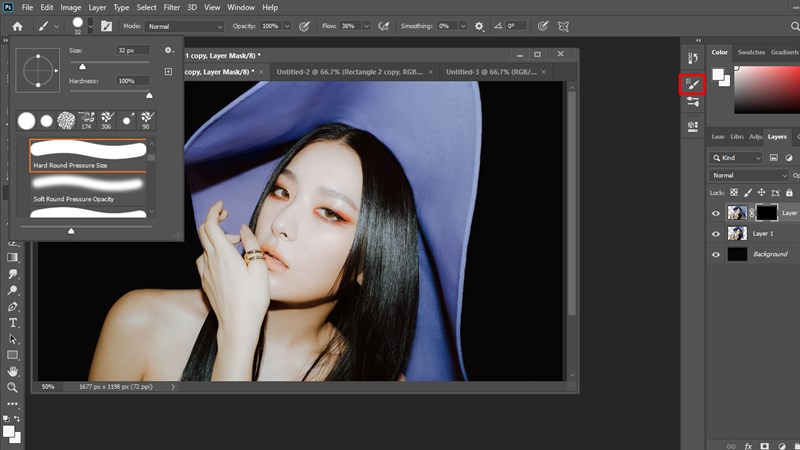
Các bạn có thể điều chỉnh các thông số tùy thích hoặc tham khảo các thông số mình đã chỉnh dưới đây:
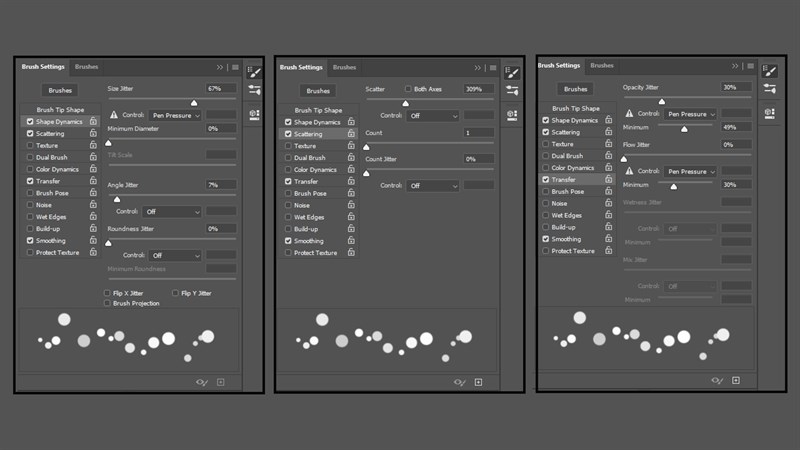
Bước 8: Tại Layer Background copy, các bạn hãy dùng công cụ Brush nhấn chuột vào những vị trí mà bạn đã kéo ra ban nãy, các bạn hãy chấm các điểm tùy thích sao cho nhìn giống như ảnh đang tan biến thật là được nha.
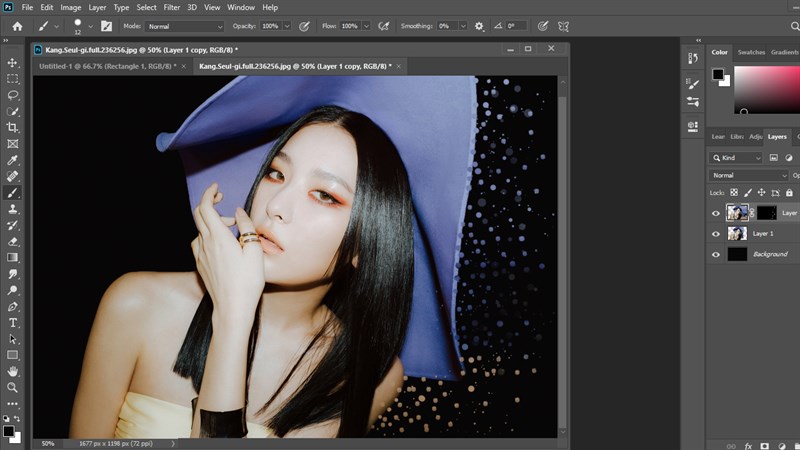
Bước 9: Nếu chỉ chấm điểm ngoài chủ thể thì hiệu ứng tan biến của chúng ta sẽ trông không được thật lắm. Chính vì vậy, để làm hiệu ứng nhìn chân thật hơn, các bạn hãy chấm điểm cả bên trong chủ thể bằng cách nhấn chọn Layer 1 (Layer nằm giữa), sau đó tạo một lớp màn màu trắng cho layer.
Lưu ý:Khi tạo lớp màn màu trắng, các bạn chỉ cần chọn layer và nhấn chuột vào biểu tượng Add vector mask ở góc dưới bảng Layers mà không cần nhấn phím Alt.
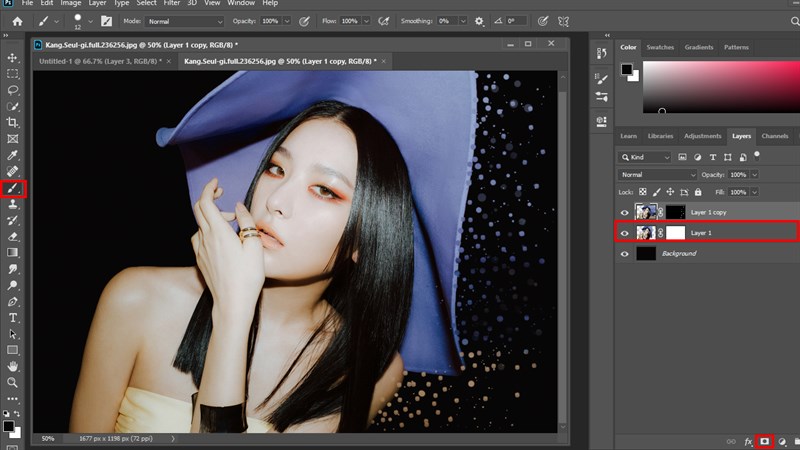
Bước 10: Sau đó, ta lại dùng công cụ Brush để chấm điểm tương tự như ở bước 8 (Vì lớp màn màu trắng nên ta phải chọn Brush màu đen).
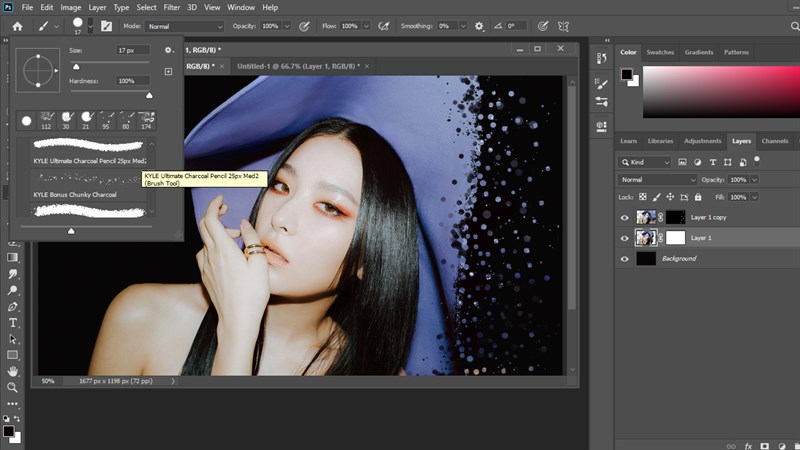
Các bạn có thể mix nhiều loại Brush khác nhau và chấm các điểm cho đến khi nào ảnh trông chân thật nhất nhé.
Cùng mình xem lại thành quả:

Trên đây, mình đã hướng dẫn các bạn cách làm hiệu ứng tan biến trong Photoshop theo cách đơn giản nhất có thể. Tuy có khá nhiều bước và cần sự cầu kỳ và tỉ mỉ, nhưng thành quả thu được lại vô cùng độc đáo và ấn tượng đúng không nào. Các bạn hãy thử làm ngay trên Photoshop của bạn theo từng bước mình đã hướng dẫn, đảm bảo bạn sẽ có một bức hình thật lung linh và đẹp mắt. Nếu cảm thấy bài viết này hữu ích, hãy nhấn Thích, Chia sẻ và Bình luận ngay bên dưới nhé. Chúc các bạn thực hiện thành công.
Xem thêm:
- Cách làm chữ trong suốt trong Photoshop
- Cách tạo mưa trong Photoshop chỉ với vài thao tác cực đơn giản
















