Trước khi cài đặt những phần mềm quang trọng, nặng vào máy tính bạn cần kiểm tra phiên bản DirectX của mình có phù hợp với phần mềm đó hay không. Nhờ vào đó, bạn có thể chọn lựa cho mình phần mềm phù hợp với nhu cầu và cấu hình của máy. Bài viết này mình sẽ hướng dẫn cho bạn Cách kiểm tra phiên bản DirectX đang được cài trên Windows 10, 8, 8.1, 7
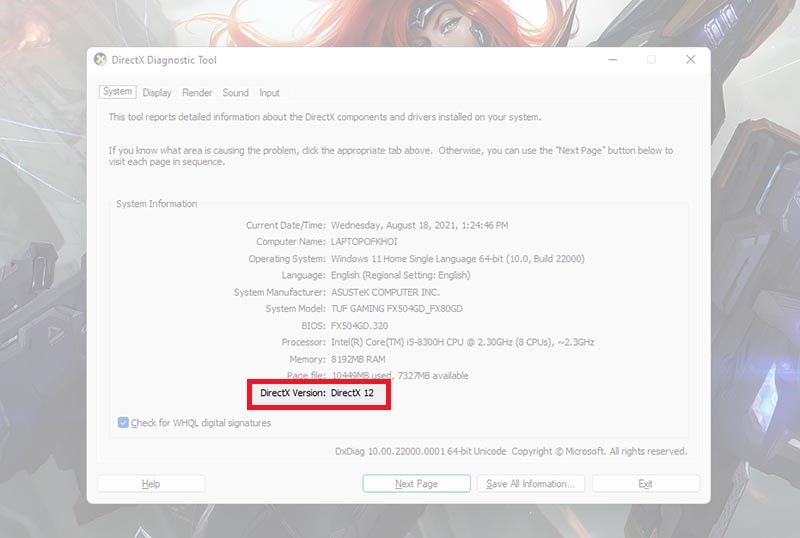
Cách kiểm tra phiên bản DirectX đang được cài trên Windows
1. Hướng dẫn nhanh
- Dùng thanh công cụ tìm kiếm tìm với từ khóa Run hoặc dùng tổ hợp phím Windows + R để mở công cụ Run
- Nhập dxdiag. sau đó nhấn OK
- Cửa sổ DirectX Diagnostic Tool hiện ra, chọn phần System và nhìn xuống dòng cuối cùng ( DirectX Version )
2. Hướng dẫn chi tiết
Bước 1: Đầu tiên bạn dùng thanh công cụ tìm kiếm tìm với từ khóa Run hoặc dùng tổ hợp phím Windows + R để mở công cụ Run
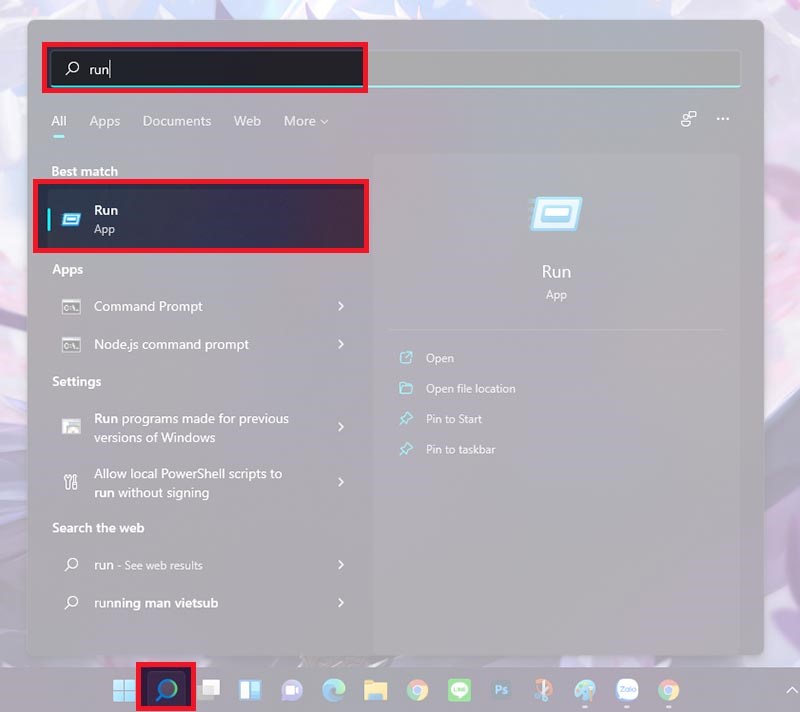
mở công cụ Run
Bước 2: Sau khi mở công cụ Run, Bạn gõ dxdiag. sau đó nhấn OK
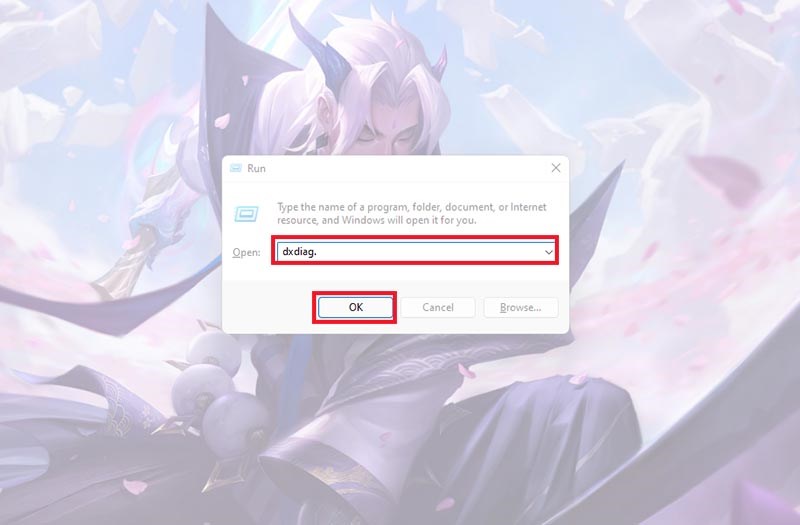
Nhập dxdiag.
Bước 3: Tiếp theo, bạn đợi đến khi cửa sổ DirectX Diagnostic Tool hiện ra (Khoản 10 đến 30s)
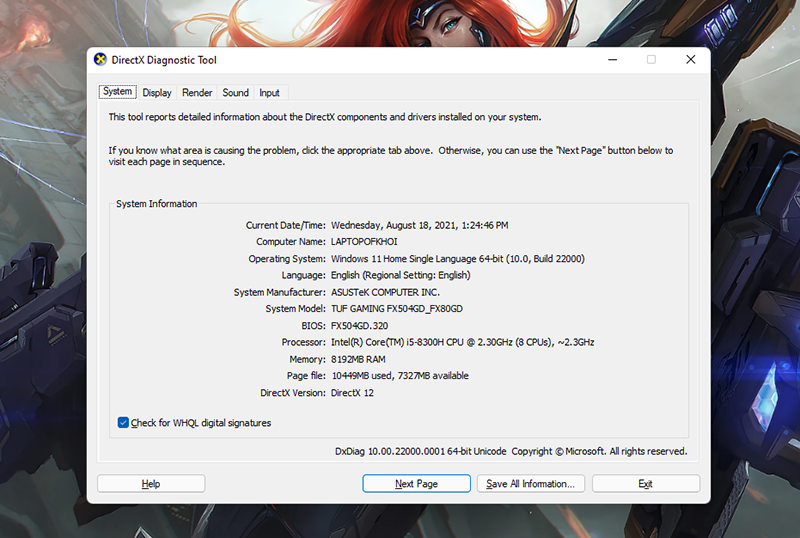
Mở cửa sổ DirectX Diagnostic Tool
Bước 4: Tại sau khi cửa sổ DirectX Diagnostic Tool hiện ra, bạn chọn phần System và nhìn xuống dòng cuối cùng ( DirectX Version ) bạn sẽ có thể thấy phiên bản DirectX đang được trang bị trên máy của mình.
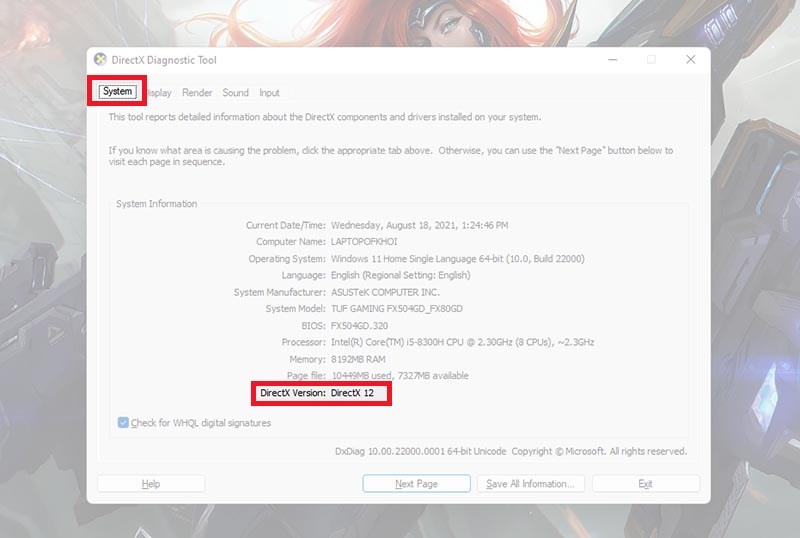
Kiểm tra phiên bản DirectX
Bài viết trên đã hướng dẫn cho bạn cách kiểm tra phiên bản DirectX được cài trên Windows 10, 8, 8.1, 7. Hy vọng sau khi xem bài hướng dẫn các bạn có thể thực hiện thành công và nếu có bất cứ thắc mắc nào thì đừng quên để lại bình luận phía dưới nhé!
















