Bạn đang tìm kiếm cách giơ tay trên Google Meet trên máy tính, điện thoại sau khi tạo phòng học, họp online trên Google Meet nhưng chưa biết cách thực hiện. Bài viết dưới đây sẽ hướng dẫn cho các bạn cách giơ tay trong Google Meet khi học, họp online cực dễ.
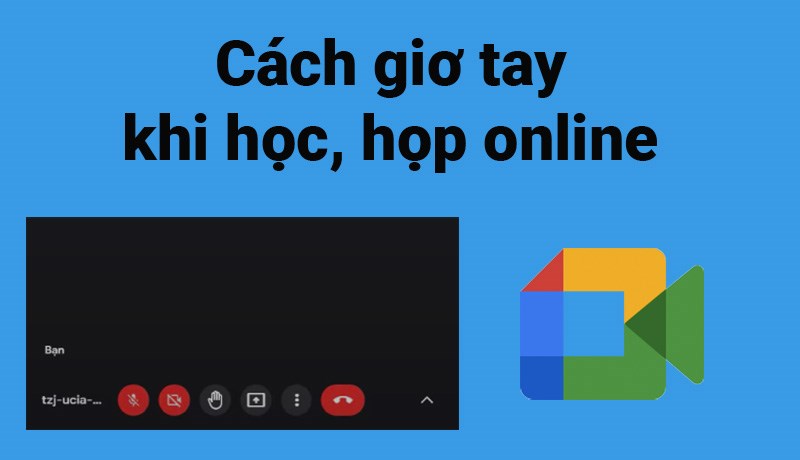
Cách giơ tay trong Google Meet khi học, họp online cực dễ
1. Cách giơ tay trong Google Meet khi học, họp online trên điện thoại
Hướng dẫn nhanh
- Sau khi tạo phòng học, họp online trên Google Meet, nhấn vào biểu tượng giơ tay.
- Nhấn vào biểu tượng giơ tay một lần nữa để hạ tay xuống.
Hướng dẫn chi tiết
Bước 1: Sau khi tạo phòng học, họp online trên Google Meet, nhấn vào biểu tượng giơ tay.
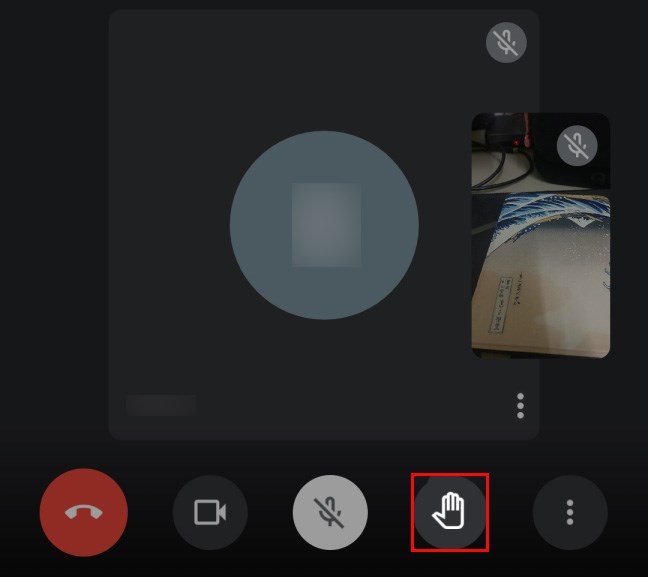
Sau khi tạo phòng học, họp online trên Google Meet, nhấn vào biểu tượng giơ tay
Khi giơ tay, biểu tượng giơ tay sẽ xuất hiện tại khung video của bạn.
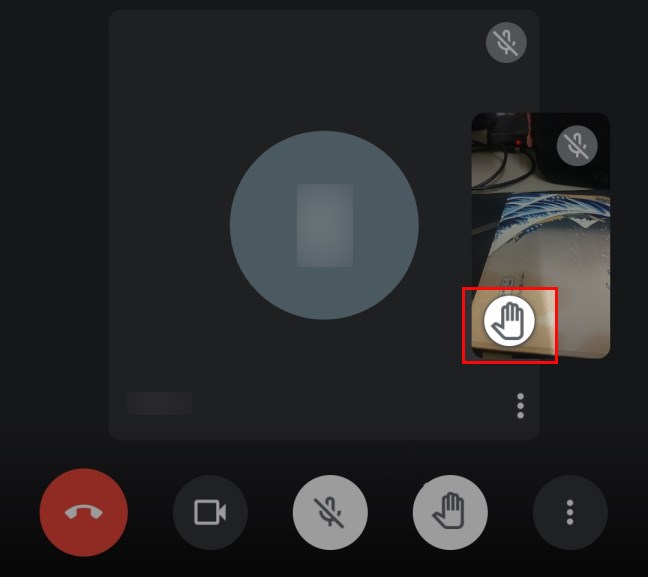
Khi giơ tay, biểu tượng giơ tay sẽ xuất hiện tại khung video của bạn.
Và những người khác trong lớp học, họp online sẽ nhận được thông báo sau khi bạn giơ tay.
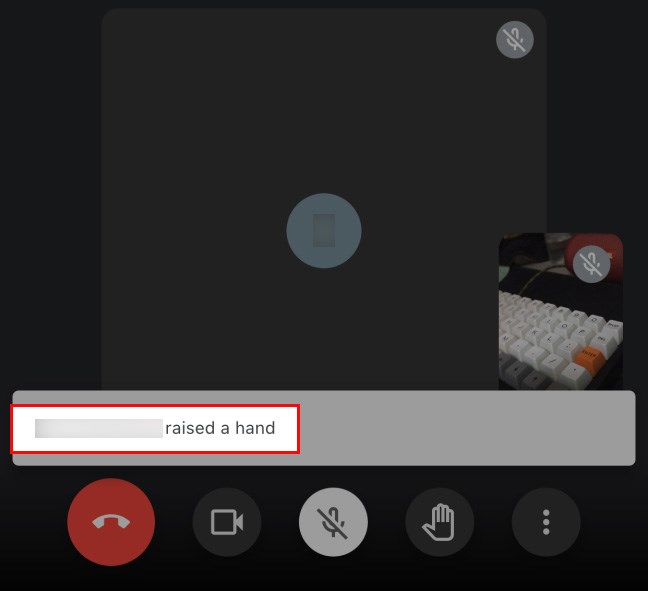
Và những người khác trong lớp học, họp online sẽ nhận được thông báo sau khi bạn giơ tay
Bước 2: Để hạ tay xuống, bạn chỉ cần nhấn vào biểu tượng giơ tay một lần nữa.
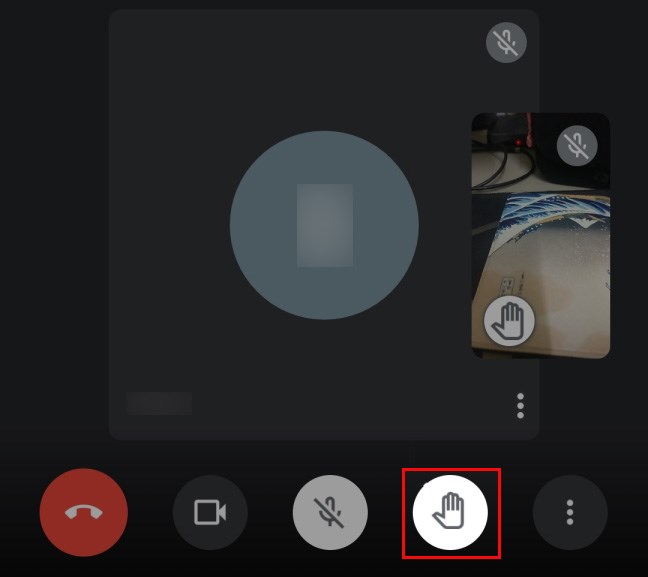
Để hạ tay xuống, bạn chỉ cần nhấn vào biểu tượng giơ tay một lần nữa
Để xem dánh sách những người giơ tay trong lớp học, họp online trên Google Meet, bạn chỉ cần nhấn vào mã lớp học, họp online ở phía trên.
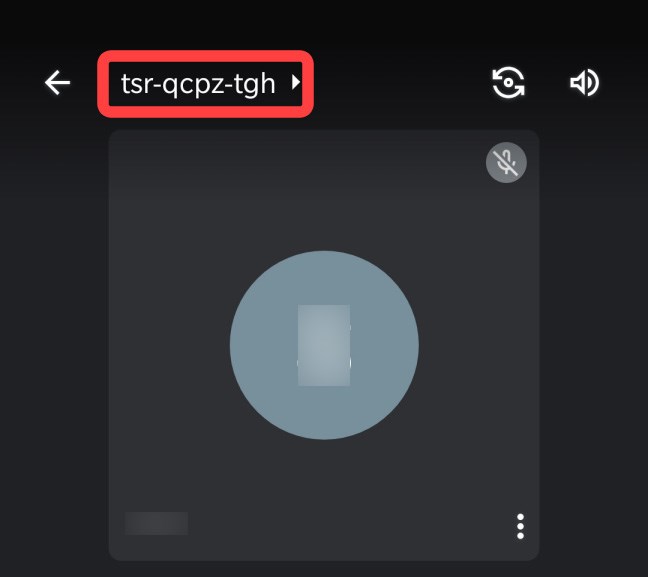
Nhấn vào mã lớp học, họp online ở phía trên
Sau đó, danh sách các thành viên giơ tay sẽ xuất hiện.
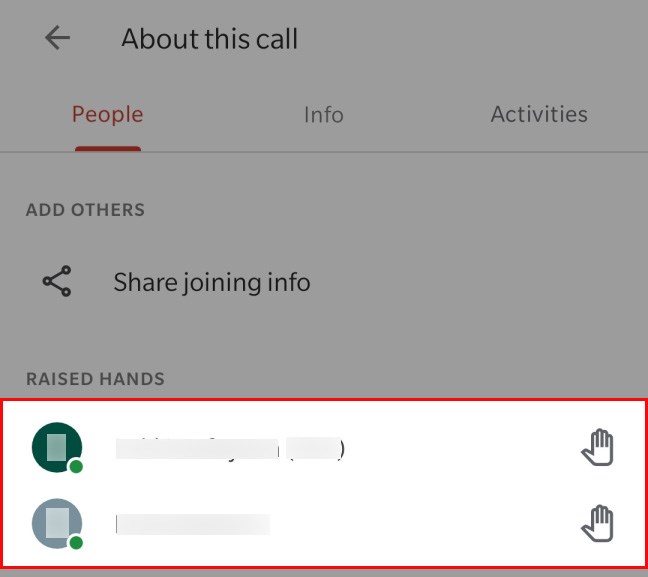
Sau đó, danh sách các thành viên giơ tay sẽ xuất hiện
2. Cách giơ tay trong Google Meet khi học, họp online trên máy tính
Hướng dẫn nhanh
- Sau khi tạo phòng học, họp online trên Google Meet, nhấn vào biểu tượng giơ tay.
- Nhấn vào biểu tượng giơ tay một lần nữa để hạ tay xuống.
Hướng dẫn chi tiết
Bước 1: Sau khi tạo phòng học, họp online trên Google Meet, nhấn vào biểu tượng giơ tay.
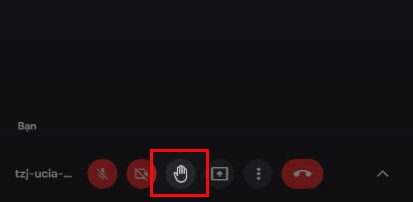
Sau khi tạo phòng học, họp online trên Google Meet, nhấn vào biểu tượng giơ tay
Khi giơ tay, biểu tượng giơ tay sẽ được tô đậm tại thanh công cụ.
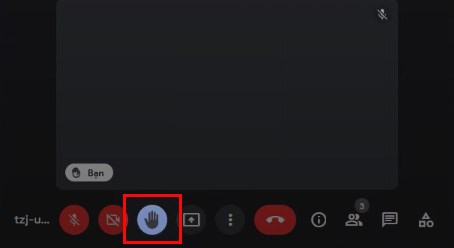
Khi giơ tay, biểu tượng giơ tay sẽ được tô đậm tại thanh công cụ
Và những người khác trong lớp học, họp online sẽ nhận được thông báo sau khi bạn giơ tay.
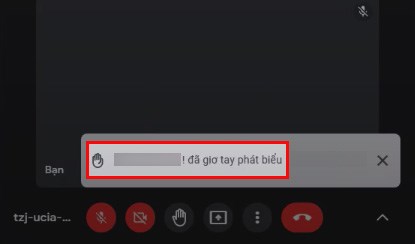
Và những người khác trong lớp học, họp online sẽ nhận được thông báo sau khi bạn giơ tay
Bước 2: Để hạ tay xuống, bạn chỉ cần nhấn vào biểu tượng giơ tay một lần nữa.
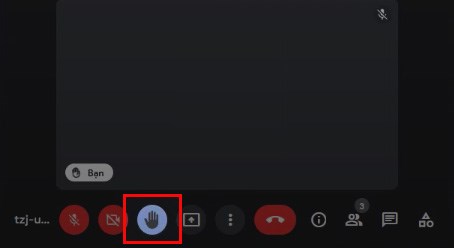
Để hạ tay xuống, bạn chỉ cần nhấn vào biểu tượng giơ tay một lần nữa
Ngoài ra, để xem danh sách những người giờ tay bạn chỉ cần nhấn vào biểu tượng ở góc dưới bên phải.

Để xem danh sách những người giờ tay bạn chỉ cần nhấn vào biểu tượng ở góc dưới bên phải
Sau đó, danh sách những người giơ tay sẽ xuất hiện ở bên phải.
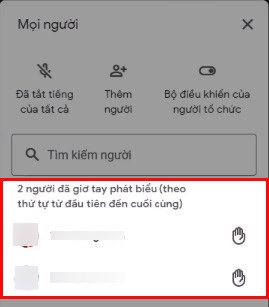
Ngoài ra, danh sách những người giơ tay sẽ xuất hiện ở bên phải
Để hạ tay của người đã giơ tay, bạn chỉ cần chọn Hạ tay ở bên phải tên của người đó.
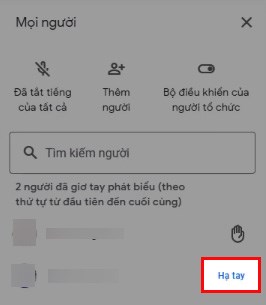
Để hạ tay của người đã giơ tay, bạn chỉ cần chọn Hạ tay ở bên phải tên của người đó
Bài viết trên đã hướng dẫn cho các bạn cách giơ tay trong Google Meet khi học, họp online cực dễ. Nếu bạn thấy hữu ích thì hãy chia sẻ với bạn bè và đừng quên để lại bình luận phía bên dưới nhé!
















