Công cụ System Configuration là một ứng dụng được thiết kế để thay đổi các cài đặt của hệ thống khác nhau. Sử dụng nó bạn có thể nhanh chóng thay đổi các ứng dụng hoặc dịch vụ khởi chạy với Windows, vì vậy nó thường được sử dụng khi bạn gặp một số vấn đề nhất định với máy tính của mình. Hãy xem nó sử dụng như thế nào nhé!

MSConfig là gì? Cách sử dụng MSConfig trên Windows
I. MSConfig là gì?
MSConfig (System Configuration) là công cụ cấu hình hệ thống được sử dụng để ngăn các ứng dụng và dịch vụ nhất định khởi động. Quy trình này được gọi là Clean Boot và bằng cách thực hiện quy trình này, bạn sẽ tắt tất cả các ứng dụng và dịch vụ của bên thứ ba khởi động.
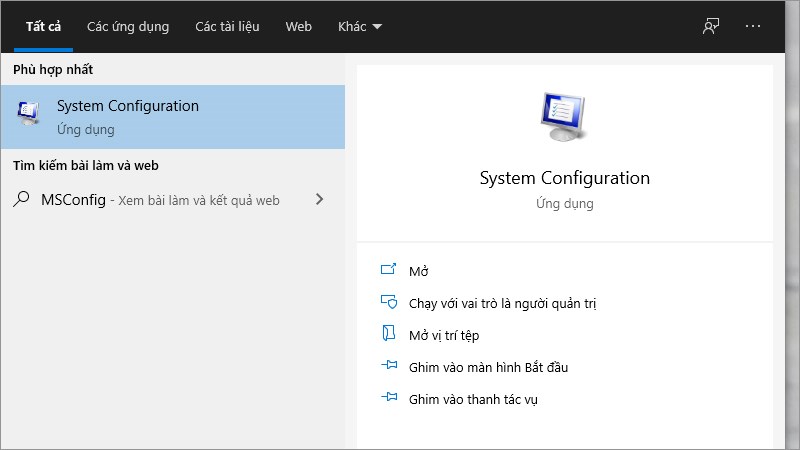
System Configuration
1. Tab General
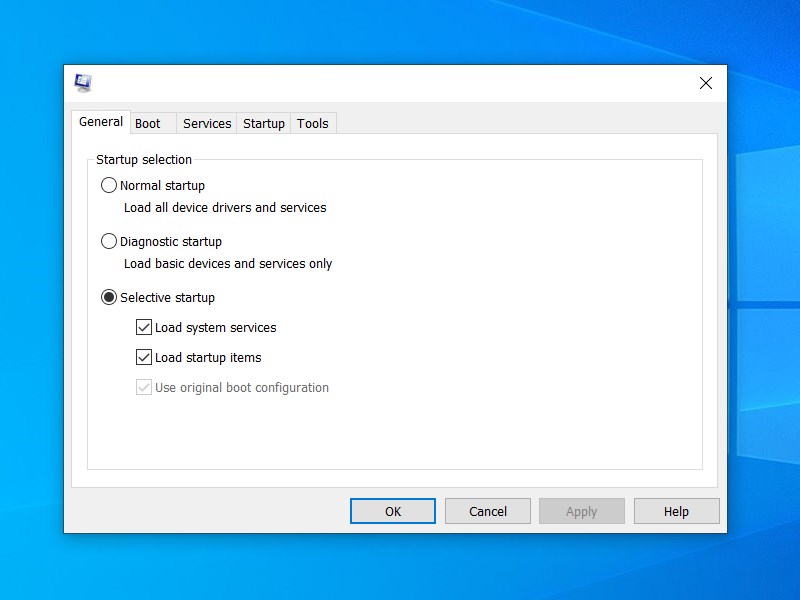
Tab General
Khi bạn khởi chạy System Configuration, tại tab General được mặc định hiển thị thì hệ thống cho phép bạn chọn giữa ba tùy chọn:
- Normal startup: lựa chọn này sẽ khởi động Windows với tất cả các dịch vụ và ứng dụng của của bên thứ ba được bật. Lựa chọn này sẽ không hạn chế những gì được thêm vào quá trình khởi động Windows.
- Diagnostic startup: lựa chọn này sẽ khởi động Windows 10 chỉ với các dịch vụ và trình điều khiển cơ bản, tương tự như chế độ Safe Mode. Chế độ này hữu ích nếu bạn nghi ngờ một số dịch vụ và ứng dụng của bên thứ ba đang gây ra sự cố trên máy tính của bạn.
- Selective startup: bạn cũng có thể tắt/bật các dịch vụ hệ thống và các mục khởi động bằng cách bỏ chọn các tùy chọn thích hợp. Nhờ nó mà bạn có thể từ từ xác định nguyên nhân xảy ra sự cố trong quá trình khởi động.
2. Tab Boot
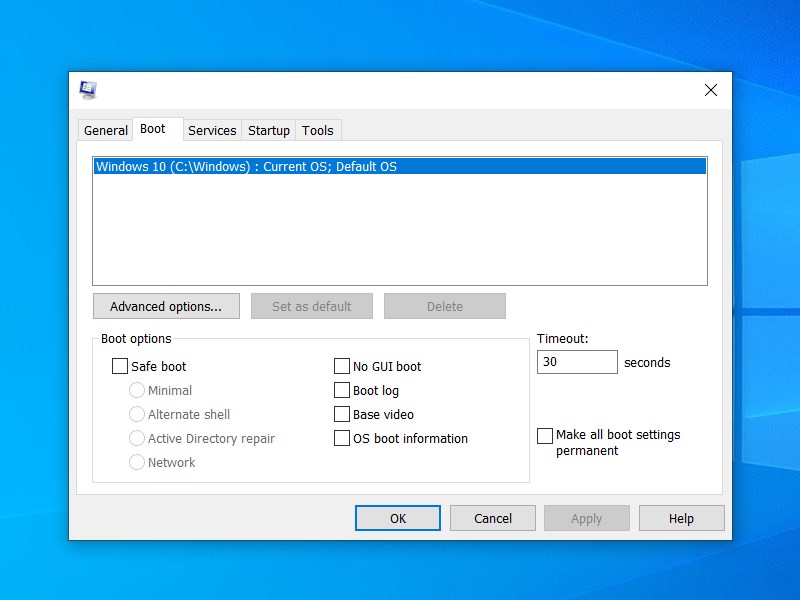
Tab Boot
Tab Boot cho phép bạn thay đổi cách khởi động Windows 10 và nếu bạn có máy tính có thể khởi động kép với nhiều hệ điều hành, bạn có thể chọn hệ điều hành mặc định từ hộp màu trắng trên cùng của tab Boot. Tại đây ta có thể chọn các tùy chọn ở mục Boot options:
-
Safe Boot:
- Safe Boot Minimal: khởi động đến chế độ an toàn mà không cần kết nối mạng trong khi chỉ chạy các dịch vụ hệ thống.
- Safe Boot Alternate Shell: tương tự như tùy chọn trước đó, nhưng nó sẽ bắt đầu chế độ an toàn với Command Prompt đang chạy.
- Safe Boot Active Directory Repair: tương tự như các tùy chọn trước, nhưng nó có sẵn Active Directory (Thư mục hoạt động).
- Safe Boot Network: tùy chọn này sẽ bật Chế độ an toàn nhưng nó sẽ giữ cho mạng được bật.
- No GUI Boot: thay đổi màn hình khởi động để nó hiển thị hình ảnh tĩnh của cực quang với dòng chữ “Khởi động Windows Vista”
- Boot log: sẽ lưu trữ tất cả thông tin khởi động có liên quan vào tệp Ntbtlog.txt nằm ở %systemroot%, do đó cho chép bạn kiểm tra nó sau này.
- Base video: sau khi hệ thống của bạn khởi động, tệp này sẽ được tạo trong thư mục C:Windows. Tùy chọn sẽ khởi động Windows ở chế độ VGA tối thiểu.
- OS boot information: sẽ hiển thị cho bạn tên từng trình điều khiển khi nó được tải trong quá trình khởi động.
- Make All Boot Settings Permanent: tùy chọn này sẽ đặt tất cả cài đặt khởi động vĩnh viễn.
- Time out: bằng cách đặt thời gian chờ thành bất kỳ giá trị nào khác 0, bạn sẽ có số giây được chỉ định để lựa chọn giữa các hệ điều hành có sẵn. Điều này hữu ích nếu bạn có nhiều và thường xuyên chuyển đổi giữa các hệ điều hành.
3. Tab Services
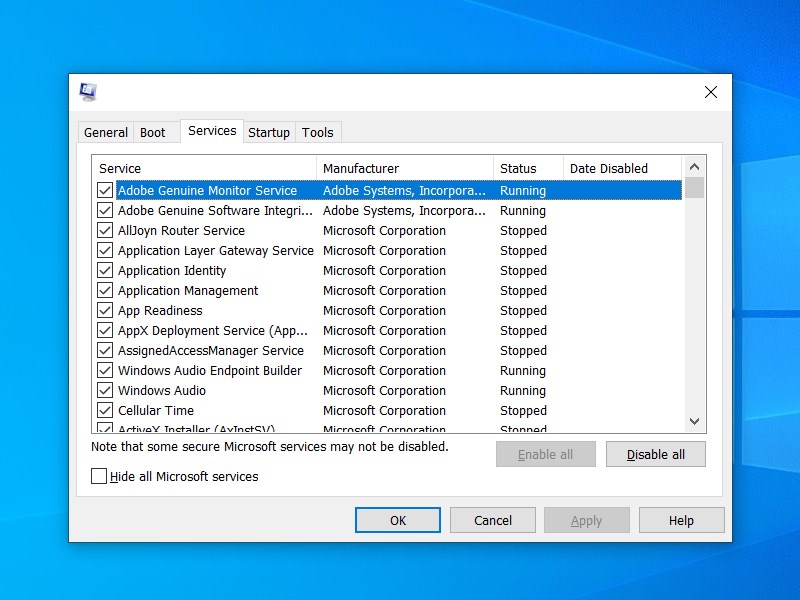
Tab Services
Ở Tab Services, nó chứa danh sách tất cả các dịch vụ có sẵn trên máy tính của bạn. Hãy nhớ rằng danh sách này bao gồm cả dịch vụ của Microsoft và bên thứ ba. Khi khởi động chỉ những dịch vụ được tích mới có thể chạy, hãy bỏ chọn dịch vụ của bên thứ ba nếu bạn nghi ngờ nó gây ra sự cố. Tuy nhiên, hãy thận trọng khi bạn vô hiệu hóa một dịch vụ nào vì điều đó có thể gây ra những vấn đề khác.
- Hide all Microsoft services: tùy chọn này hỗ trợ bạn ẩn đi những dịch vụ của Microsoft để tránh đi những vấn đề không cần thiết phát sinh thêm.
- Enable all/ Disable all: Chọn tất cả/ Bỏ chọn tất cả.
4. Tab Startup
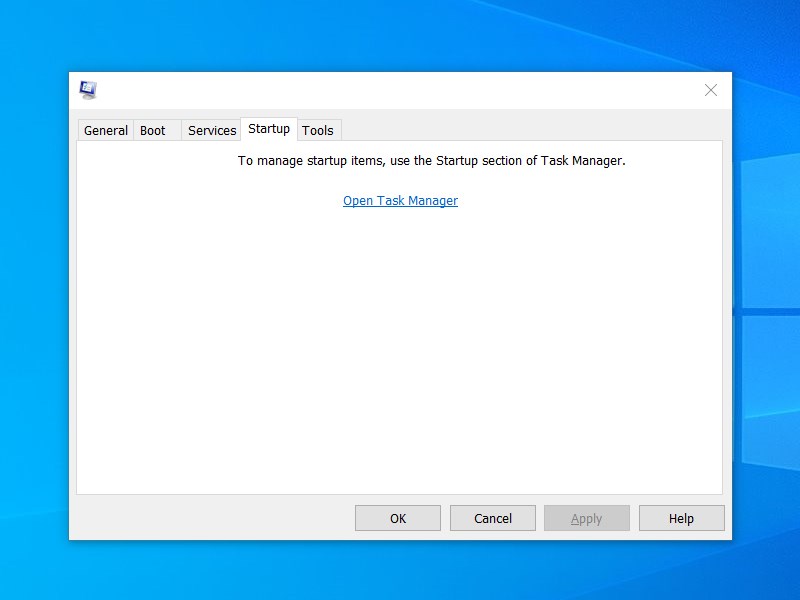
Tab Startup
Tab Startup đã trải qua một số thay đổi nhất định trong những năm qua và bây giờ nó chỉ hiển thị tùy chọn Open Task Manager. Từ Windows 8, Microsoft đã quyết định chuyển các mục Startup sang Task Manager, do đó việc truy cập vào các ứng dụng sẽ dễ dàng hơn trước. Để thay đổi cài đặt, hãy làm như sau:
- Trong System Configuration, hãy chuyển đến tab Startup.
- Chọn Open Task Manager.
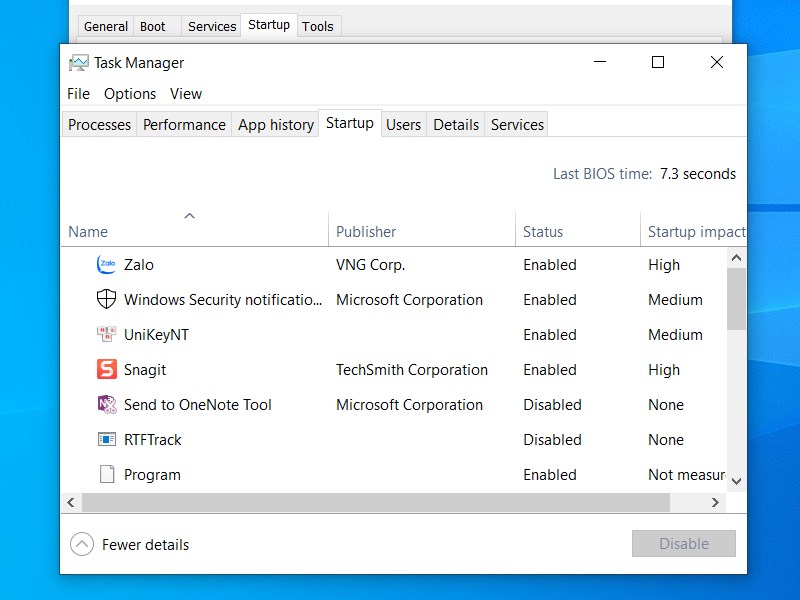
Thao tác với Task Manager
- Task Manager bây giờ sẽ xuất hiện với danh sách tất cả các ứng dụng khởi động. Chỉ cần chọn ứng dụng bạn muốn tắt và nhấn vào nút Disable. Ngoài ra, bạn có thể nhấp chuột phải vào ứng dụng và chọn Disable từ menu.
5. Tab Tools
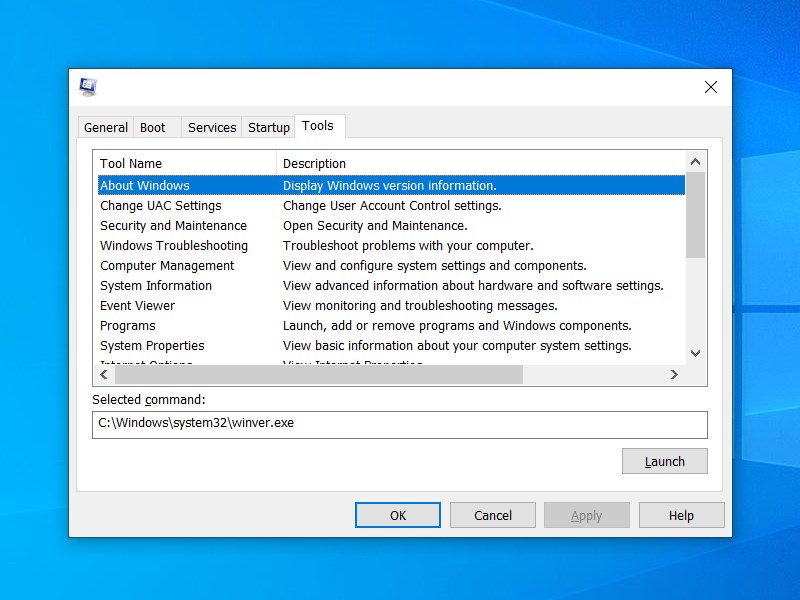
Tab Tools
Tab cuối cùng là tab Tools, bằng cách sử dụng tab này bạn có thể nhanh chóng truy cập vào nhiều công cụ Windows 10 khác. Danh sách bao gồm: Computer Management, Command Prompt, User Account settings, Internet Options, Task Manager, System Restore, và nhiều công cụ khác. Bạn cũng có thể xem vị trí cùng với bất kỳ mô tả bổ sung nào mà công cụ này có thể sử dụng.
Để bắt đầu bất kỳ công cụ nào trong số này, chỉ cần chọn nó từ danh sách và nhấn nút Launch.
II. Cách mở MSConfig trên Windows
1. Mở MSConfig bằng công cụ tìm kiếm của Windows
Bước 1: Nhấp chuột vào thanh tìm kiếm và nhập “msconfig” > chọn System Configuration > Hoàn thành.
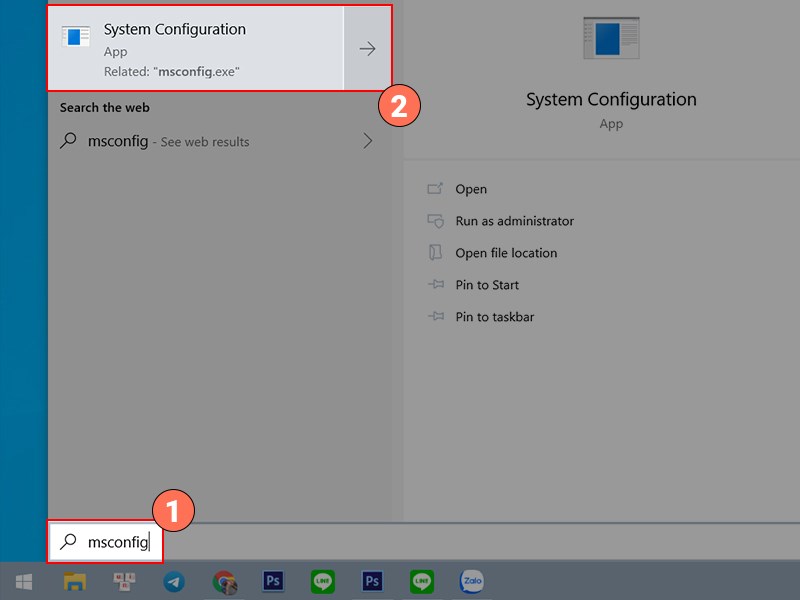
Mở bằng cách sử dụng thanh tìm kiếm
2. Mở MSConfig bằng hộp thoại Run
Bước 1: Sử dụng phím tắt Windows + R, hoặc tìm kiếm ở thanh công cụ từ khóa “Run“.
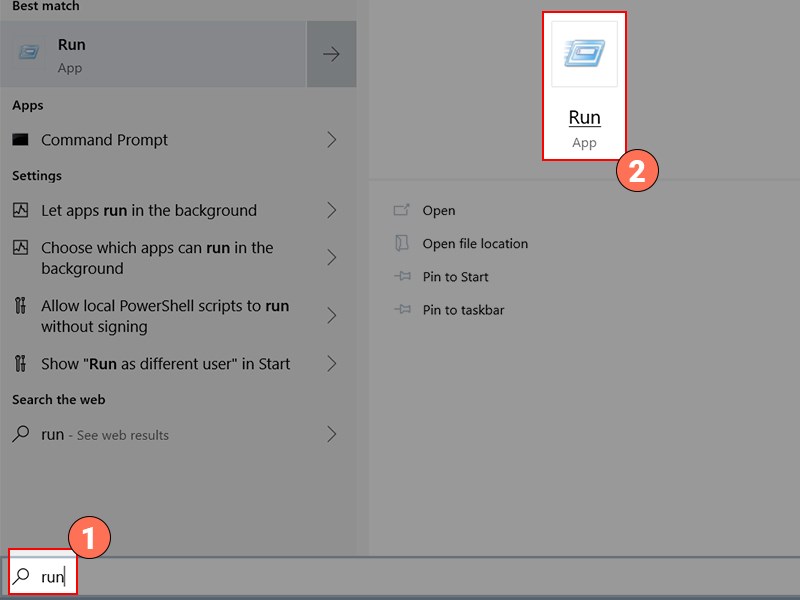
Sử dụng Run để mở công cụ
Bước 2: Nhập “msconfig” và nhấn Enter / hoặc bấm chọn OK > Hoàn thành.
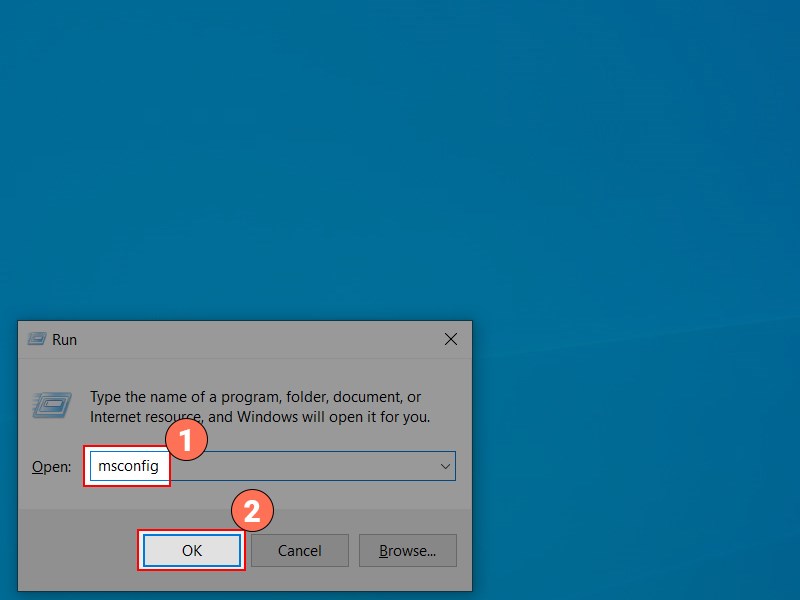
Sử dụng Run để mở công cụ
3. Mở MSConfig bằng Menu bắt đầu
Khác Windows 7 và 8.1, hệ điều hành hỗ trợ một phím tắt mở công cụ tại Start Menu.
Bước 1: Chọn biểu tượng Windows tìm đến thư mục Windows Administrative Tools.
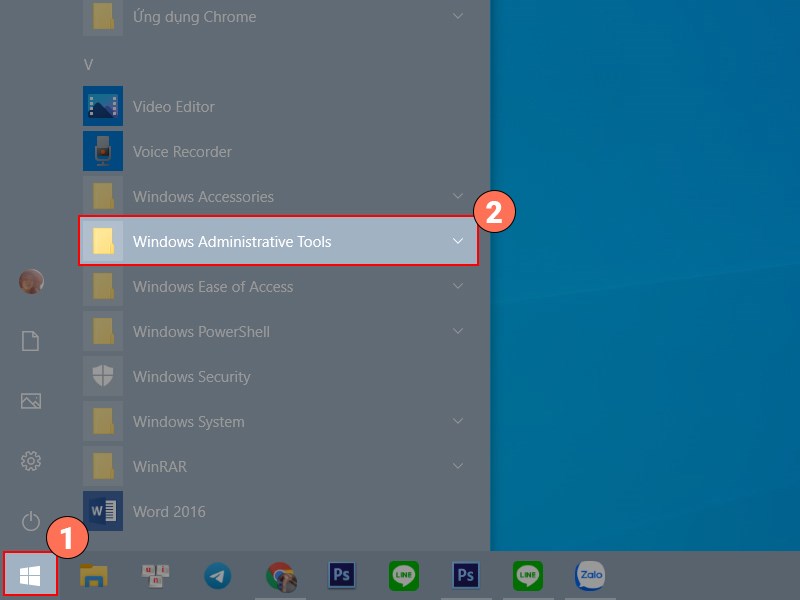
Bật Start Menu
Bước 2: Tìm mục System Configuration > Hoàn thành.
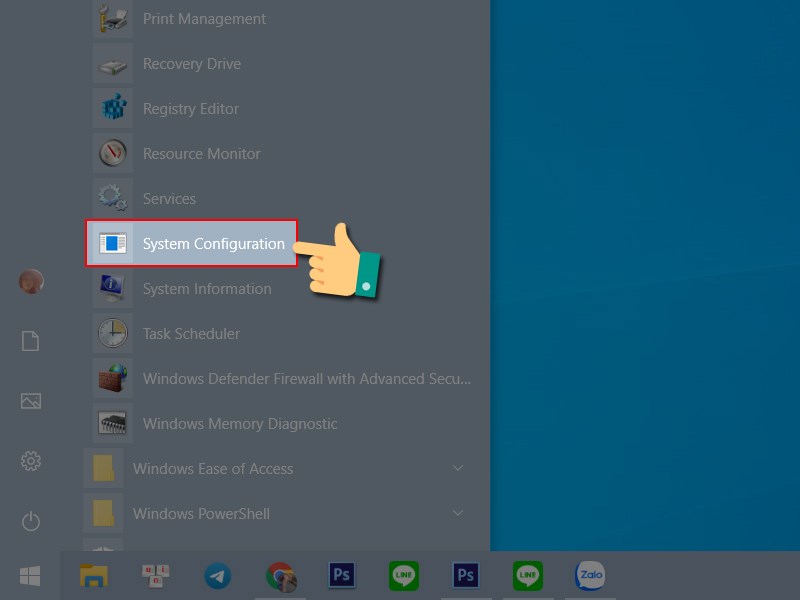
Tìm mục System Configuration trong Start Menu
4. Mở MSConfig bằng lối tắt ở bất cứ đâu
Bước 1: Ta click chuột phải tại nơi mà ta cần tạo lối tắt, chọn mục New > Shortcut.
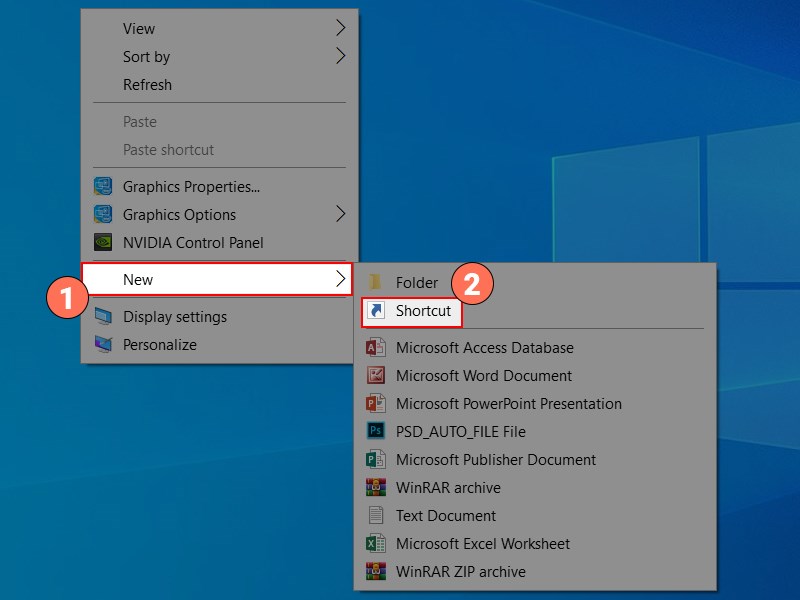
Tạo thanh lối tắt
Bước 2: Ta nhập từ khóa msconfig > Next.
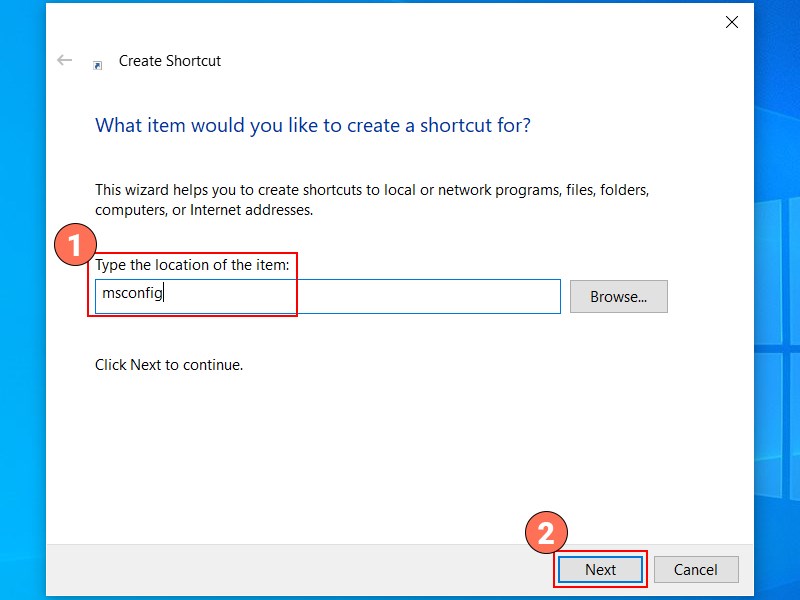
Nhập từ khóa cần tạo lối tắt
Bước 3: Ta kiểm tra lại tên lối tắt và bấm Finish để hoàn thành. Thế là ta đã có một lối tắt có thể vào bất cứ khi nào.
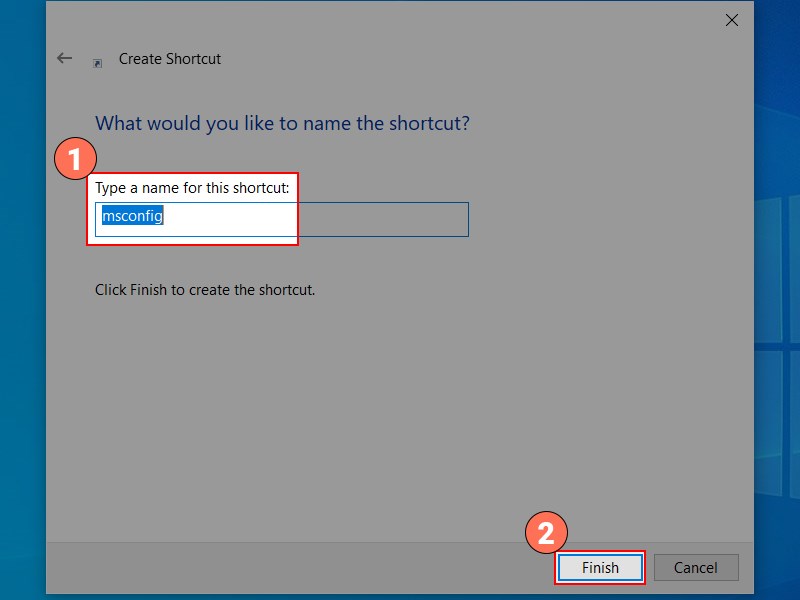
Thanh lối tắt riêng của System Configuration
Như các bạn có thể thấy, công cụ System Configuration là một công cụ cực kỳ mạnh mẽ và hữu ích, và bạn có thể sử dụng nó để khắc phục sự cố máy tính hoặc để tăng tốc khởi động hệ thống của mình. Công cụ này được thiết kể cho người dùng nâng cao, vì vậy hãy thận trọng khi sử dụng nó. Hi vọng qua bài viết mình đã mang lại cho bạn kiến thức hữu ích về công cụ này. Trân trọng!
















