Bạn đang tìm kiếm cách share, chia sẻ âm thanh trên Google Meet sau khi tạo phòng học, họp online trên Google Meet nhưng chưa biết cách thực hiện. Bài viết dưới đây sẽ hướng dẫn cho các bạn cách chia sẻ âm thanh trên Google Meet khi học, họp online.
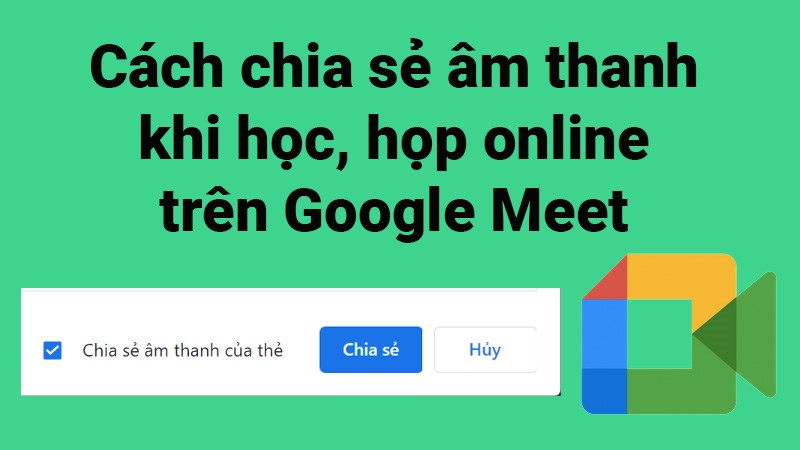
Cách chia sẻ âm thanh trên Google Meet khi học, họp online
Cách chia sẻ âm thanh trên Google Meet khi học, họp online
Hướng dẫn nhanh
- Tại giao diện chính của máy tính, nhấn vào biểu tượng Windows > Chọn Settings.
- Chọn System > Chọn Sound.
- Nhấn vào biểu tượng mũi tên tại mục Input > Chọn Stereo Mix.
- Tiến hành tạo lớp học, họp online trên Google Meet > Nhấn vào biểu tượng 3 dấu chấm > Chọn Cài đặt.
- Chọn Âm thanh.
- Chọn Mặc định – Stereo Mix (Realtek High Definition Audio) > Nhấn vào biểu tượng dấu X.
- Tại giao diện chính của Google Meet, nhấn vào biểu tượng mũi tên > Chọn Một thẻ.
- Chọn tab có âm thanh mà bạn muốn chia sẻ > Chọn Chia sẻ.
Hướng dẫn chi tiết
Bước 1: Tại giao diện chính của máy tính, nhấn vào biểu tượng Windows > Chọn Settings. Hoặc bạn có thể nhấn tổ hợp phím Windows + I.
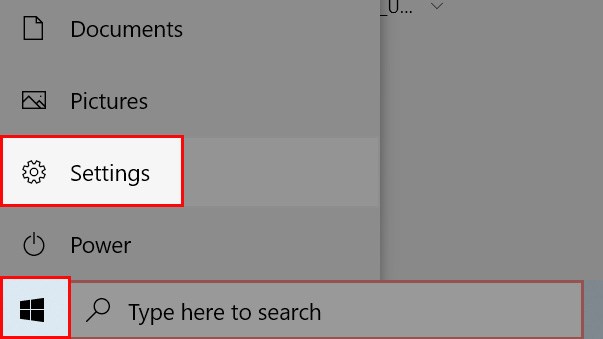
Tại giao diện chính của máy tính, nhấn vào biểu tượng Windows > Chọn Settings
Bước 2: Chọn System.
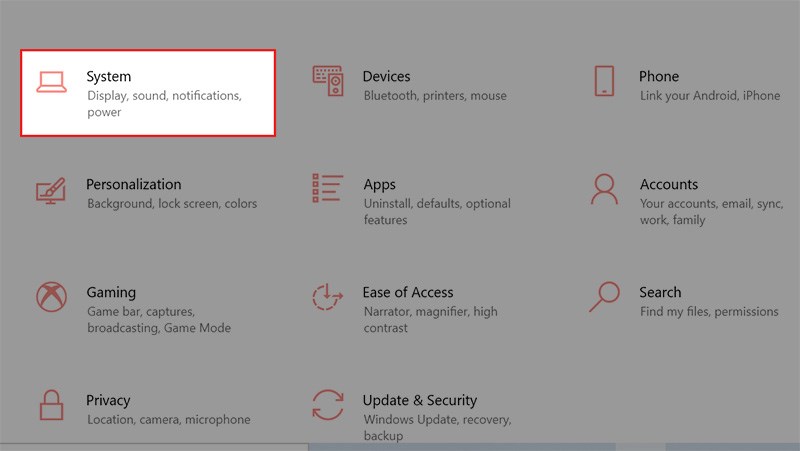
Chọn System
Chọn Sound.
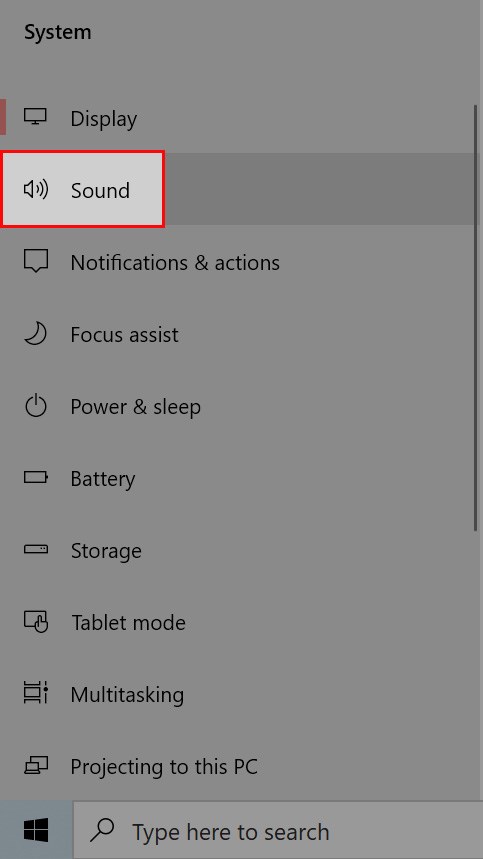
Chọn Sound
Bước 3: Tại mục Input, phần Stereo Mix (Realtek High Definition Audio) chính là âm thanh mặc định trên hệ thống để chia sẻ âm thanh các nội dung phát âm thanh trên máy tính.
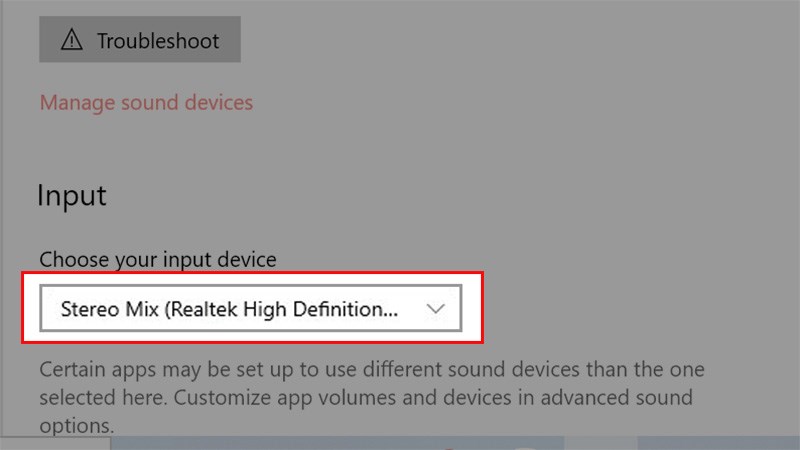
Tại mục Input, phần Stereo Mix (Realtek High Definition Audio) chính là âm thanh mặc định
Nếu không hiển thị phần Stereo Mix (Realtek High Definition Audio), bạn thực hiện nhấn vào biểu tượng mũi tên tại mục Choose your inout device > Chọn Stereo Mix (Realtek High Definition Audio).
Bước 4: Tiến hành tạo lớp học, họp online trên Google Meet > Nhấn vào biểu tượng 3 dấu chấm > Chọn Cài đặt.
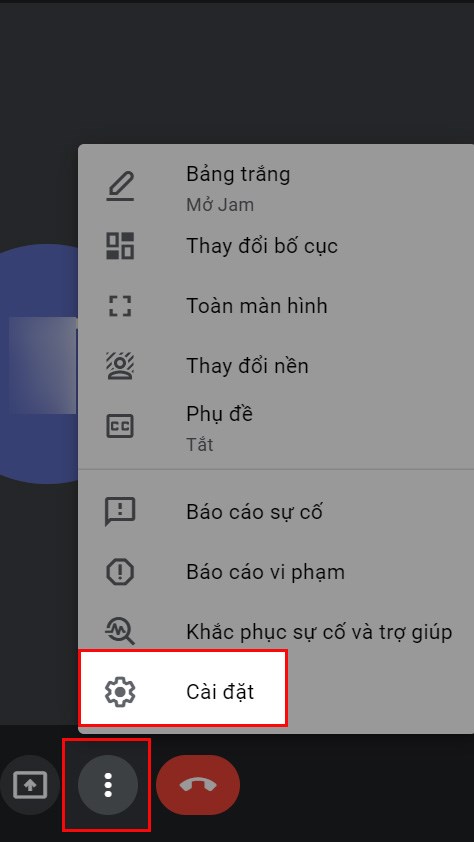
Nhấn vào biểu tượng 3 dấu chấm > Chọn Cài đặt
Bước 5: Chọn Âm thanh > Tại mục Loa, chọn Mặc định – Stereo Mix (Realtek High Definition Audio).
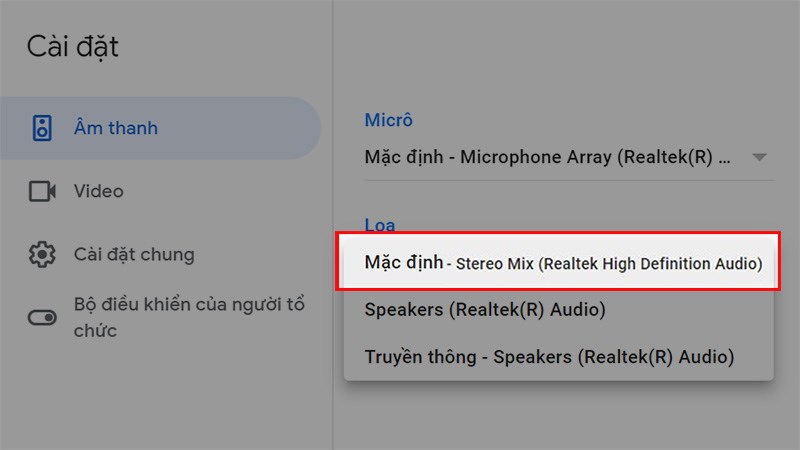
Chọn Âm thanh > Tại mục Loa, chọn Mặc định – Stereo Mix (Realtek High Definition Audio)
Nhấn vào biểu tượng dấu X.
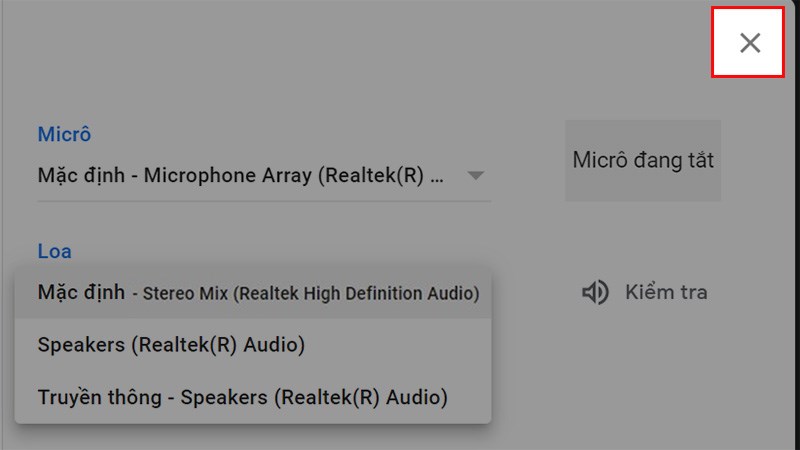
Nhấn vào biểu tượng dấu X
Bước 6: Tại giao diện chính của Google Meet, nhấn vào biểu tượng mũi tên > Chọn Một thẻ.
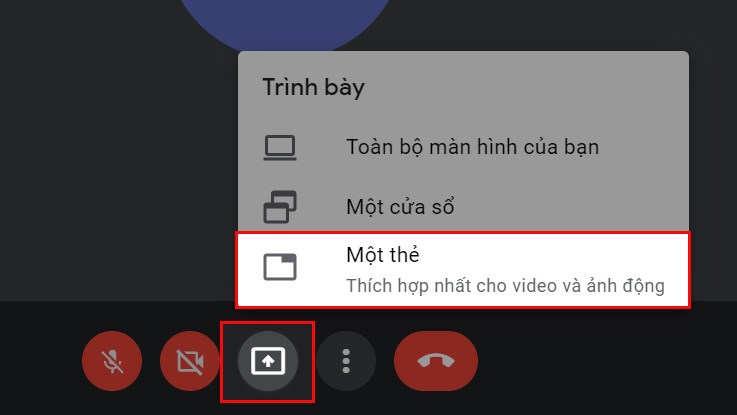
Tại giao diện chính của Google Meet, nhấn vào biểu tượng mũi tên > Chọn Một thẻ
Bước 7: Chọn tab có âm thanh mà bạn muốn chia sẻ trên trình duyệt > Nhấn dấu tích vào ô Chia sẻ âm thanh của thẻ > Chọn Chia sẻ.
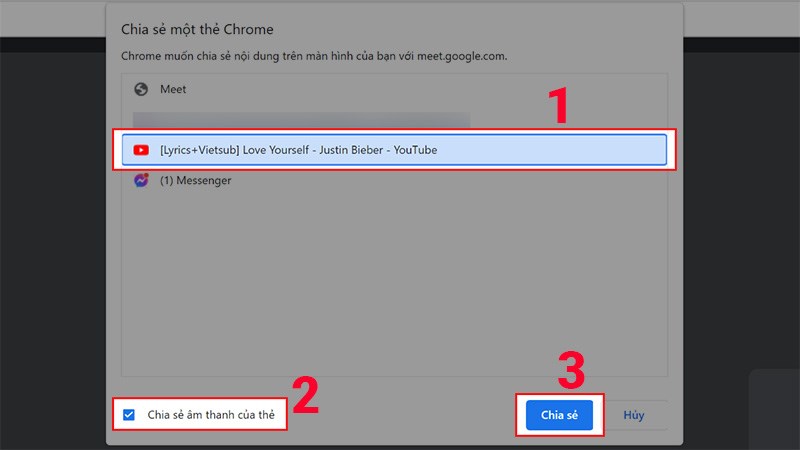
Nhấn dấu tích vào ô Chia sẻ âm thanh của thẻ > Chọn Chia sẻ
Để chia sẻ âm thanh khi mở âm thanh hoặc video bằng các phần mềm phát video, phần mềm nghe nhạc trên máy tính, bạn chỉ cần nhấn vào biểu tượng mũi tên > Chọn Một cửa sổ.
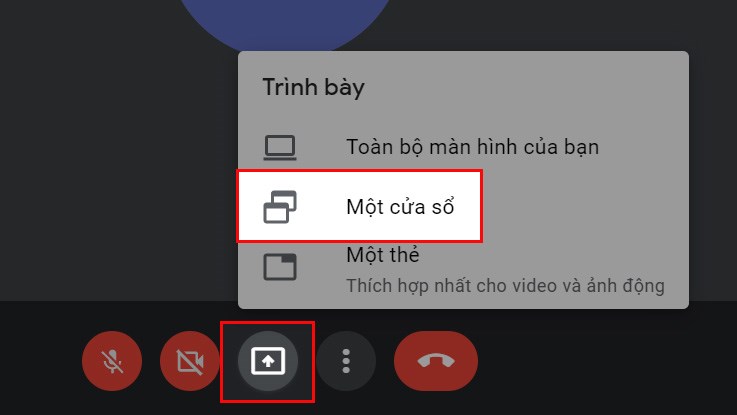
Nhấn vào biểu tượng mũi tên > Chọn Một cửa sổ
Chọn cửa sổ của phần mềm phát video, âm thanh mà bạn muốn chia sẻ > Chọn Chia sẻ.
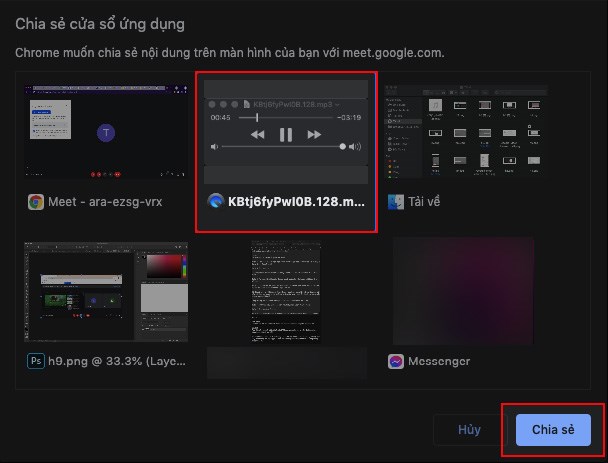
Chọn cửa sổ của phần mềm phát video, âm thanh mà bạn muốn chia sẻ > Chọn Chia sẻ
Trong trường hợp máy tính của bạn không hiển thị Stereo Mix bạn tiến hành bật bằng cách:
Bước 1: Nhấn vào biểu tượng loa trên máy tính, chọn Open Volume mixer.
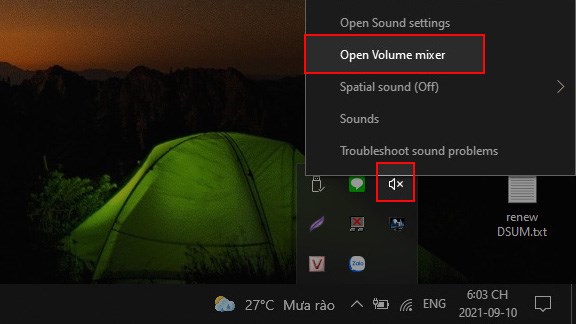
Nhấn vào biểu tượng loa trên máy tính, chọn Open Volume mixer
Bước 2: Chọn System Sounds.
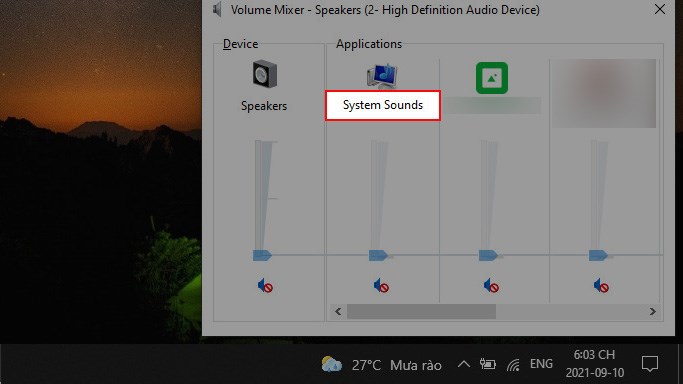
Chọn System Sounds
Bước 3: Chọn thẻ Recording > Nhấn chuột phải vào mục Stereo Mix > Chọn Enable.
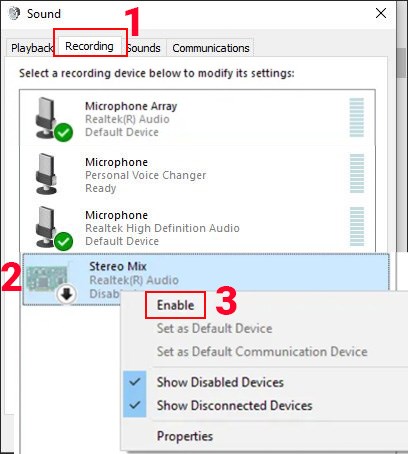
Chọn thẻ Recording > Nhấn chuột phải vào mục Stereo Mix > Chọn Enable
Bài viết trên đã hướng dẫn cho các bạn cách chia sẻ âm thanh trên Google Meet khi học, họp online. Nếu bạn thấy hữu ích thì hãy chia sẻ với bạn bè và đừng quên để lại bình luận phía bên dưới nhé!
















