Dịch Covid-19 bùng phát đã gia tăng nhu cầu sử dụng các phần mềm học online. Trong bài viết này, mình sẽ hướng dẫn các bạn học sinh sử dụng phần mềm học trực tuyến VioEdu đầy đủ, chi tiết.

Hướng dẫn sử dụng VioEdu học online cho học sinh chi tiết
I. Hướng dẫn đăng ký, đăng nhập VioEdu cho học sinh
1. Hướng dẫn đăng ký, đăng nhập trên điện thoại
Bước 1: Tải và mở ứng dụng VioEdu.
Bước 2: Tại màn hình đăng nhập, bạn chọn Đăng ký nếu chưa có tài khoản VioEdu. Sau đó bạn điền thông tin họ tên, đặt tên đăng nhập, mật khẩu và số điện thoại, email cá nhân.
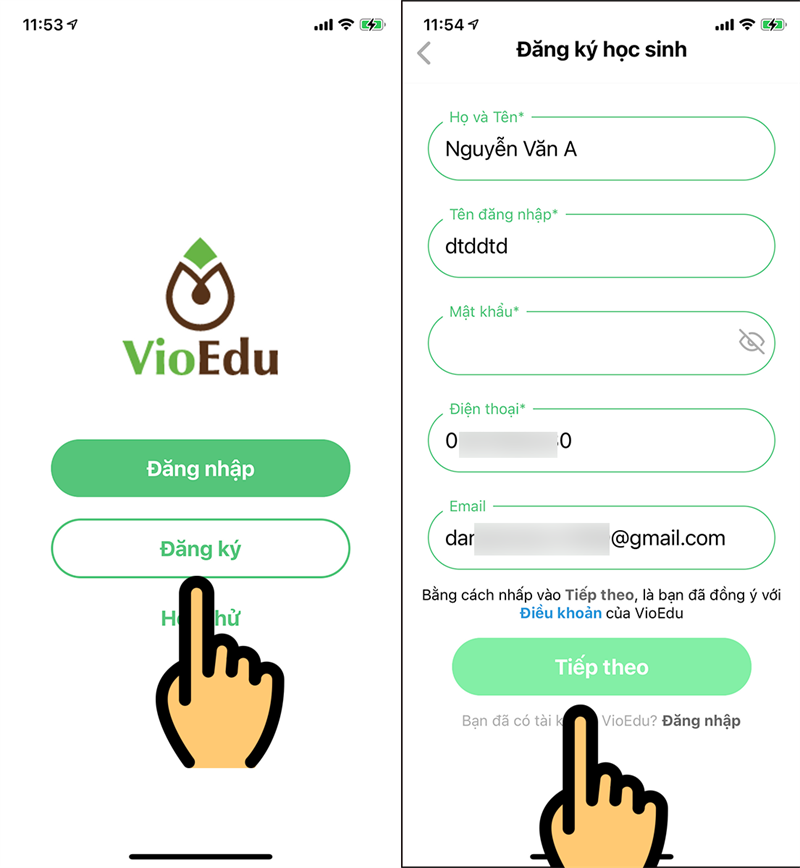
chọn Đăng ký tài khoản
Bước 3: Bạn chọn nơi học tập theo khối, tỉnh thành, quận huyện, chọn trường và nhấn Đăng ký. Tiếp theo, bạn nhập mã OTP đã được gửi về số điện thoại khi nãy bạn nhập là đã đăng ký tài khoản VioEdu thành công.
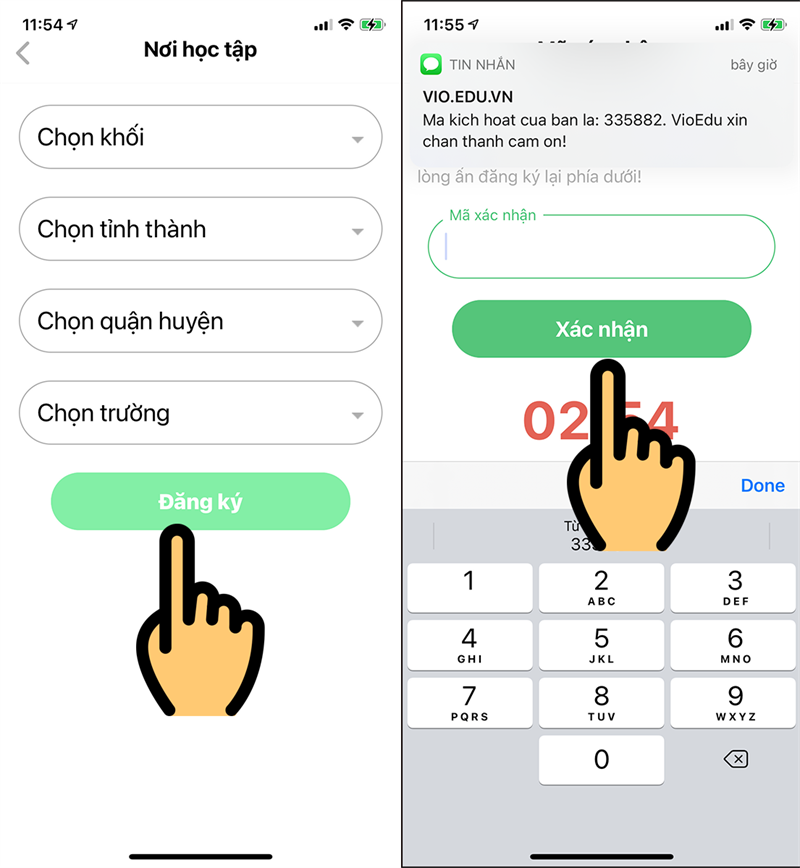
Bạn nhập mã OTP đã được gửi về số điện thoại
Bước 4: Tiếp theo bạn nhấn Đăng nhập để đăng nhập tài khoản VioEdu.
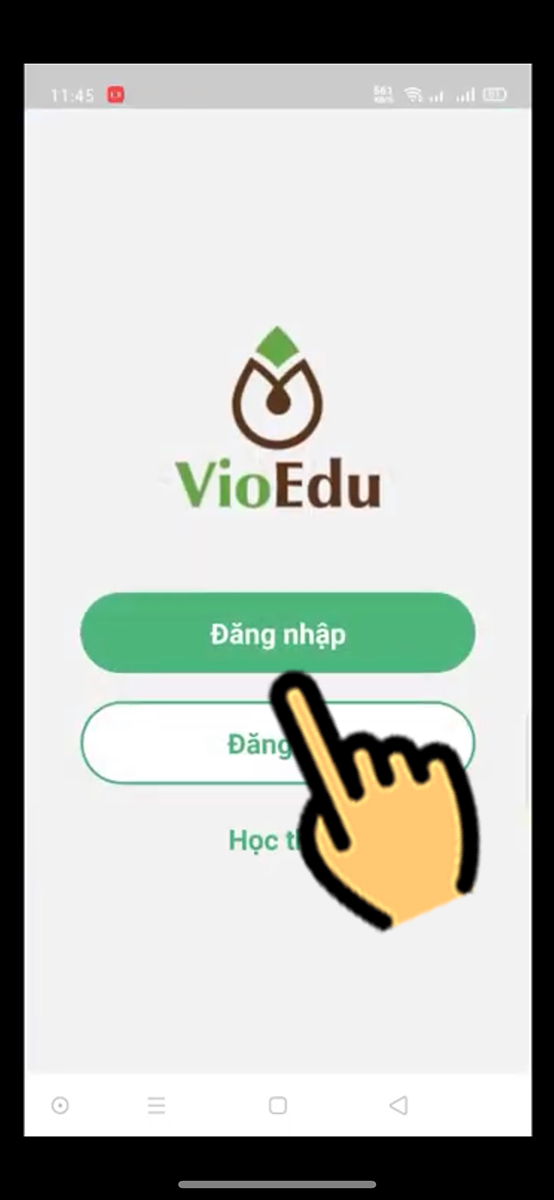
Đăng nhập để đăng nhập tài khoản VioEdu
2. Hướng dẫn đăng ký, đăng nhập trên máy tính
Bước 1: Truy cập trang web VioEdu > Bấm Đăng kí
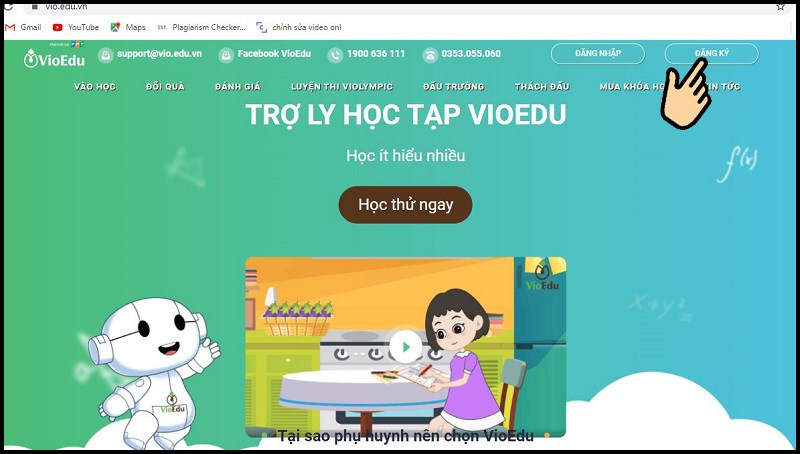
Bấm Đăng kí
Bước 2: Chọn Học Sinh > Nhập Thông tin cá nhân, đặt tên đăng nhập, mật khẩu, số điện thoại, email
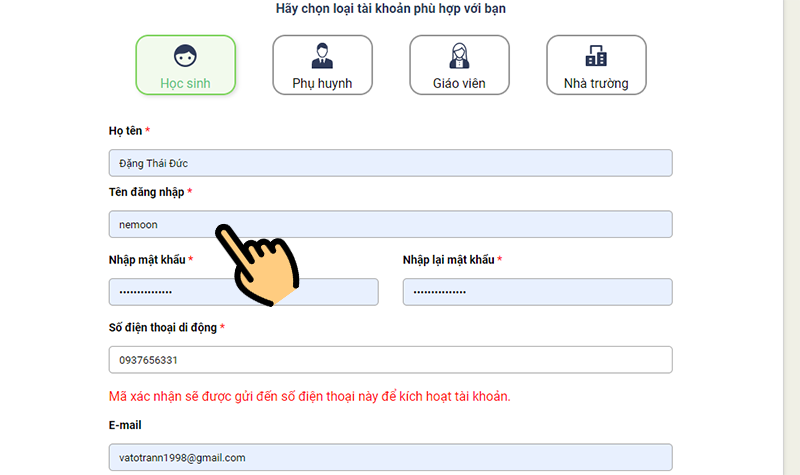
Nhập Thông tin
Bước 3: Chọn tỉnh thành nơi học tập, chọn trường bạn đang học, chọn khối lớp học > Tick vào ô “Tôi không phải người máy” > Nhấn Đăng ký
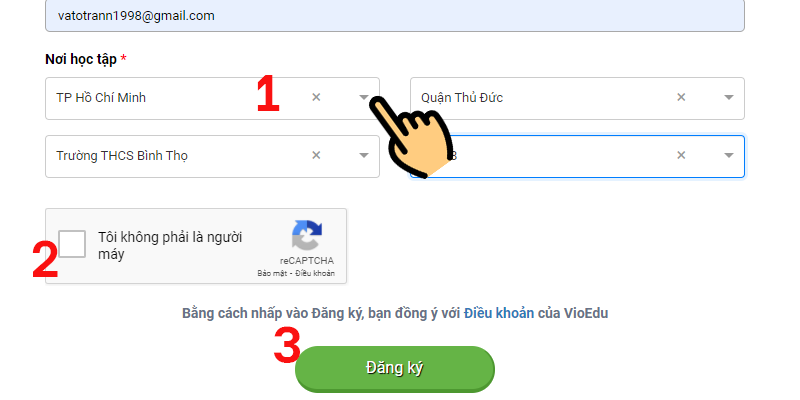
Chọn tỉnh thành nơi học tập
Bước 4: Nhập mã xác nhận gửi về điện thoại đã đăng kí, bấm Xác nhận.
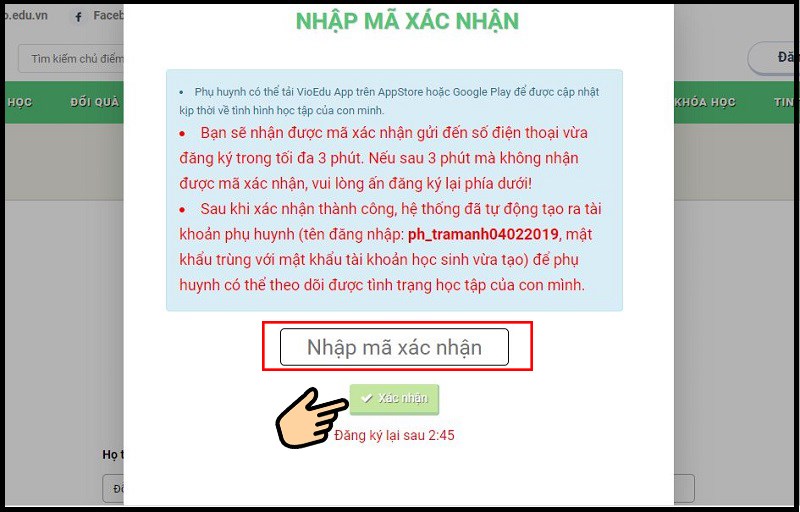
Nhập mã xác nhận gửi về điện thoại đã đăng kí, bấm Xác nhận
Bước 5: Bấm Bắt đầu học thử ngay.
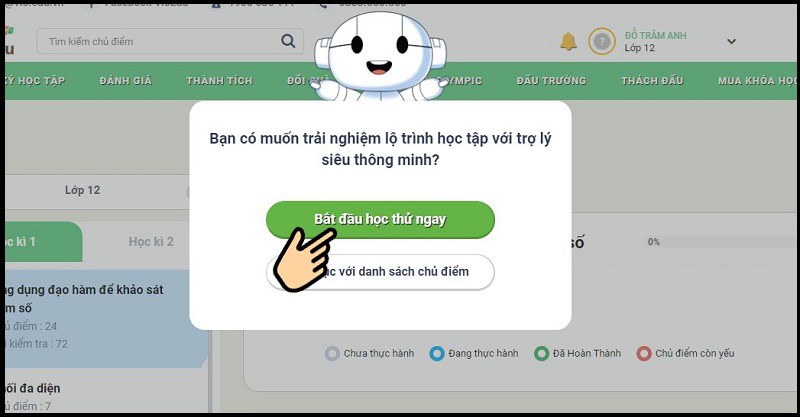
Bấm Bắt đầu học thử ngay
II. Hướng dẫn vào lớp học online VioEdu trên điện thoại
1. Hướng dẫn nhanh
- Mở ứng dụng VioEdu, tiếp theo bạn nhấn Đăng nhập để đăng nhập tài khoản VioEdu.
- Nhập tên đăng nhập, mật khẩu, sau đó nhấn Đăng nhập
- Tải ứng dụng Microsoft Teams về điện thoại. Sau đó đăng ký, đăng nhập Microsoft Teams trên điện thoại.
- Vào lại ứng dụng VioEdu > Chọn mục Học > Nhấn Vào lớp học tại lớp học đang diễn ra
- Chọn ứng dụng Microsoft Teams.
- Nhấn Tham gia ngay, sau đó bạn sẽ được vào phòng học VioEdu trên Microsoft Teams
2. Hướng dẫn chi tiết
Bước 1: Mở ứng dụng VioEdu, tiếp theo bạn nhấn Đăng nhập để đăng nhập tài khoản VioEdu.
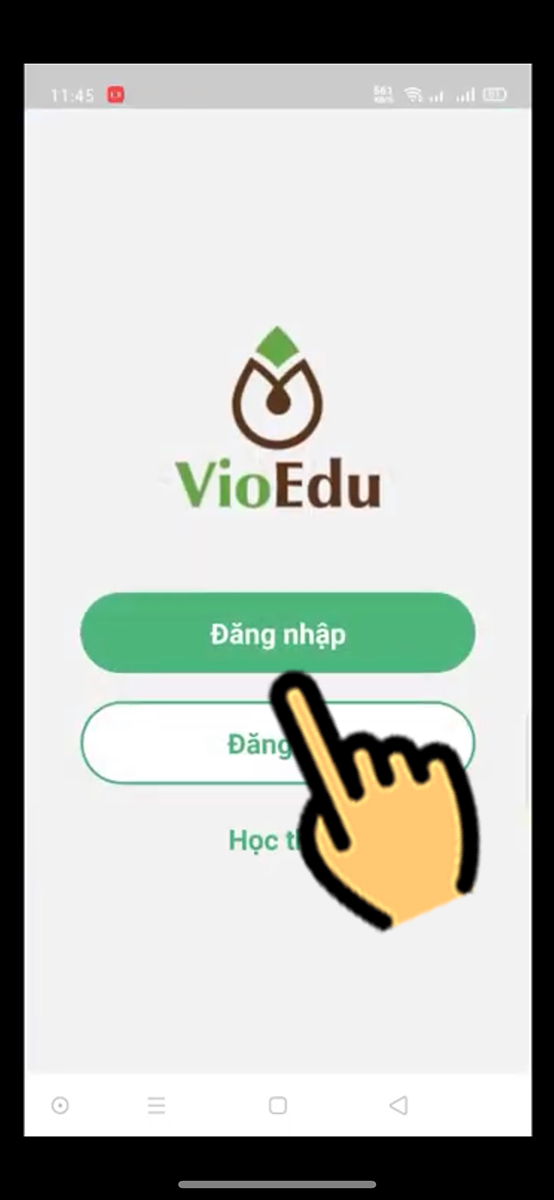
Đăng nhập để đăng nhập tài khoản VioEdu
Bước 2: Nhập tên đăng nhập, mật khẩu, sau đó nhấn Đăng nhập
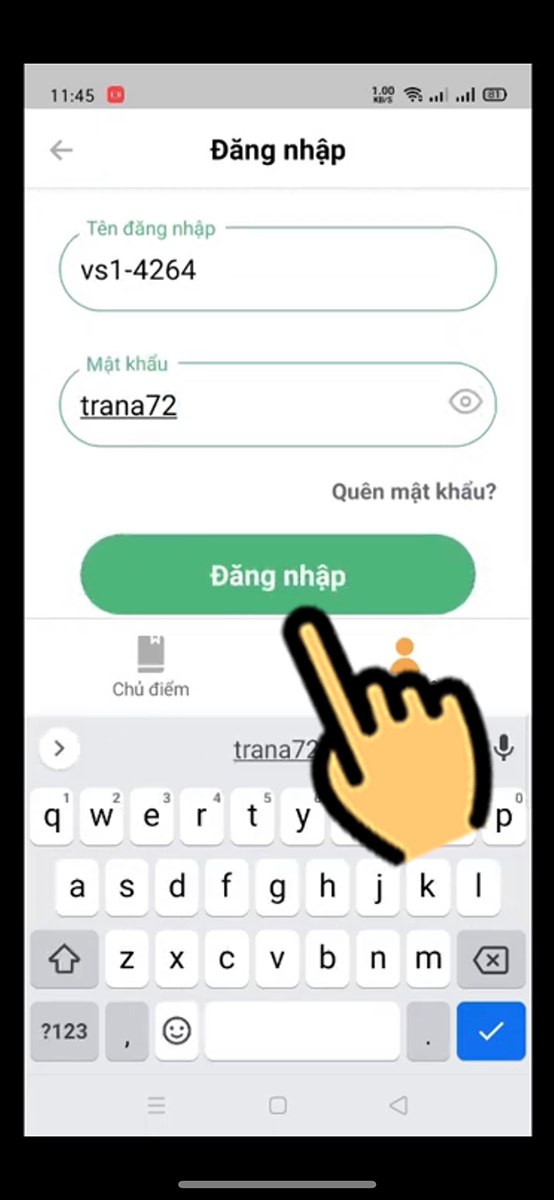
Nhập tên đăng nhập, mật khẩu
Bước 3: Tải ứng dụng Microsoft Teams về điện thoại. Sau đó đăng ký, đăng nhập Microsoft Teams trên điện thoại.
Bước 4: Vào lại ứng dụng VioEdu. Chọn mục Học tại thanh menu bên dưới. Sau đó nhấn Vào lớp học tại lớp học đang diễn ra
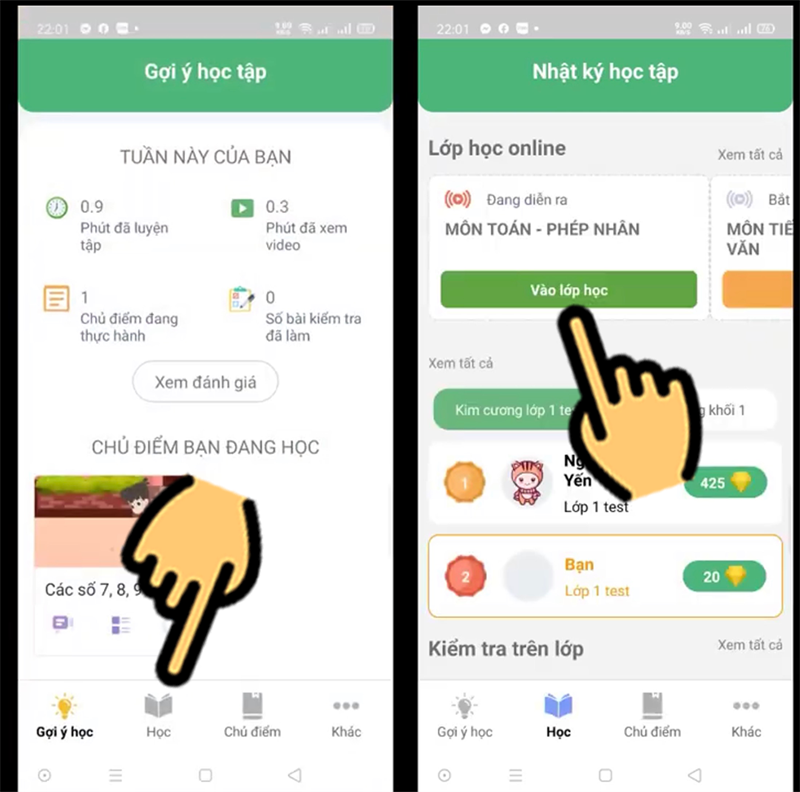
Nhấn Vào lớp học
Bước 5: Chọn ứng dụng Microsoft Teams.
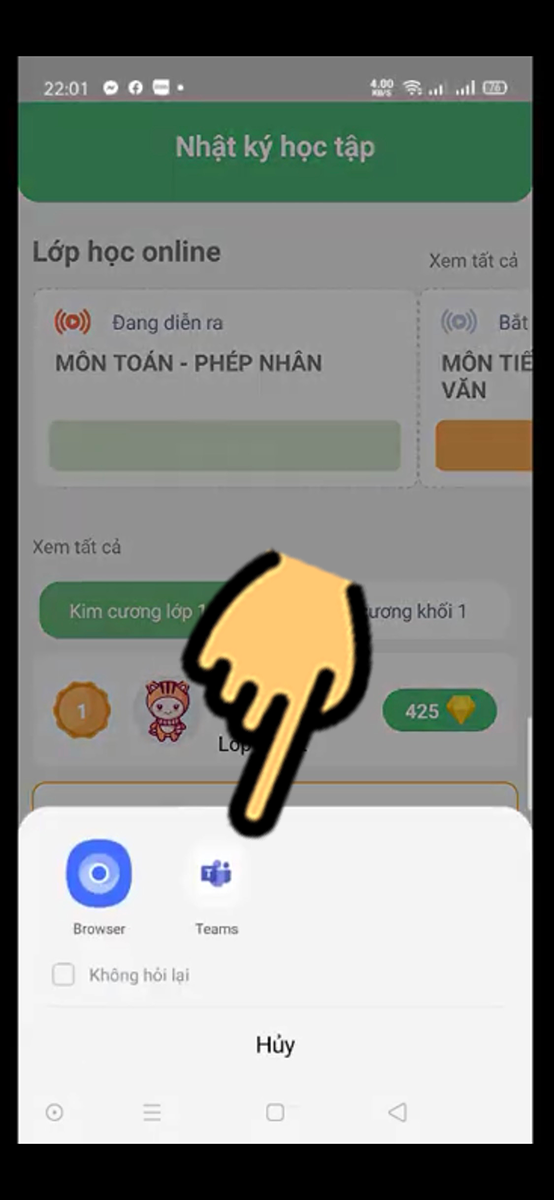
Chọn ứng dụng Microsoft Teams
Bước 6: Nhấn Tham gia ngay, sau đó bạn sẽ đuợc vào phòng học VioEdu trên Microsoft Teams.
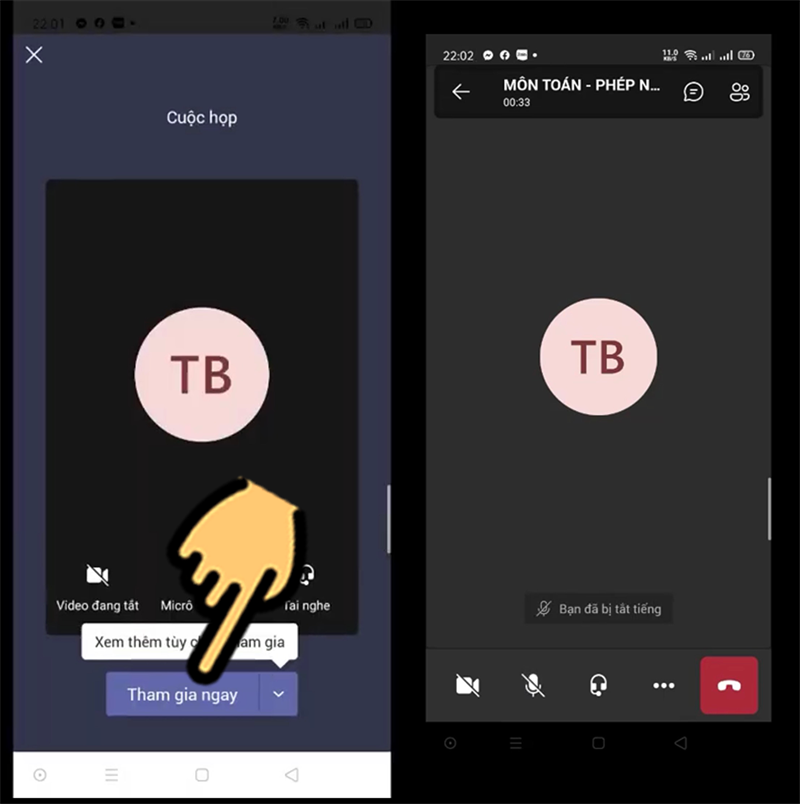
Nhấn Tham gia ngay
Trong giao diện cuộc họp, bạn có thể tùy chỉnh bật/tắt quay video (1), ghi âm giọng nói (2) trên thanh công cụ phía dưới.
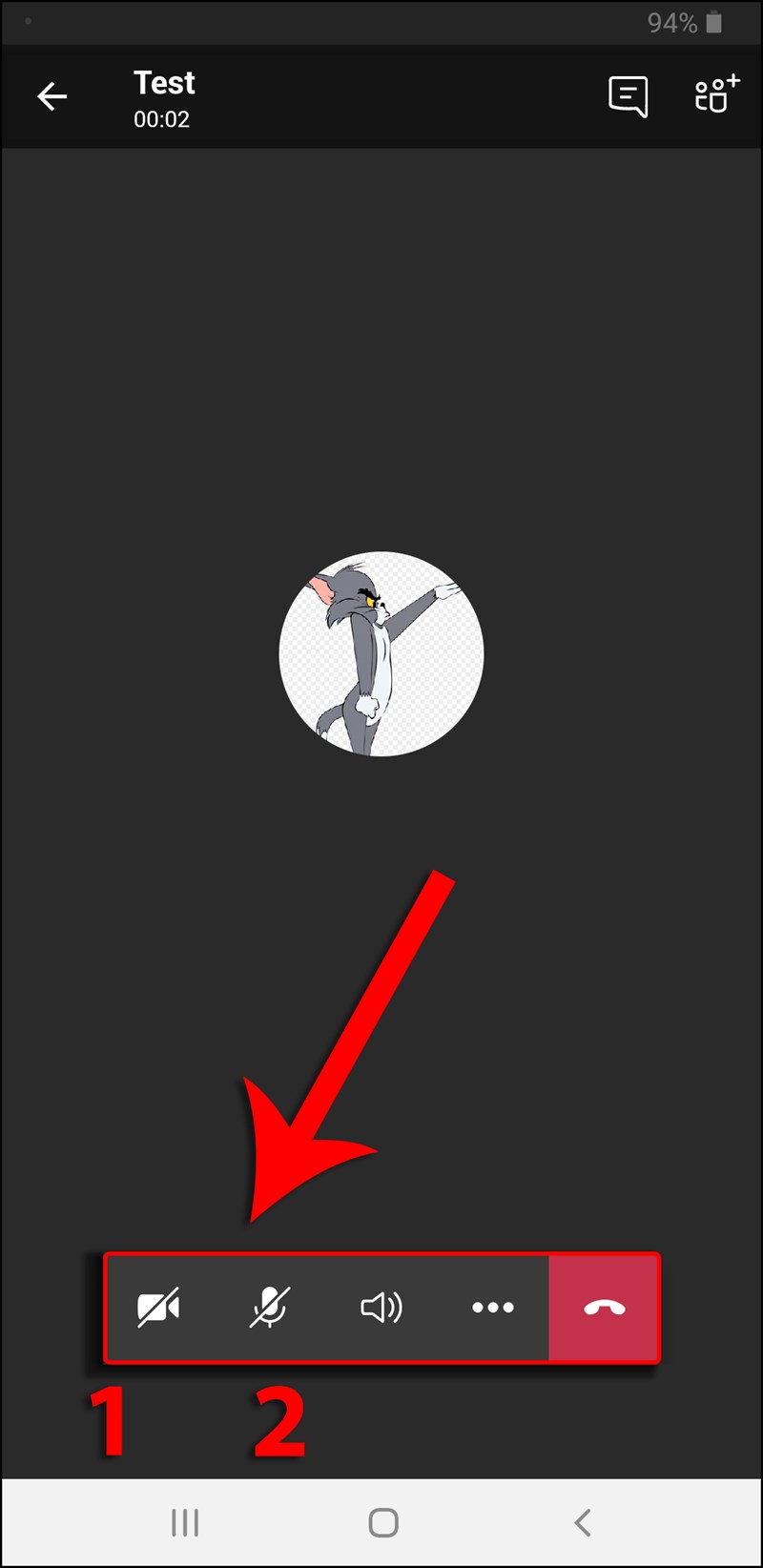
Để hoàn tất cuộc họp, nhấn biểu tượng Kết thúc cuộc họp màu đỏ trên thanh công cụ.
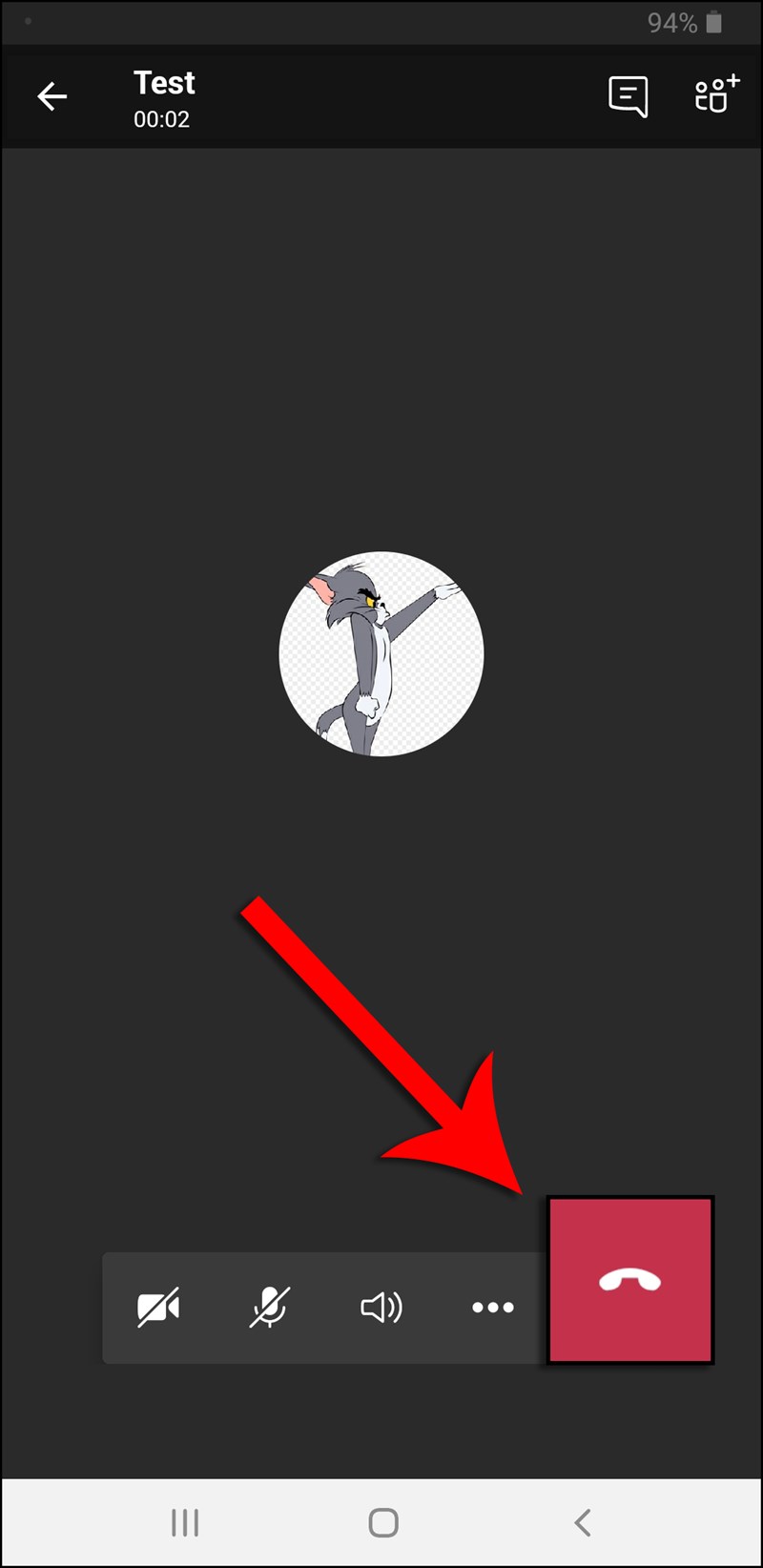
III. Hướng dẫn vào lớp học online VioEdu trên máy tính
1. Hướng dẫn nhanh
- Truy cập vào trang web: vio.edu.vn/login
- Đăng nhập với tên đăng nhập và mật khẩu tài khoản VioEdu
- Bạn tải phần mềm Microsoft Teams về máy tính. Sau đó đăng ký, đăng nhập Microsoft Teams
- Vào lại VioEdu, sau đó nhấn Nhật ký học tập trên thanh menu
- Nhấn Vào lớp học tại lớp học đang diễn ra
- Chọn Mở ứng dụng Microsoft Teams của bạn.
- Nhấn Tham gia ngay, sau đó bạn sẽ đuợc vào phòng học VioEdu trên Microsoft Teams.
2. Hướng dẫn chi tiết
Bước 1: Trên trình duyệt web máy tính, bạn truy cập vào trang web: vio.edu.vn/login
Bước 2: Đăng nhập với tên đăng nhập và mật khẩu tài khoản VioEdu
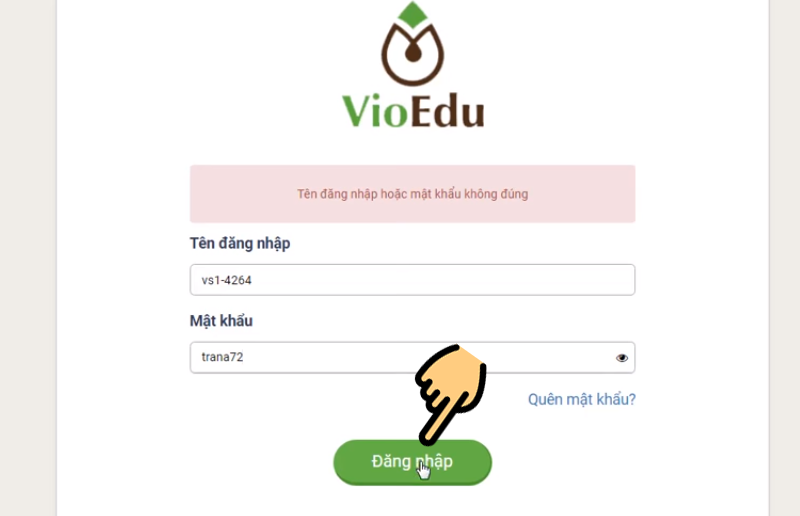
Đăng nhập với tên đăng nhập và mật khẩu tài khoản VioEdu
Bước 3: Bạn tải phần mềm Microsoft Teams về máy tính. Sau đó đăng ký, đăng nhập Microsoft Teams
Bước 4: Vào lại VioEdu, sau đó nhấn Nhật ký học tập trên thanh menu
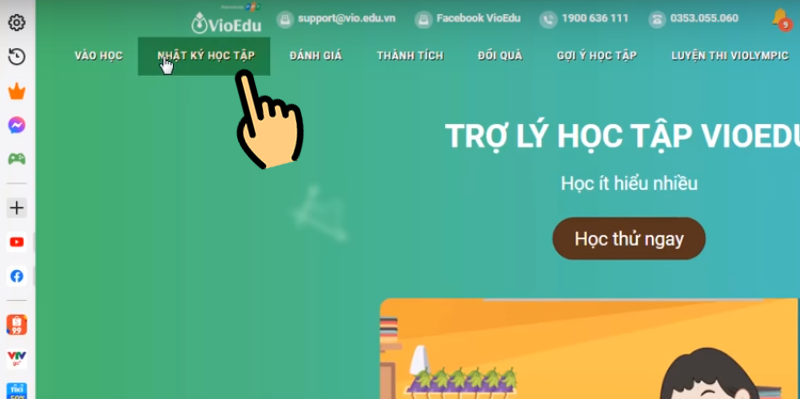
Nhấn Nhật ký học tập
Bước 5: Bạn nhấn Vào lớp học tại lớp học đang diễn ra
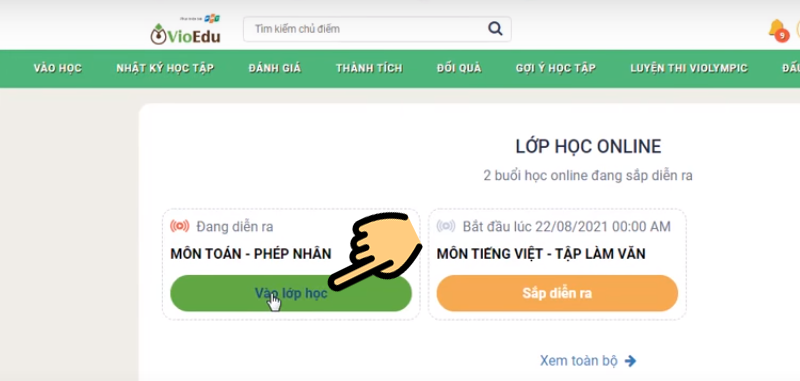
Bạn nhấn Vào lớp học
Bước 6: Chọn Mở ứng dụng Microsoft Teams của bạn. Bạn cũng có thể nhấn Tiếp tục trên trình duyệt nếu bạn chưa tải Microsoft Teams về máy.
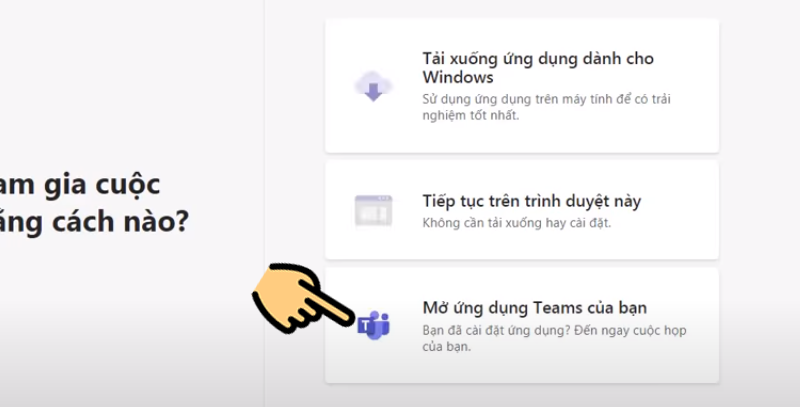
Chọn Mở ứng dụng Microsoft Teams của bạn
Bước 7: Nhấn Tham gia ngay, sau đó bạn sẽ được vào phòng học VioEdu trên Microsoft Teams.
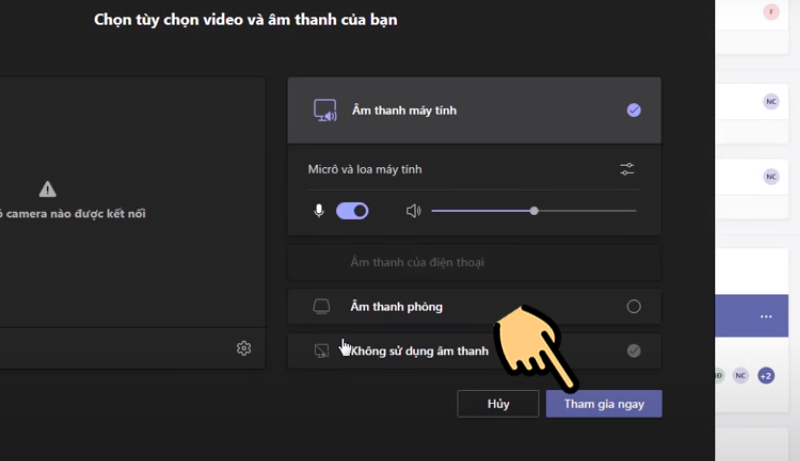
Nhấn Tham gia ngay
IV. Hướng dẫn làm bài tập, ôn luyên thi trên VioEdu
1. Hướng dẫn trên điện thoại
Bước 1: Mở ứng dụng VioEdu. Tại menu danh sách chủ điểm, bạn chọn Chương mà mình muốn học. Sau đó bạn chọn phần muốn học
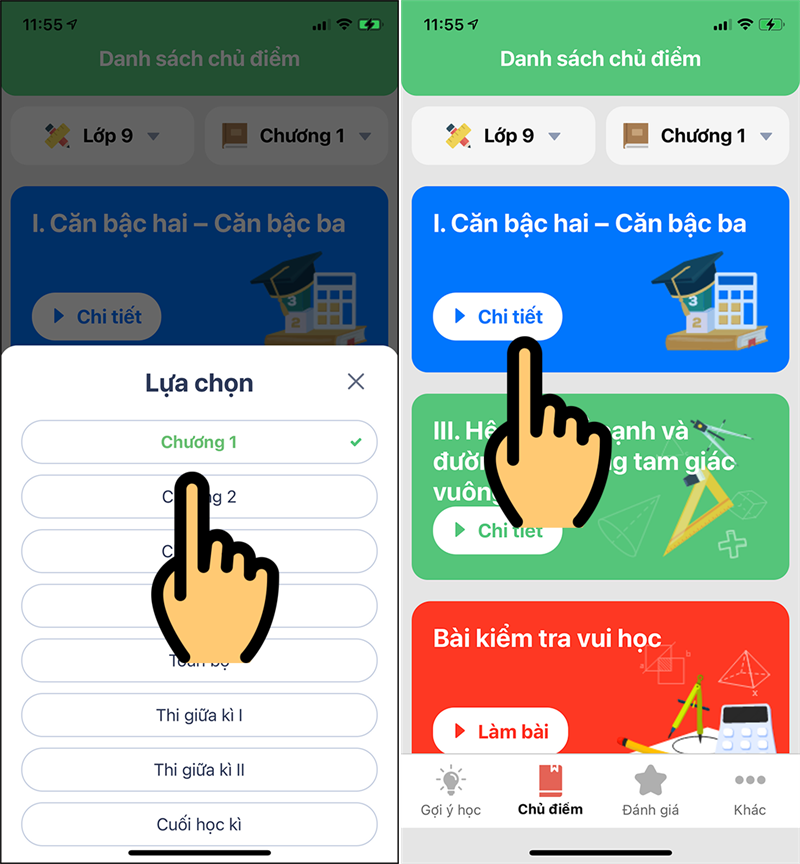
chọn Chương muốn học
Bước 2: Chọn bài học mà bạn muốn học
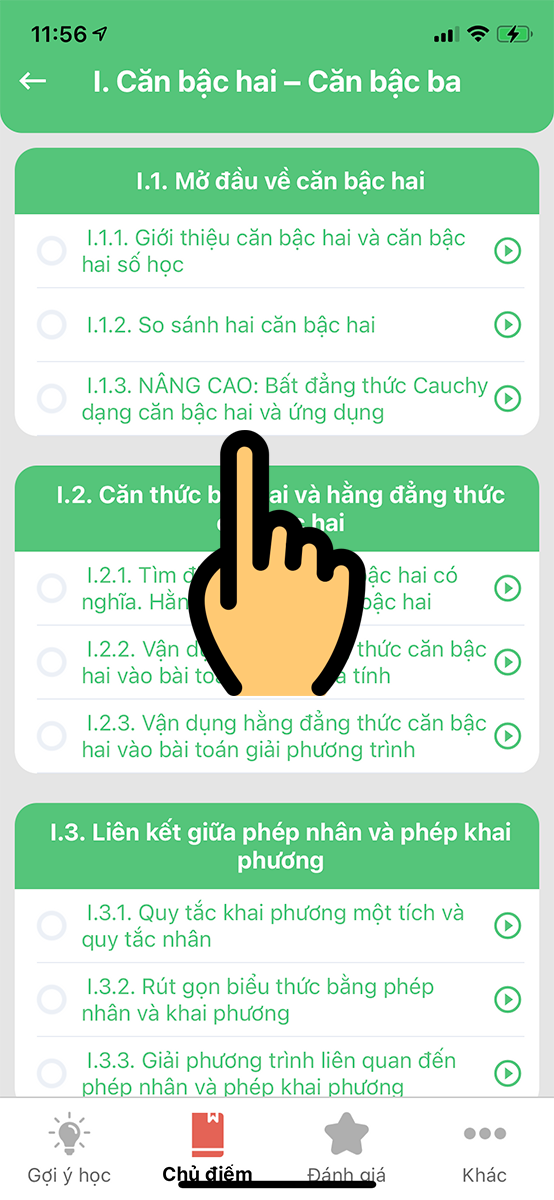
Chọn bài học
Bước 3: Video bài giảng sẽ hiện ra để bạn theo dõi. Sau khi học xong, bạn có thể chọn mục Vào thực hành để kiểm tra kiến thức mình vừa học nhé.
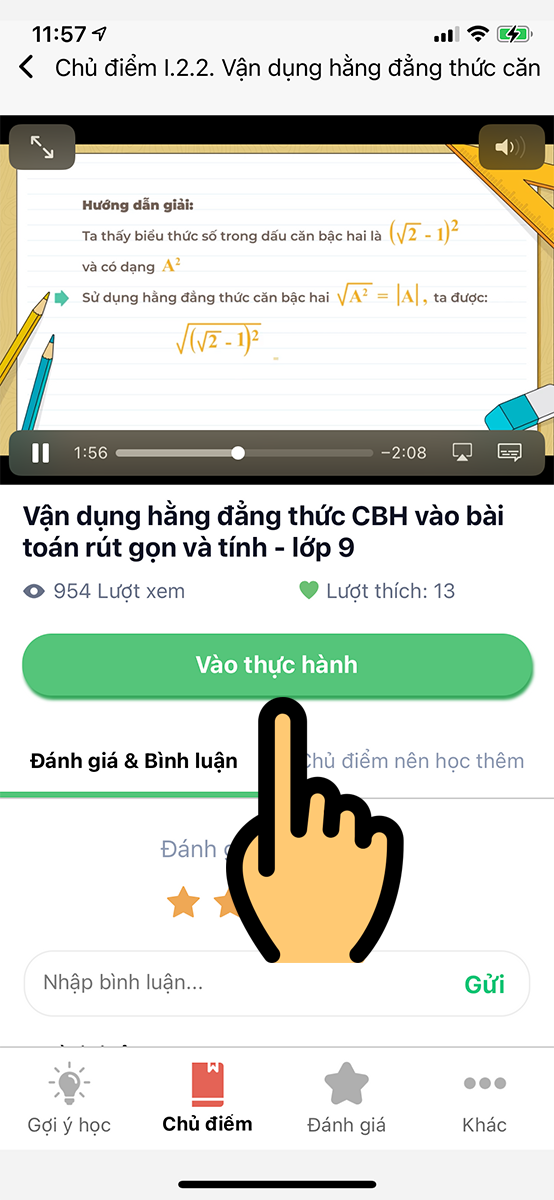
Video bài giảng sẽ hiện ra
Bước 4: Bạn chọn câu trả lời ứng với mỗi câu hỏi rồi nhấn nút Trả lời. Sau đó, kết quả sẽ hiện ra kèm lời giải chi tiết.
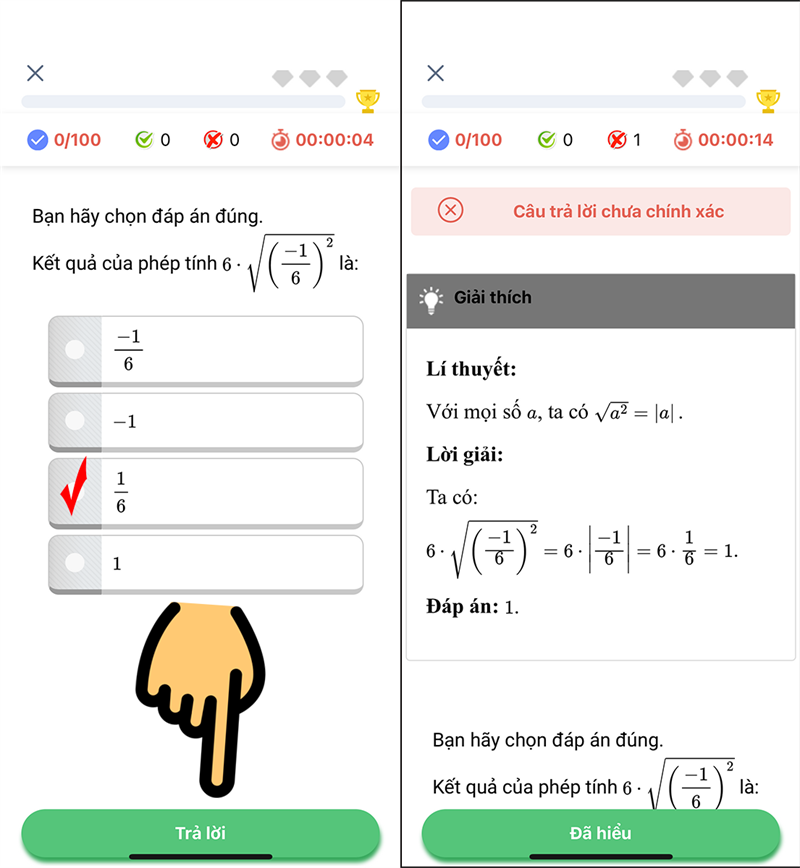
kết quả sẽ hiện ra kèm lời giải
2. Hướng dẫn trên máy tính
Bước 1: Vào VioEdu, sau đó nhấn Nhật ký học tập trên thanh menu
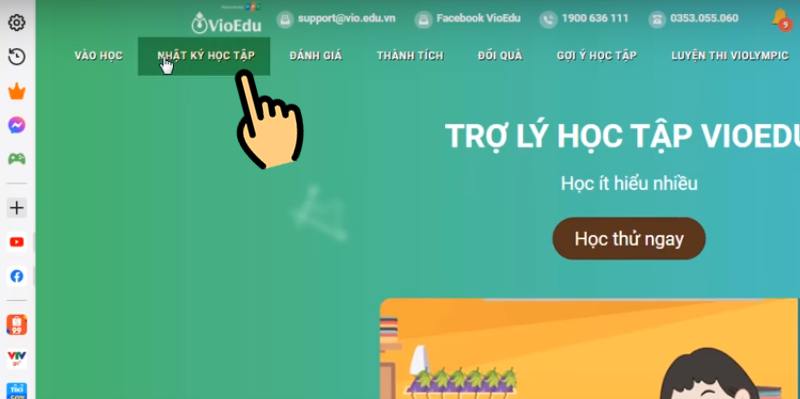
Nhấn Nhật ký học tập trên thanh menu
Bước 2: Chọn môn học muốn làm bài tập
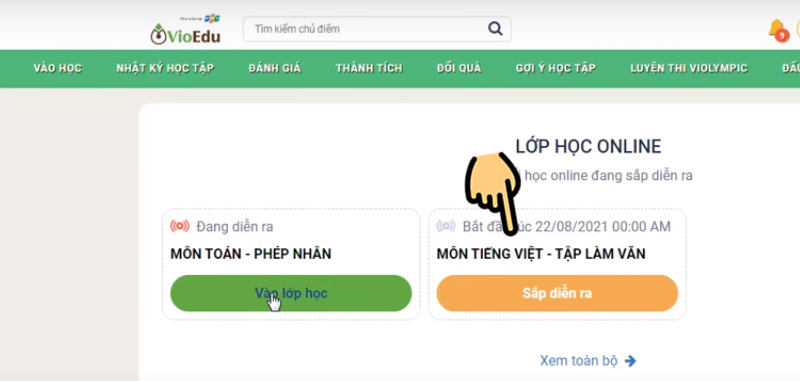
Chọn môn học muốn làm bài tập
Bước 3: Nhấn vào bài tập của môn học bạn muốn làm bài
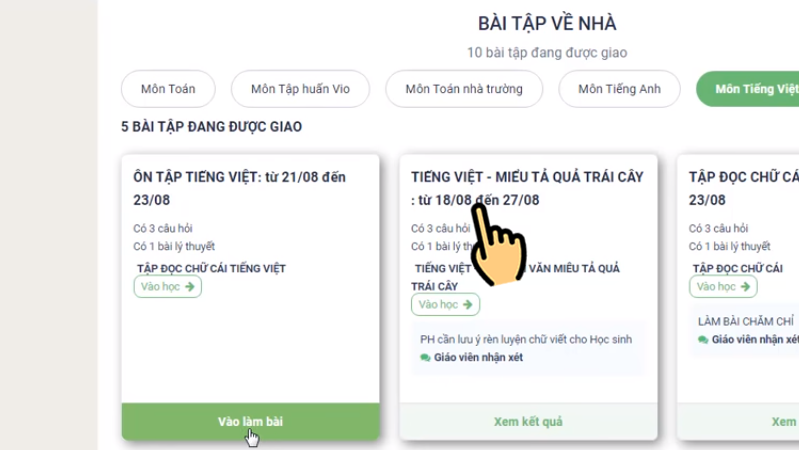
Nhấn vào bài tập của môn học
Bước 4: Bạn sẽ bắt đầu làm bài tập bằng cách nhập câu trả lời vào ô trống. Sau khi trả lời xong, bạn nhấn Nộp bài để hoàn tất trả lời câu hỏi.
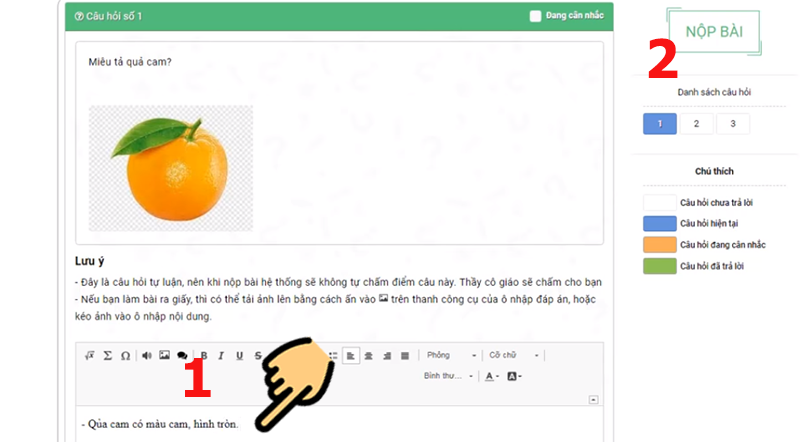
Bạn sẽ bắt đầu làm bài tập
Trên đây là hướng dẫn sử dụng VioEdu để tham gia lớp học online, làm bài tập về nhà VioEdu cho học sinh chi tiết. Bản hãy tải về và trải nghiệm ngay phần mềm VioEdu và để lại bình luận, like nếu thấy bài viết bổ ích nhé!
















