Bạn muốn tạo phụ đề cho video của mình? Bạn muốn tìm một phần mềm chèn sub vào video để hỗ trợ bạn chèn sub vào video chỉ với vài thao tác đơn giản? Bài viết hướng dẫn cách dùng Aegisub làm sub phim, tạo phụ đề cho video sau đây sẽ giúp ích bạn nhiều đấy!

Cách dùng Aegisub làm sub phim, tạo phụ đề cho video
I. Aegisub là gì?
Trên thị trường hiện nay không khó để chúng ta tìm ra một phần mềm dùng để tạo phụ đề cho video. Tuy nhiên, cái tên được biết đến nhiều nhất có lẽ là Aegisub. Đây là một phần mềm cực kì hữu ích vì nó có thể giúp bạn chỉnh sửa phụ đề cho video, phim và cả chương trình TV. Làm nên tên tuổi của Aegisub không thể không kể đến những điểm sau đây: dễ sử dụng, thân thiện người dùng và cung cấp nhiều tính năng bao gồm cả xem trước video đang làm phụ đề tại thời gian thực.
II. Cách làm sub phim, chỉnh sửa và tạo phụ đề cho video karaoke
1. Hướng dẫn nhanh
Mở phần mềm Aegisub, tại giao diện chính > Open Video (trong mục Video) > Chọn Video cần làm phụ đề > Điều chỉnh kích cỡ > Chọn Open Audio (trong mục Audio) > Điều chỉnh thời gian xuất hiện phụ đề ( Chọn Set start of selected subtitles to current video frame và Set end of selected subtitles to current video frame) > Nhập nội dung > Enter để tiếp tục làm câu sub mới > Xuống dòng bằng “/N” > Chọn Save để lưu thành phẩm.
2. Hướng dẫn chi tiết
Bước 1: Mở phần mềm Aegisub lên và chọn video bạn muốn chèn sub bằng cách chọn Video > Open Video.
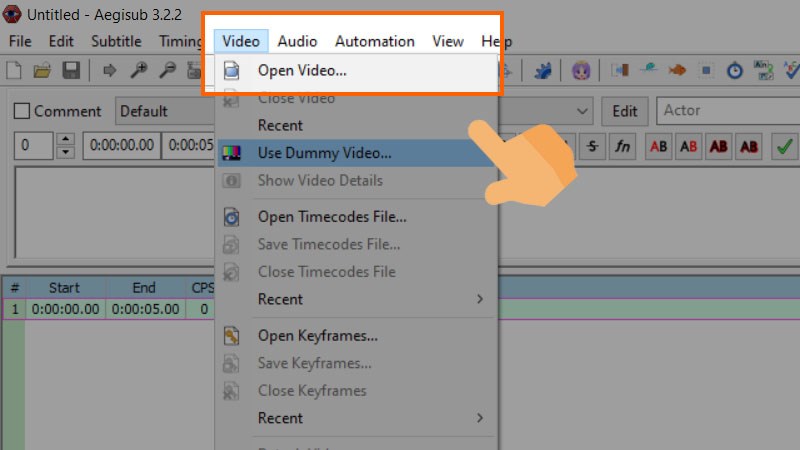
Chọn video bạn muốn chèn sub bằng cách chọn Video > Open Video
Bước 2: Hộp thoại Open hiện ra để bạn chọn file cần sub, nhấn Open để chọn file.
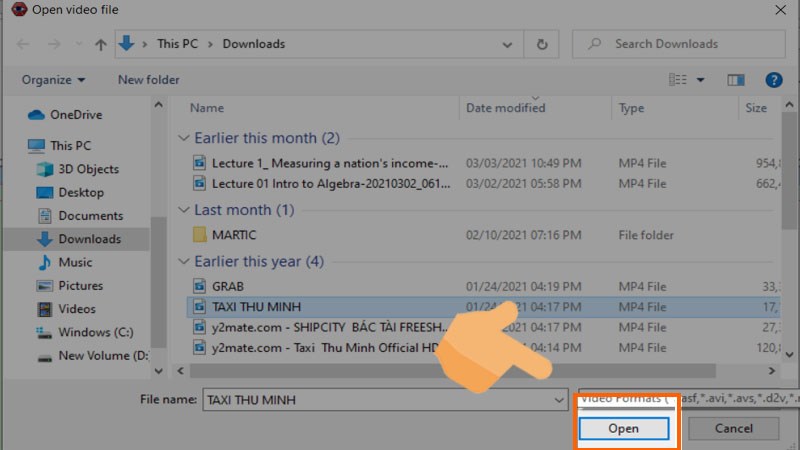
Nhấn Open để chọn file
Bước 3: Sau khi hoàn tất việc chọn video muốn làm phụ đề, bước tiếp theo là chỉnh sửa kích thước. Bạn có thể chọn kích cỡ của video nếu nó quá lớn, và có thể tăng kích cỡ nếu nó quá nhỏ.
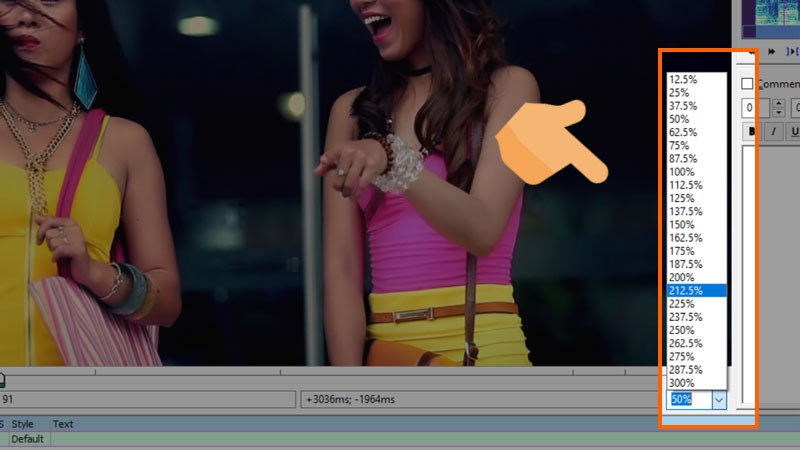
Chỉnh sửa kích thước bằng cách chọn kích thước mong muốn tại đây
Bước 4: Tiếp tục đến bước điều chỉnh âm thanh. Hãy mở Audio > Open Audio để chọn file âm thanh bạn muốn chèn vào clip.
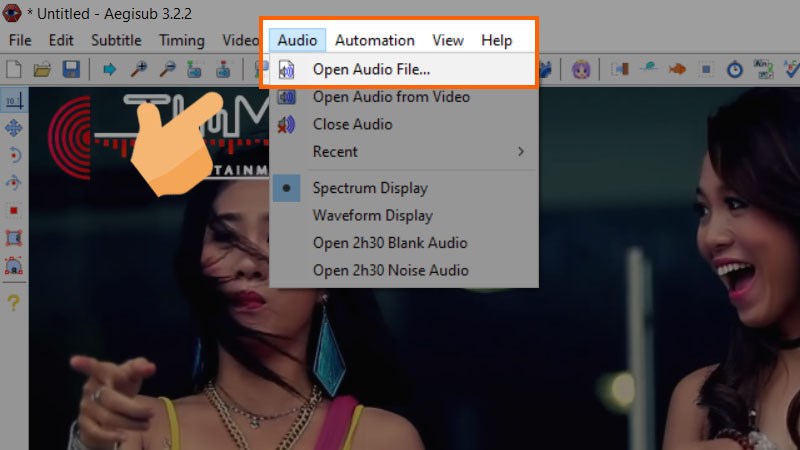
mở Audio > Open Audio để chọn file âm thanh bạn muốn chèn vào clip
Bước 5: Sau khi đã mở xong file âm thanh, ta sẽ tiếp tục làm thời gian hiển thị cho mỗi dòng phụ đề. Dòng phụ đề sẽ có thời điểm bắt đầu và kết thúc.
Theo như chú thích ở hình bên dưới, vị trí khung số 1 là hai biểu tượng bắt đầu và dừng thời gian hiển thị phụ đề, vị trí khung số 2 là dòng chứa các nội dung như thời gian bắt đầu và kết thúc phụ đề, nội dung phụ đề.
Ta sẽ điều chỉnh dòng phụ đề bằng hai phím bắt đầu (Set start of selected subtitles to current video frame hay Ctrl +3) và kết thúc (Set end of selected subtitles to current video frame hay Ctrl + 4)
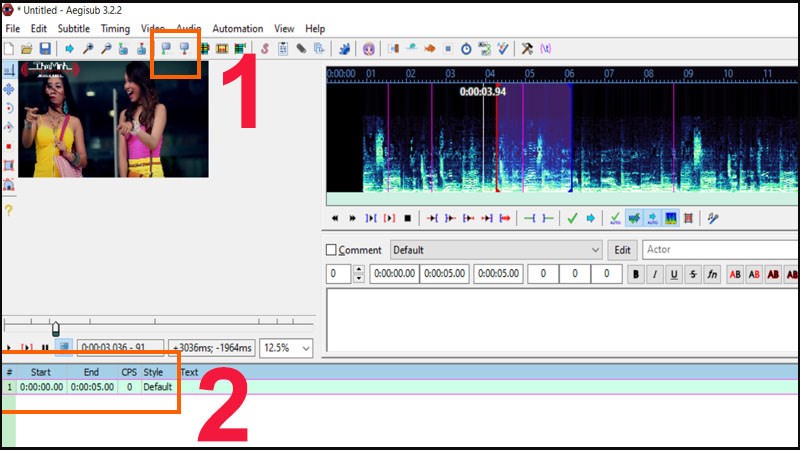
Có thể chọn mốc thời gian ở vị trí 1 hoặc 2
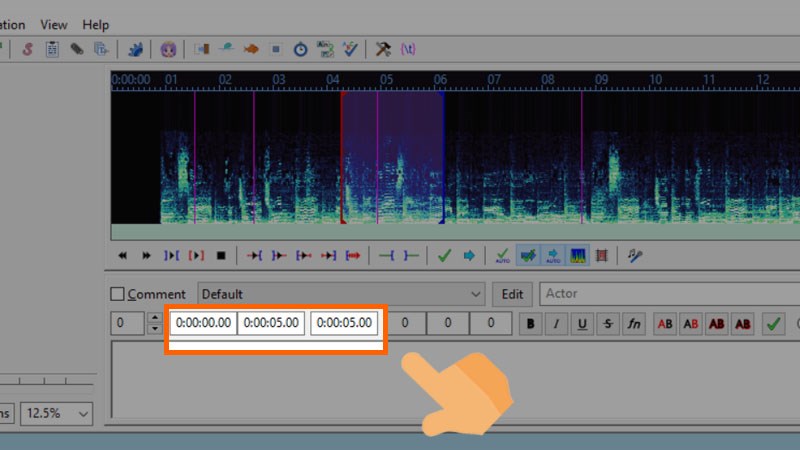
Chình mốc giờ qua khung thời gian
Bước 6: Tiếp theo, bạn nhập nội dung cho câu sub trong khung trắng. Tạo xong một câu hãy bấm Enter để thực hiện một câu sub mới.
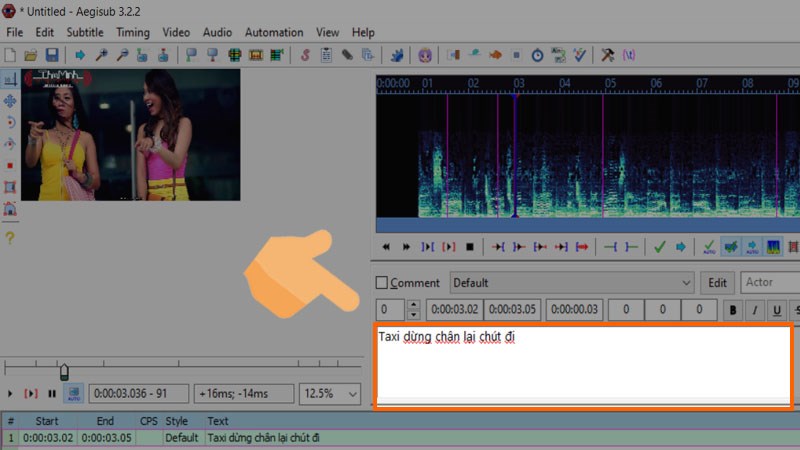
Nhập câu sub vào khung trắng
Bước 7: Nếu muốn kiểm tra lại câu sub có khớp với đoạn âm thanh mà mình đã chèn hay không bạn có thể bấm vào phím Play current line để chỉ nghe đoạn âm thanh tại đó.
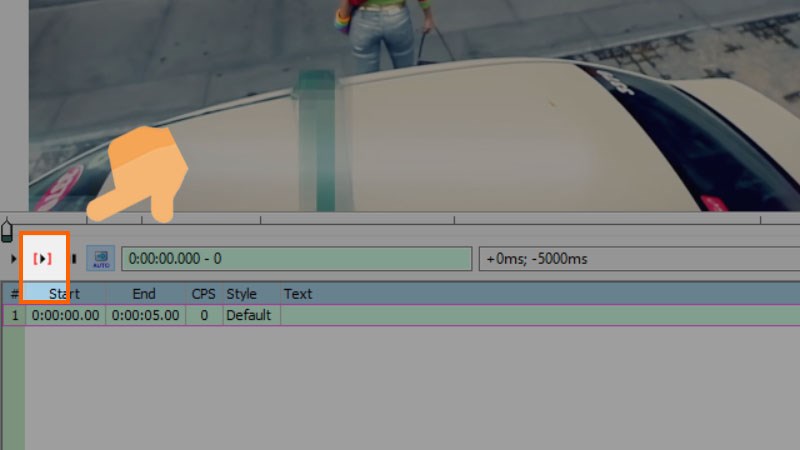
Bấm vào phím Play current line để chỉ nghe đoạn âm thanh tại đó
Cách xuống dòng trong Aegisub
Bước 8: Khi đoạn sub của bạn quá dài, hãy nhấn phím /N để xuống dòng. Làm như vậy không chỉ giúp người xem dễ dàng đọc sub mà còn tránh việc sub bị chồng lên nhau.
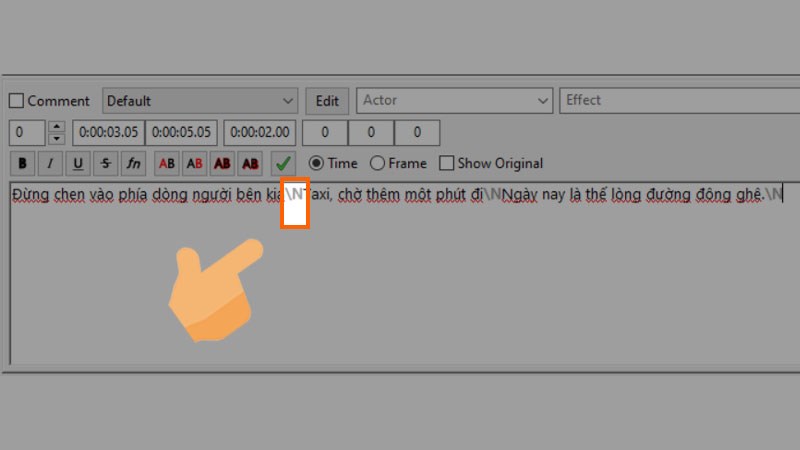
Nhấn phím /N để xuống dòng
Bước 9: Bạn muốn xóa câu sub thì hãy nhấp chuột phải chọn Delete lines hoặc nhấn tổ hợp Ctrl + Delete để xóa câu sub.
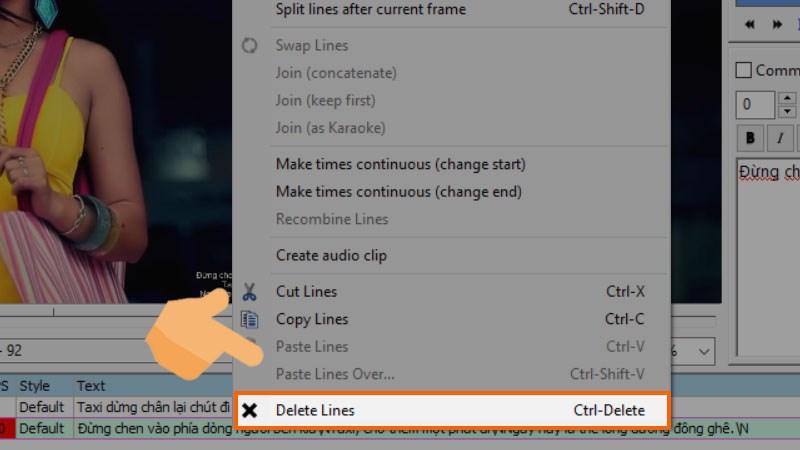
Nhấp chuột phải chọn Delete lines
Bước 10: Sau khi hoàn thình việc chỉnh sửa phụ đề, bạn hãy lưu video bằng cách chọn File > Save Subtitles.
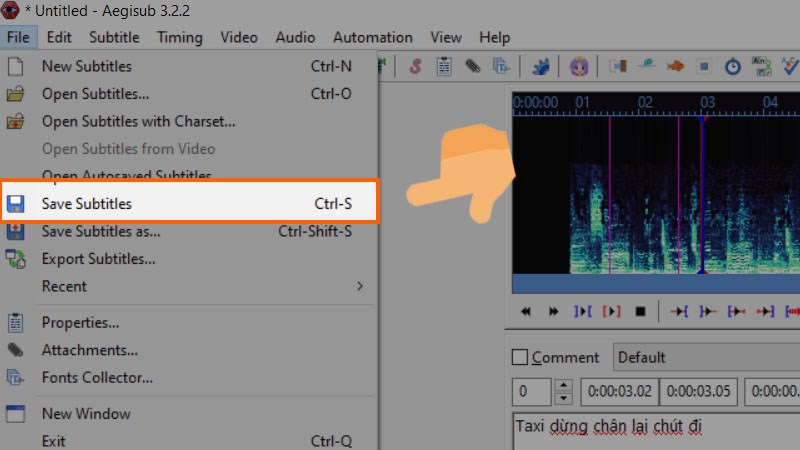
Lưu video bằng cách chọn File > Save Subtitles
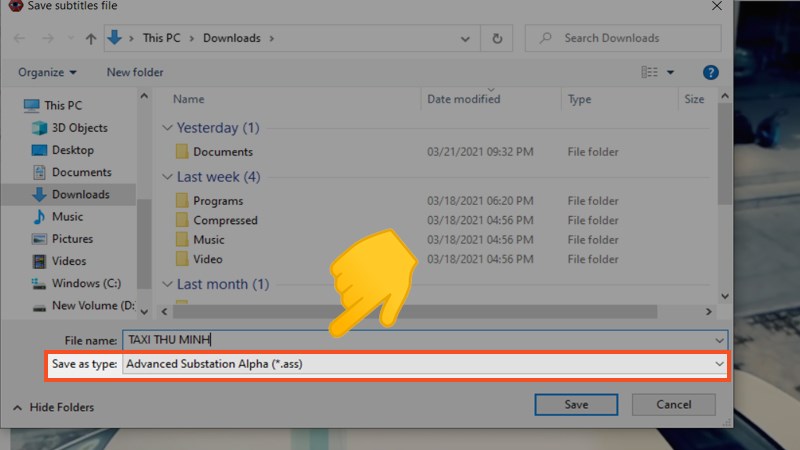
Lưu file dưới định dạng .ass vào cùng một thư mục với video gốc
III. Tổng hợp 100+ hiệu ứng chữ Aegisub miễn phí
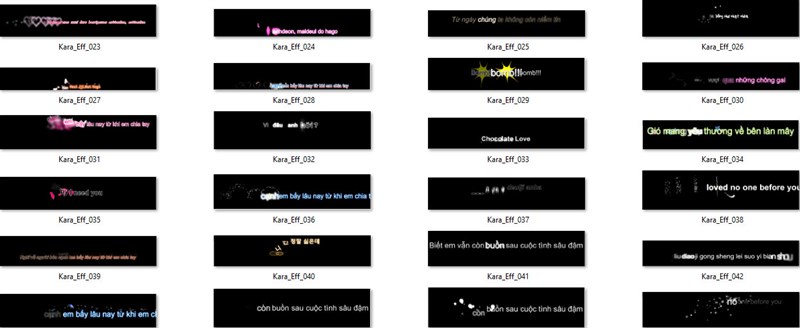
Tổng hợp 100+ hiệu ứng chữ Aegisub miễn phí
Trên đây là bài viết chi tiết về phần mềm Aegisub và cách sử dụng phần mềm trên để tạo phụ đề cho video của bạn. Hy vọng thông qua bài viết, bạn đã có cho mình cách làm phù hợp. Chúc bạn thành công và đừng quên chia sẻ bài viết với bạn bè nhé!
















