Sau một thời gian sử dụng, laptop hay PC của bạn có hiện tượng chạy chậm hoặc nhận được thông báo sắp hết dung lượng. Có thể rằng máy của bạn đã chứa nhiều tập tin có dung lượng lớn hay thậm chí là còn lưu trữ những tập tin rác chưa xóa. Bạn cần tìm và loại bỏ những tập tin đó để có thể cải thiện tốc độ máy tính cũng như dọn dẹp các ổ đĩa. Hãy cùng mình tìm hiểu bài viết bên dưới để biết thêm các cách tìm tập tin chiếm dung lượng lớn trên Windows 10 đơn giản, hiệu quả nhé!

5 cách tìm tập tin chiếm dung lượng lớn trên Windows 10 nhanh nhất
I. Sử dụng lệnh
1. Hướng dẫn nhanh
Nhấn tổ hợp phím Windows + E > Mở ổ đĩa cần tìm tập tin có dung lượng lớn > Nhập lệnh size:Gigantic trên khung Search > Nhấn Enter để tìm kiếm > Chọn tập tin muốn xóa > Nhấn Delete để đưa vào thùng rác (Recycle Bin) hoặc nhấn tổ hợp phím Shift + Delete để xóa vĩnh viễn.
2. Hướng dẫn chi tiết
Bước 1: Nhấn tổ hợp phím Windows + E để mở This PC > Mở ổ đĩa trên máy tính cần tìm các tập tin có dung lượng lớn.
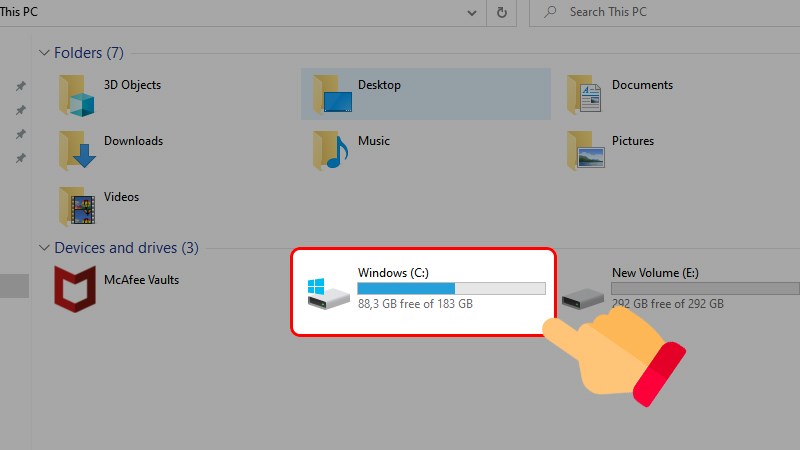
Mở ổ đĩa cần tìm các tập tin có dung lượng lớn
Bước 2: Tại khung Search phía trên bên phải màn hình, nhập lệnh size: Large > Nhấn Enter để hệ thống lọc ra các tập tin có dung lượng lớn.
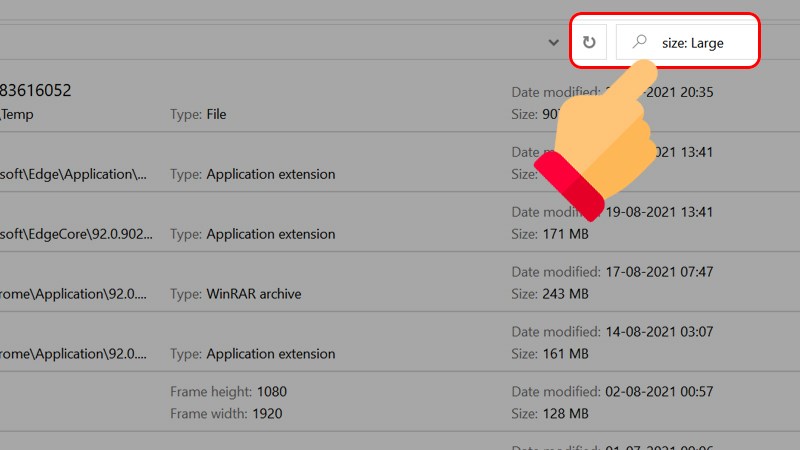
Tại khung Search, nhập lệnh size: Large > Nhấn Enter
Bước 3: Với những tập tin có dung lượng lớn nhưng không cần thiết, bạn có thể xóa khỏi máy tính để dung lượng trong máy được cải thiện.
- Nhấn chuột phải vào tập tin > Chọn Delete.
- Hoặc chọn tập tin cần xóa > Nhấn tổ hợp phím Shift + Delete để xóa vĩnh viễn.
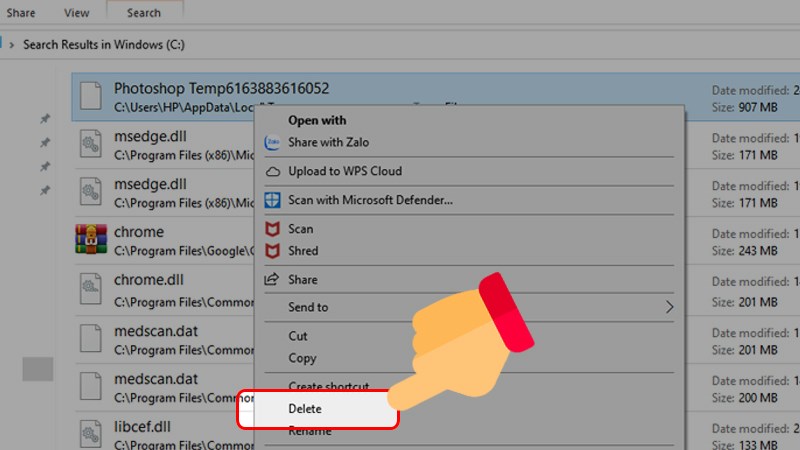
Nhấn chuột phải vào tập tin > Chọn Delete
II. Tính năng Storage
1. Hướng dẫn nhanh
Nhấn tổ hợp phím Windows + I > Chọn System > Chọn Storage > Bật tính năng Storage sense > Mở Free up space now > Tick chọn những mục muốn xóa > Chọn Remove files để xóa.
2. Hướng dẫn chi tiết
Bước 1: Nhấn tổ hợp phím Windows + I để mở Settings > Chọn System (hệ thống).
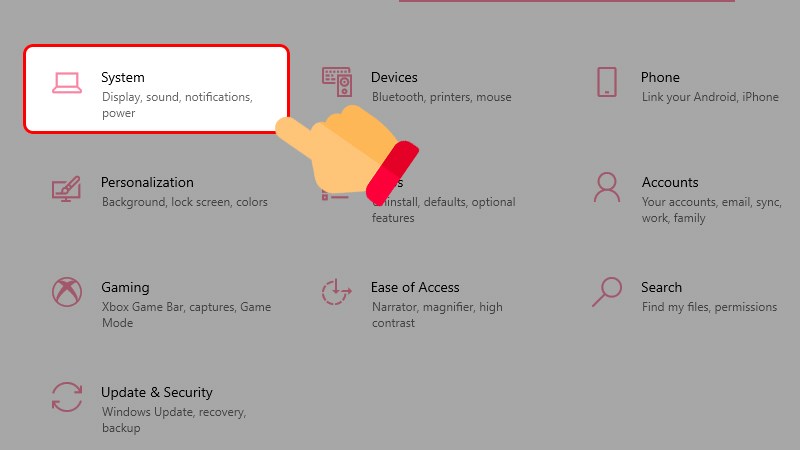
Nhấn tổ hợp phím Windows + I > Chọn System
Bước 2: Chọn Storage > Bật tính năng Storage sense phía bên phải > Mở Free up space now để xem một số tùy chọn.
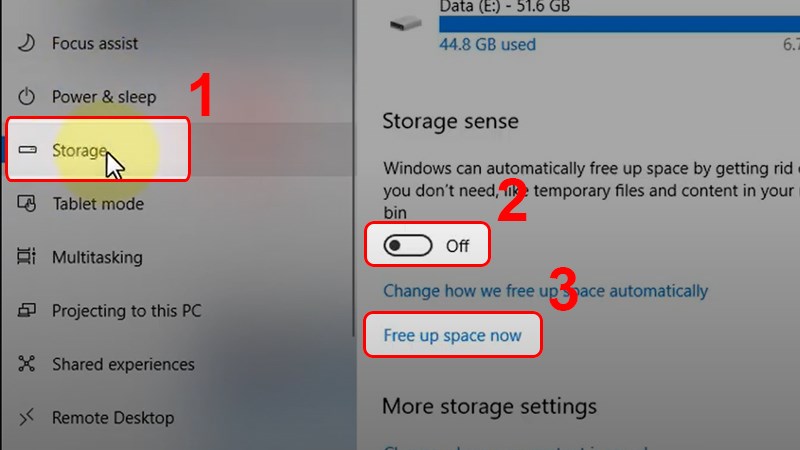
Bật tính năng Storage sense phía bên phải > Mở Free up space now
Bước 3: Tích chọn những mục muốn xóa > Chọn Remove files để xóa các tập tin không cần thiết trên máy tính.
- System Created Windows Error Reporting Files: Hệ thống sẽ tạo ra một file ghi lỗi giúp Microsoft xác định vị trí của lỗi khi Windows gặp lỗi màn hình xanh. Lâu dần những file này sẽ nhiều lên chiếm một phần dung lượng của bộ nhớ máy tính.
- Windows Defender: Xóa những file được Windows Defender Antivirus sử dụng.
- Thumbnails: Tất cả những bản sao hình ảnh thu nhỏ của tập tin ảnh, video, văn bản để người dùng xem nhanh, mà không phải mở trực tiếp đều được Windows lưu lại. Những hình ảnh thu nhỏ này cũng sẽ chiếm một phần dung lượng trên máy tính. Khi bạn xóa những ảnh này, chúng sẽ được tự động tạo lại khi bạn cần sử dụng.
- Temporary Internet file: Chứa các file tạm của trình duyệt web. Bạn có thể xóa đi để cải thiện dung lượng của máy tính.
- Delivery Optimization Files: Là những dữ liệu để tối ưu việc cập nhật, các máy tính khác cũng có thể sử dụng bản dữ liệu này. Tuy nhiên, máy tính cá nhân sẽ không cần dùng tới bản dữ liệu này, nên bạn có thể xóa để tăng dung lượng trống cho máy.
- Previous Windows Installation(s): Tập hợp những dữ liệu của bản cập nhật trước.
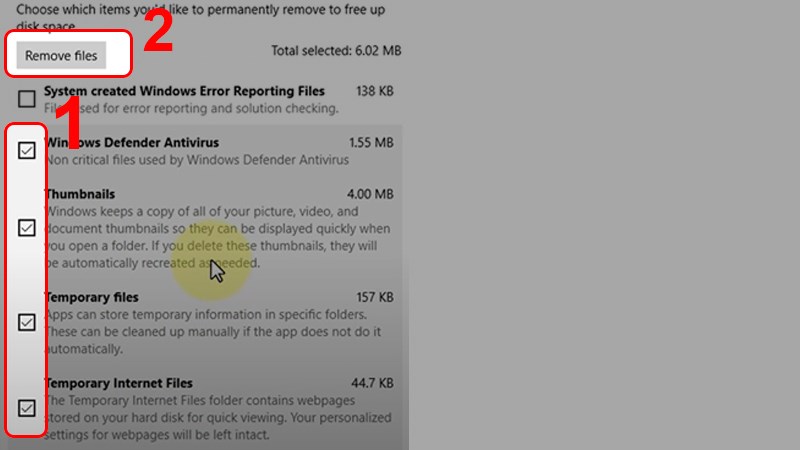
Tick chọn những mục muốn xóa > Chọn Remove files
III. Sử dụng WinDirStat
1. Hướng dẫn nhanh
Truy cập link tải WinDirStat > Chọn Tải xuống > Mở link vừa tải và bắt đầu cài đặt ứng dụng vào máy > Mở WinDirStat > Chọn Individual Drives > Chọn ổ đĩa bạn muốn tìm tập tin có dung lượng lớn > Chọn OK để quét.
2. Hướng dẫn chi tiết
Bước 1: Truy cập link tải WinDirStat > Chọn Tải xuống > Mở thư mục vừa tải xuống ở bên dưới góc trái màn hình > Chọn Yes để cài đặt ứng dụng.
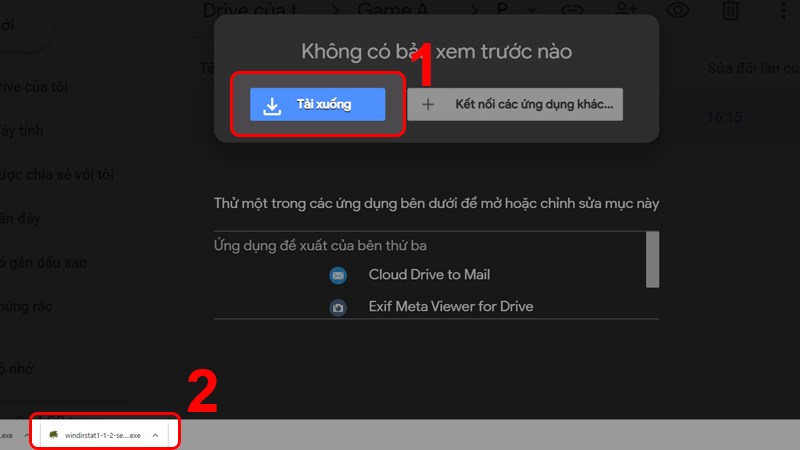
Chọn Tải xuống > Mở thư mục vừa tải xuống ở bên dưới góc trái màn hình
Bước 2: Tích chọn I accept the term in the License Agreement > Chọn Next đến khi hệ thống hỏi vị trí bạn sẽ lưu ứng dụng.
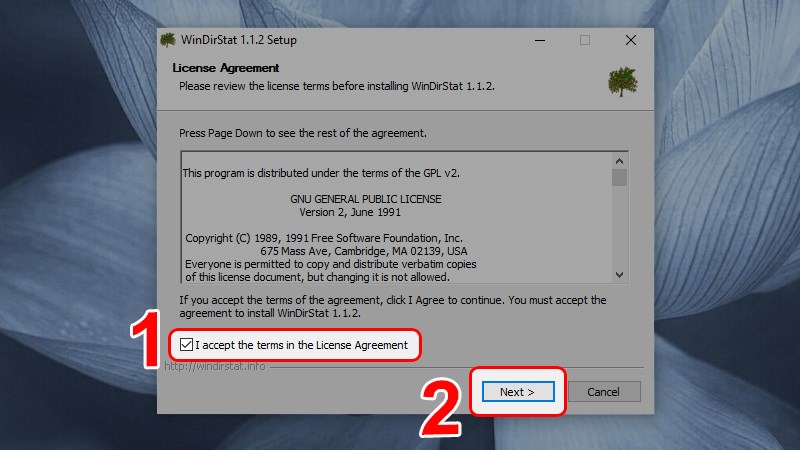
Tick chọn “I accept the term in the License Agreement” > Chọn Next
Bước 3: Chọn ổ đĩa lưu trữ > Nhấn chọn Install > Chọn Next để hoàn thành việc cài đặt.
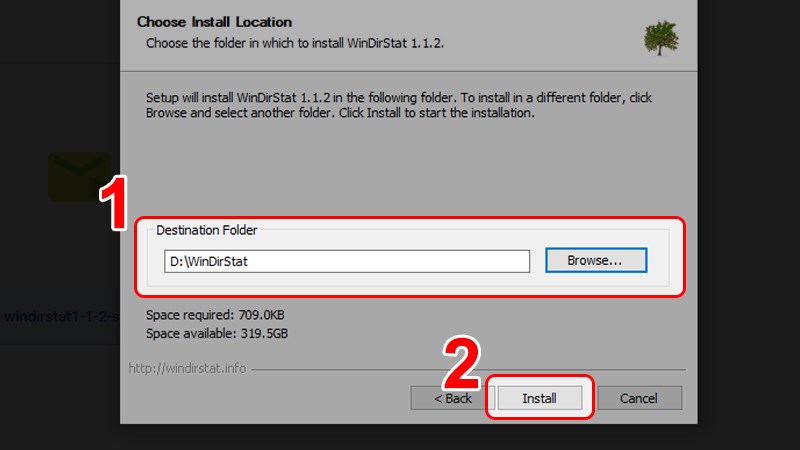
Chọn ổ đĩa lưu trữ > Nhấn chọn Install
Bước 4: Mở ứng dụng WinDirStat vừa cài đặt > Chọn Individual Drives > Chọn ổ đĩa bạn muốn tìm tập tin có dung lượng lớn > Chọn OK để quét.
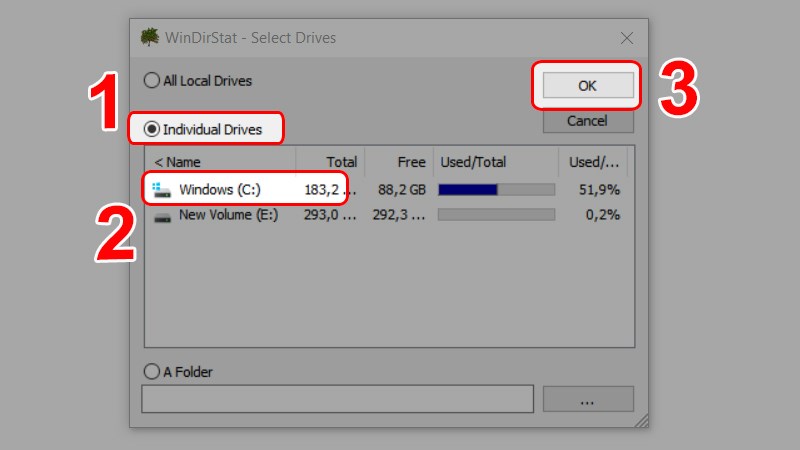
Chọn Individual Drives > Chọn ổ đĩa bạn muốn tìm tập tin
Bước 5: Sau khi quét, WinDirStat sẽ hiển thị phần trăm dung lượng đã dùng và hiển thị bằng hình ảnh trực quan.
Bạn chỉ cần mở rộng cây thư mục hoặc chọn hình ảnh trực quan để xem được file có dung lượng lớn nhất. Nếu muốn xóa bất kỳ tập tin nào, bạn nhấn chuột phải vào tập tin > Chọn Delete để xóa.
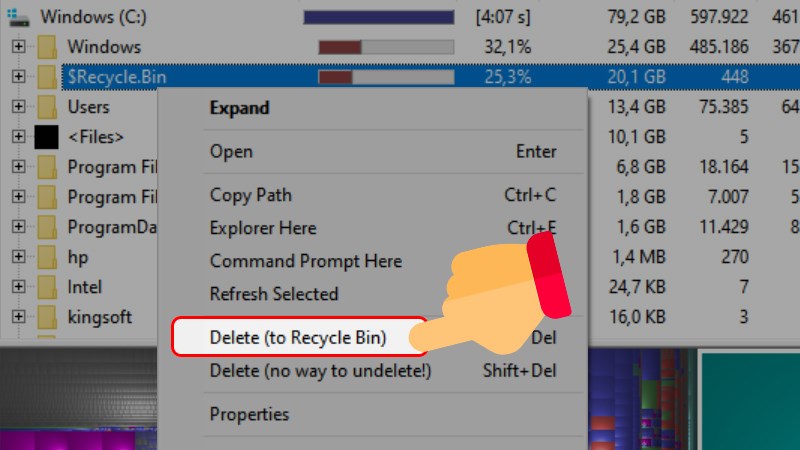
Nếu muốn xóa, bạn nhấn chuột phải vào tập tin > Chọn Delete
IV. Dùng công cụ Filelight
1. Hướng dẫn nhanh
Truy cập link tải Filelight > Chọn Tải Filelight > Vào Windows > Mở công cụ Filelight > Chọn ổ đĩa bạn muốn kiểm tra > Chọn vào thư mục để kiểm tra dung lượng các tập tin > Nhấn chuột phải vào thư mục bất kỳ để hiển thị menu tùy chọn.
2. Hướng dẫn chi tiết
Bước 1: Truy cập link tải Filelight > Tại trang web, bạn chọn Tải.
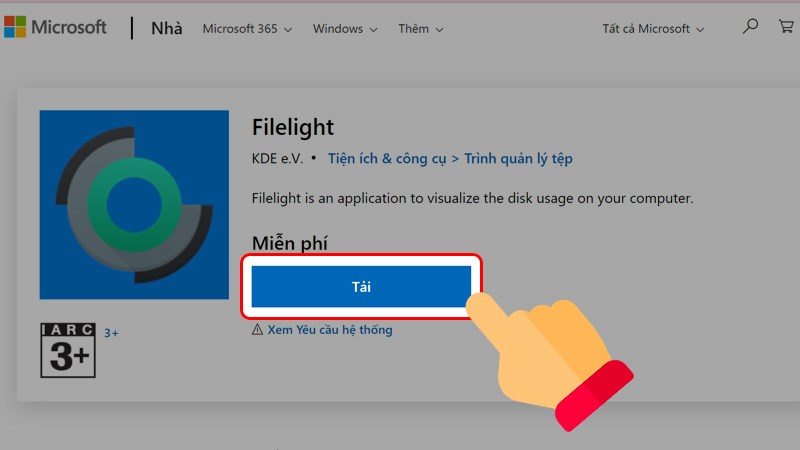
Tại trang web, bạn chọn Tải
Bước 2: Sau khi hoàn tất quá trình tải về, bạn vào Windows góc trái màn hình > Chọn mở công cụ Filelight.
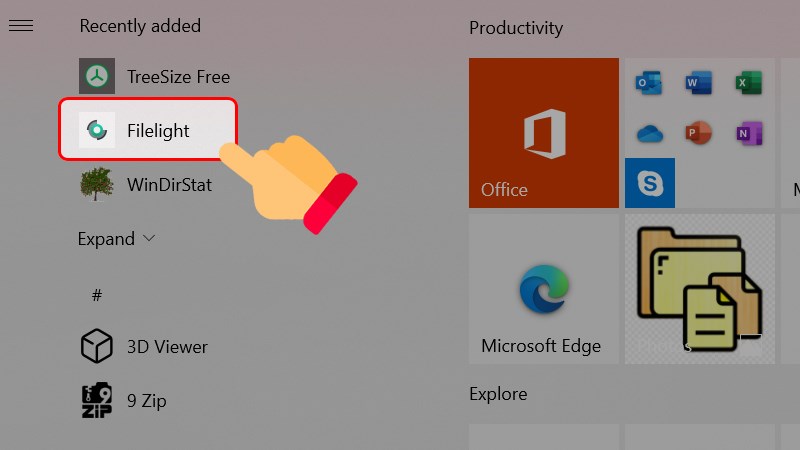
Vào Windows > Chọn mở công cụ Filelight
Bước 3: Tại giao diện, bạn sẽ thấy tổng dung lượng bộ nhớ của các ổ đĩa hiện có trên Windows.
Chọn ổ đĩa bạn muốn tìm kiếm các tập tin có dung lượng lớn để kiểm tra, khi này hệ thống sẽ tiến hành quét ổ đĩa.
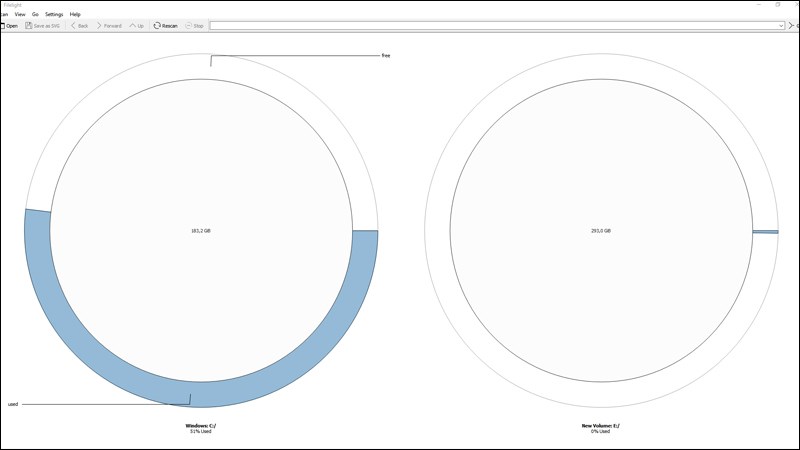
Chọn ổ đĩa bạn muốn tìm kiếm các tập tin có dung lượng lớn
Bước 4: Kết quả được hiển thị với vòng tròn nhiều màu sắc khác nhau, mỗi màu biểu thị cho từng thư mục trong ổ đĩa đó.
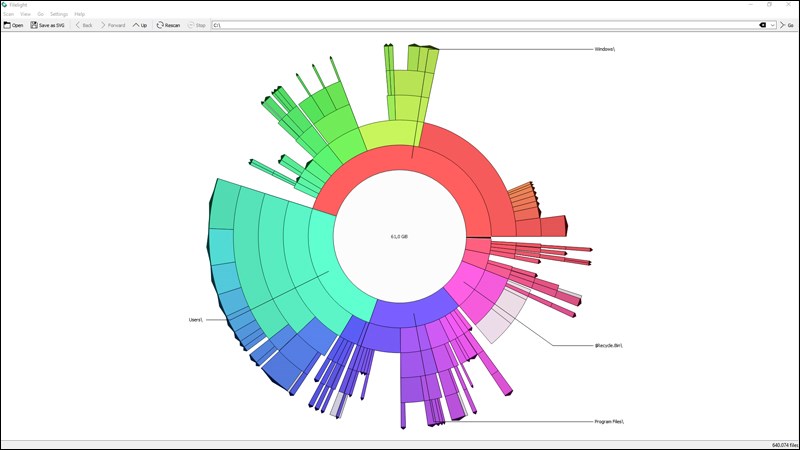
Kết quả được hiển thị với vòng tròn nhiều màu sắc khác nhau
Bước 5: Nhấn chuột phải vào thư mục bất kỳ để hiển thị menu tùy chọn.
Nếu đó là thư mục không cần thiết và bạn muốn xóa đi, nhấn chuột phải > Chọn Delete để xóa.
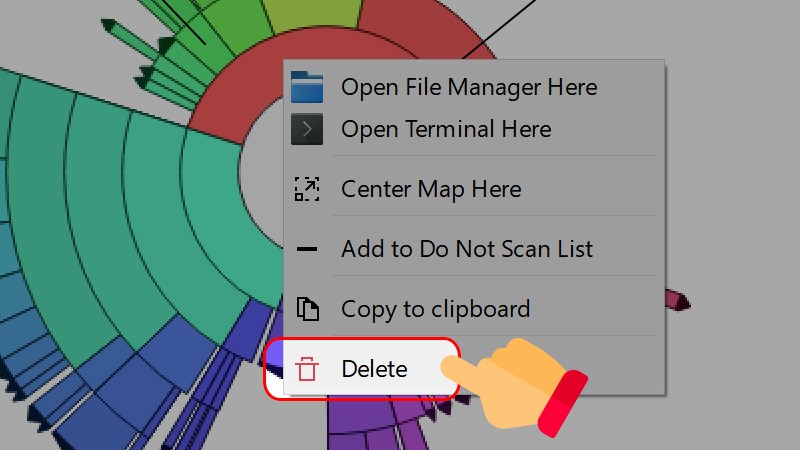
Nếu muốn xóa tập tin, bạn nhấn chuột phải > Chọn Delete
V. Dùng công cụ TreeSize Free
1. Hướng dẫn nhanh
Truy cập link tải TreeSize Free > Chọn Tải TreeSize Free > Vào Windows > Mở công cụ TreeSize Free > Chọn Scan > Chọn Select Directory > Chọn ổ đĩa bạn muốn quét.
2. Hướng dẫn chi tiết
Bước 1: Truy cập link tải TreeSize Free > Tại trang web, bạn chọn Tải.
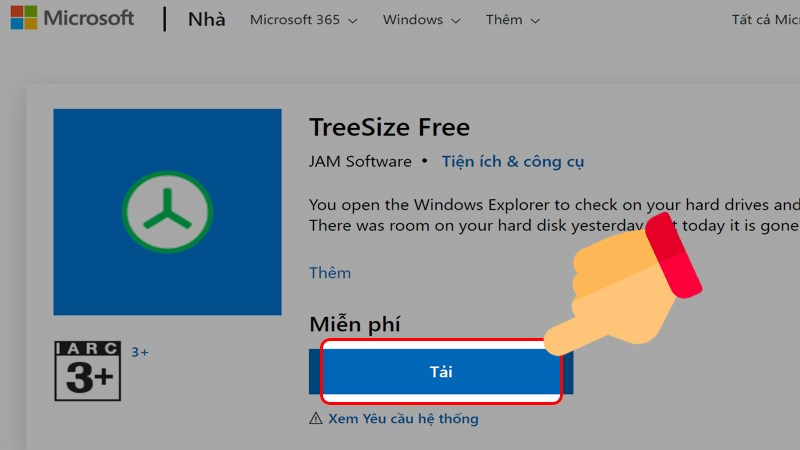
Tại trang web, bạn chọn Tải
Bước 2: Sau khi hoàn tất quá trình tải về, bạn vào Windows > Chọn mở công cụ TreeSize Free.
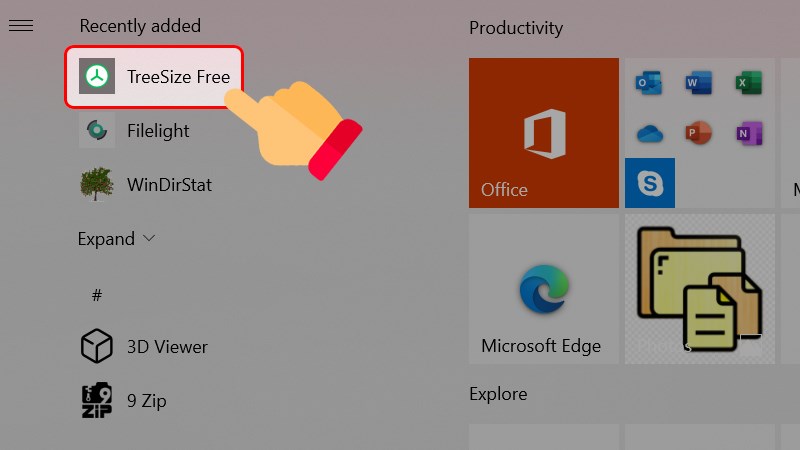
Vào Windows > Chọn mở công cụ TreeSize Free
Bước 3: Trên thanh menu, bạn chọn Scan > Chọn Select Directory > Chọn ổ đĩa bạn muốn quét.
Sau khi hệ thống hoàn thành, bạn sẽ thấy được tổng dung lượng của mỗi thư mục. Bạn chỉ cần mở rộng cây thư mục và xem đâu là tập tin chiếm nhiều dung lượng không cần thiết nhất trên Windows.
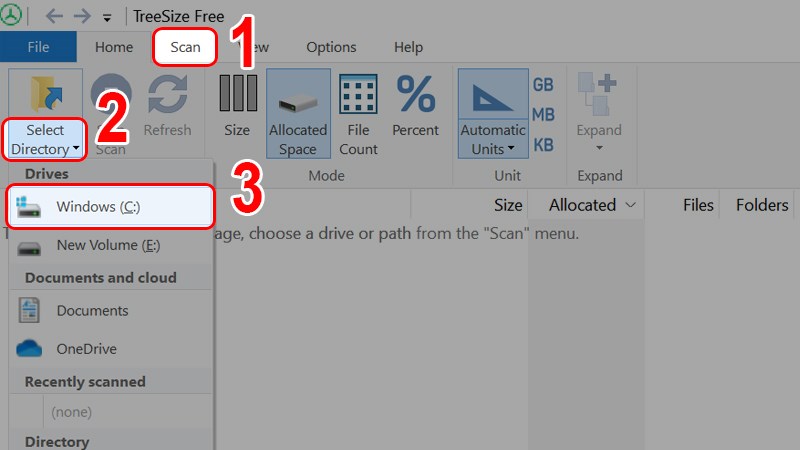
Chọn Scan > Chọn Select Directory > Chọn ổ đĩa bạn muốn quét
Bước 4: Nếu đó là tập tin không cần thiết và bạn muốn xóa đi, nhấn chuột phải > Chọn Delete để xóa.
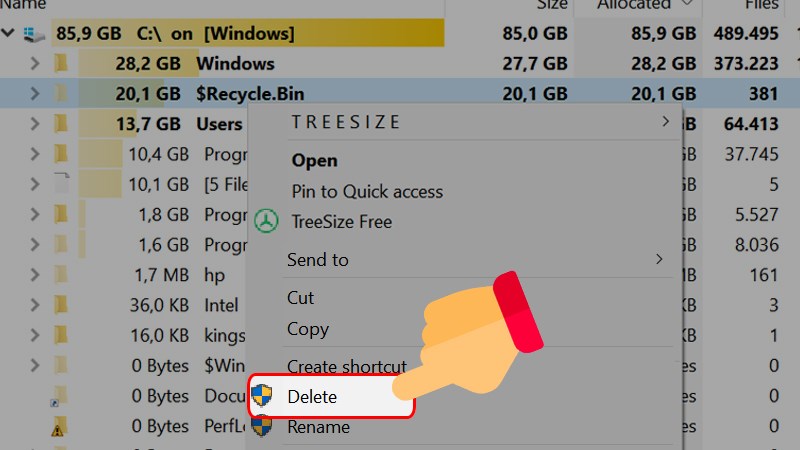
Nếu muốn xóa tập tin, bạn nhấn chuột phải > Chọn Delete
Bạn vừa tìm hiểu xong 5 cách tìm tập tin chiếm dung lượng lớn trên Windows 10 nhanh nhất. Hy vọng bài viết này đã cung cấp cho bạn những thông tin thú vị và hữu ích. Chúc các bạn thành công và đừng quên chia sẻ cho mọi người cùng biết nhé!
















