Bạn đang tìm cách để đồng bộ ảnh từ Zalo lên Google Drive trên thiết bị di động? Bài viết sau đây sẽ hướng dẫn bạn cách sao lưu ảnh Zalo lên Google Drive trên Android nhanh, đơn giản.
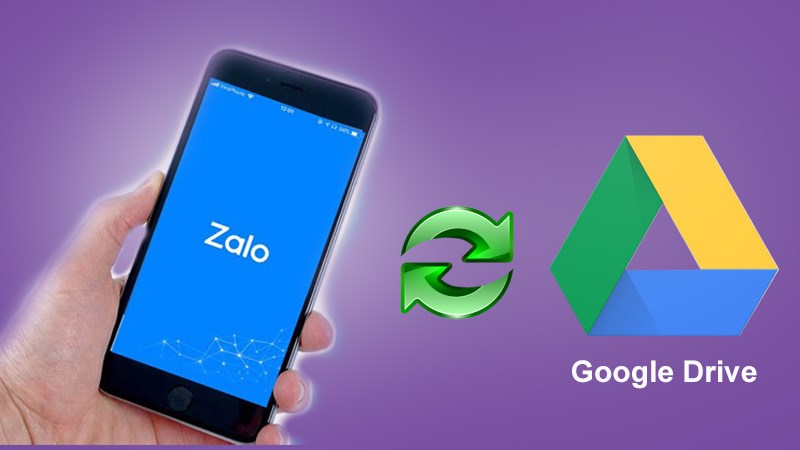
Cách sao lưu ảnh Zalo lên Google Drive trên Android nhanh, đơn giản
I. Lợi ích khi lưu ảnh từ Zalo lên Google Drive
- Tiết kiệm bộ nhớ thiết bị.
- Ảnh được lưu trữ trên Google Drive an toàn, có thể xem lại, tải xuống bất kỳ nơi nào khi có kết nối internet.
- Có thể phục hồi lại khi lỡ tay xóa, gỡ hình ảnh.
II. Hướng dẫn sao lưu ảnh trên Zalo lên Google Drive
1. Hướng dẫn nhanh
- Mở ứng dụng Zalo > Chọn biểu tượng Thêm
 ở góc phải bên dưới màn hình > Chọn biểu tượng Cài đặt
ở góc phải bên dưới màn hình > Chọn biểu tượng Cài đặt  ở góc phải bên trên màn hình.
ở góc phải bên trên màn hình. - Chọn Sao lưu & đồng bộ tin nhắn > Gạt nút tròn tại mục Sao lưu & đồng bộ sang phải để kích hoạt đồng bộ.
- Chọn mục Tài khoản Google Drive để đồng bộ ảnh > Chọn Đổi tài khoản.
- Chọn tài khoản gmail của bạn hoặc thêm tài khoản mới > Chọn Đồng ý và chờ đợi để ảnh đồng bộ lên Google Drive.
2. Hướng dẫn chi tiết
Bước 1: Mở ứng dụng Zalo và chọn biểu tượng Thêm ![]() ở góc phải bên dưới màn hình chọn tiếp biểu tượng Cài đặt
ở góc phải bên dưới màn hình chọn tiếp biểu tượng Cài đặt ![]() ở góc phải bên trên màn hình.
ở góc phải bên trên màn hình.
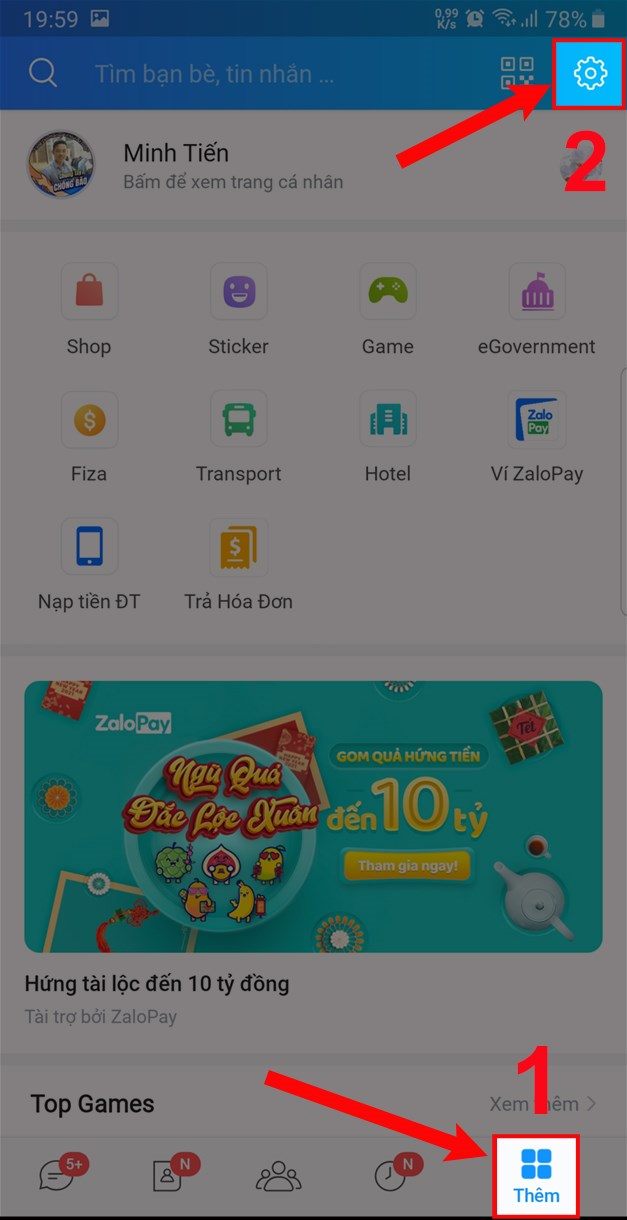
Chọn thêm và chọn cài đặt.
Bước 2: Chọn mục Sao lưu & đồng bộ tin nhắn.
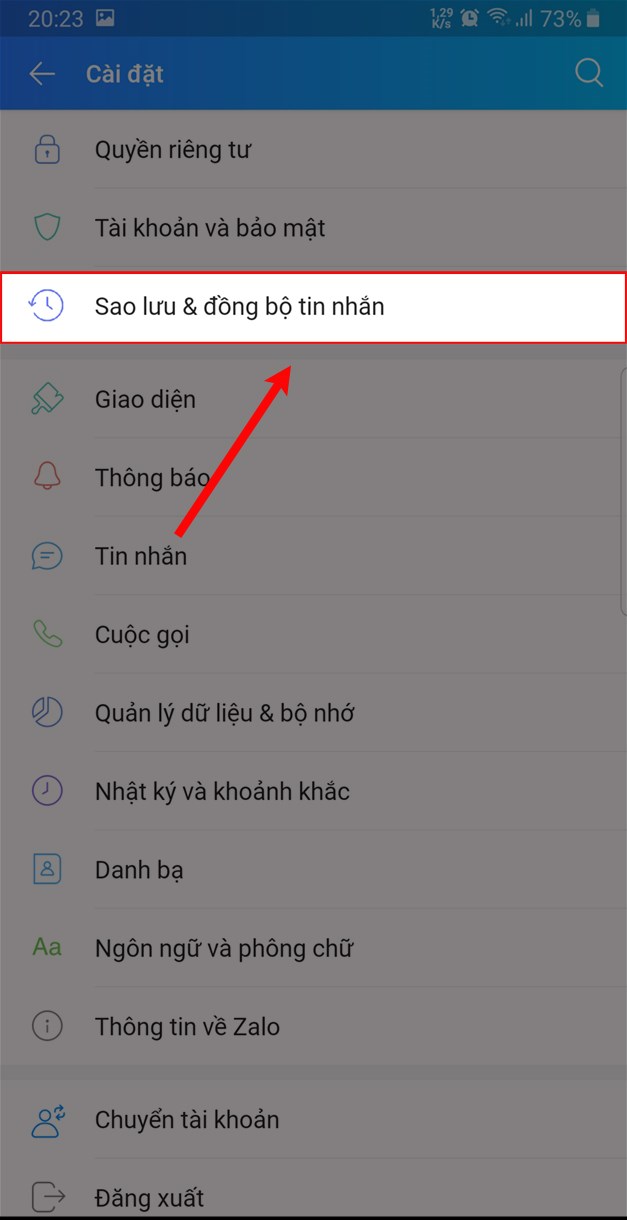
Chọn Sao lưu & đồng bộ tin nhắn.
Bước 3: Gạt nút tròn tại mục Sao lưu & đồng bộ sang phải để kích hoạt đồng bộ.
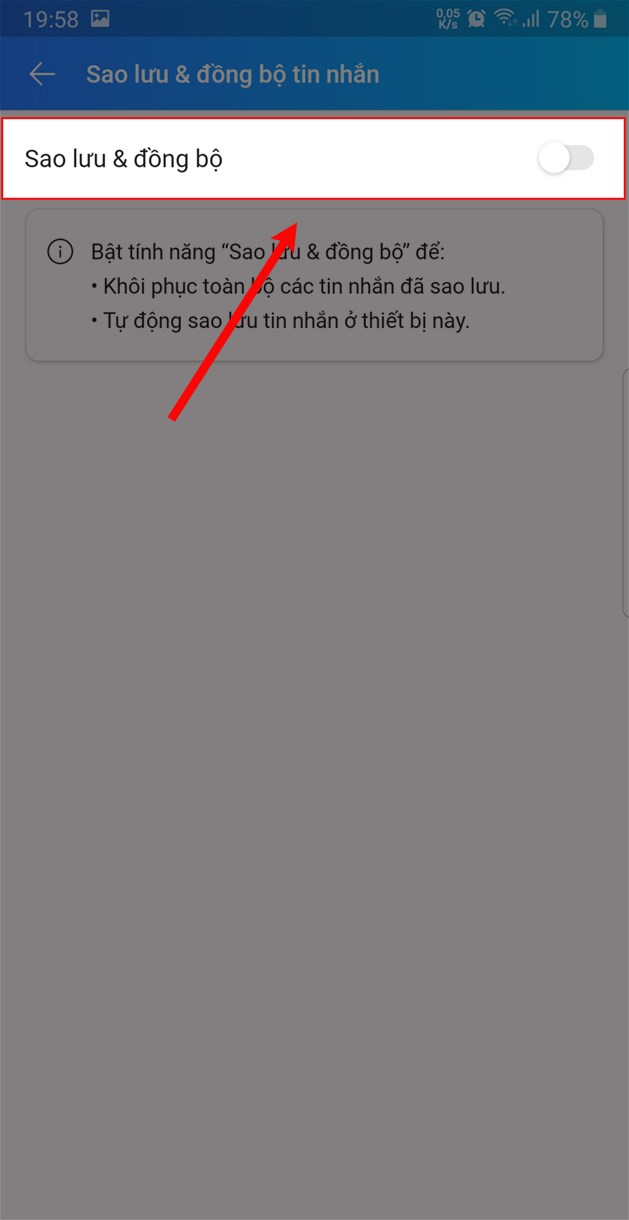
Gạt Sao lưu & đồng bộ sang phải.
Bước 4: Chọn mục Tài khoản Google Drive để đồng bộ ảnh.
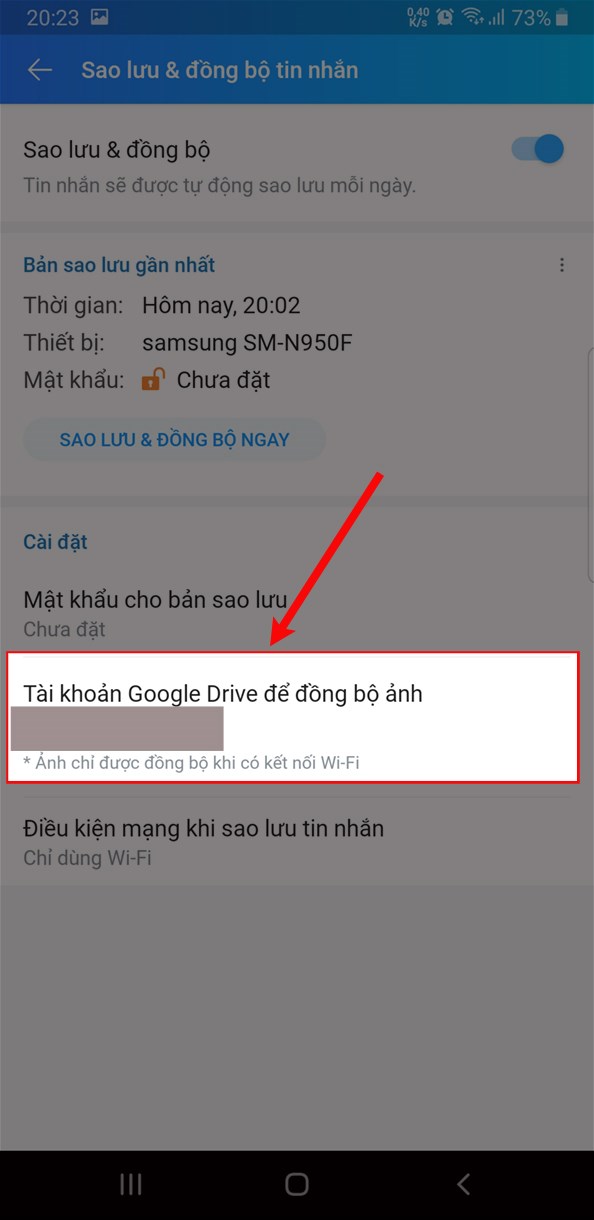
Chọn tài khoản Google Drive để đồng bộ ảnh.
Bước 5: Chọn Đổi tài khoản.
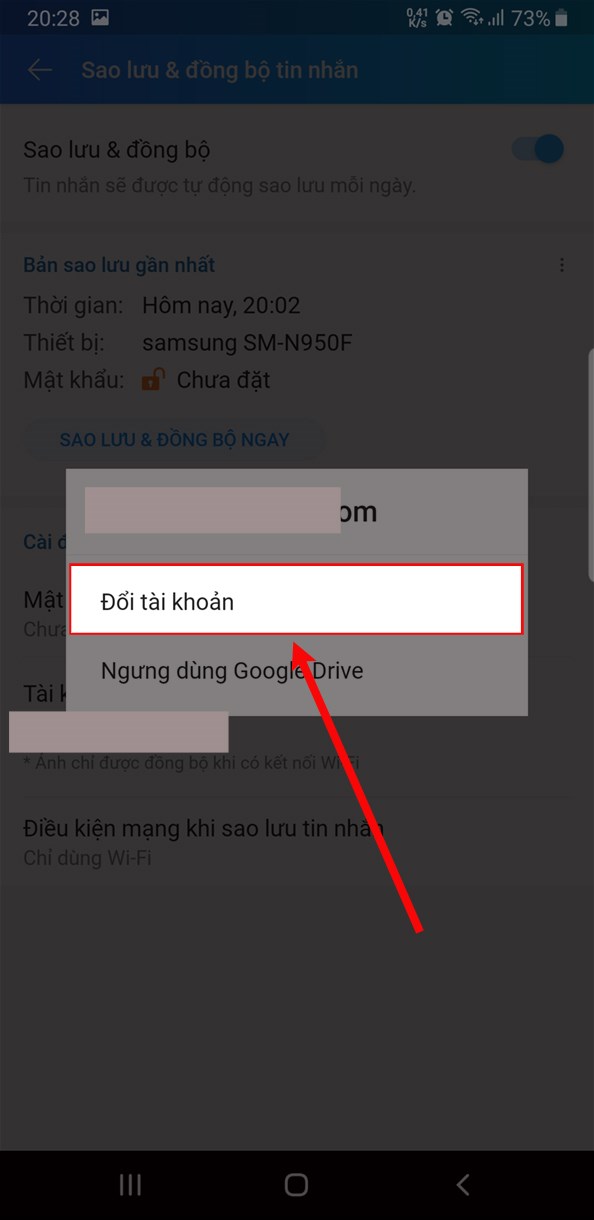
Chọn Đổi tài khoản.
Bước 6: Chọn tài khoản gmail hiện tại hoặc chọn Thêm tài khoản để thêm tài khoản bạn muốn đồng bộ ảnh từ Zalo lên.
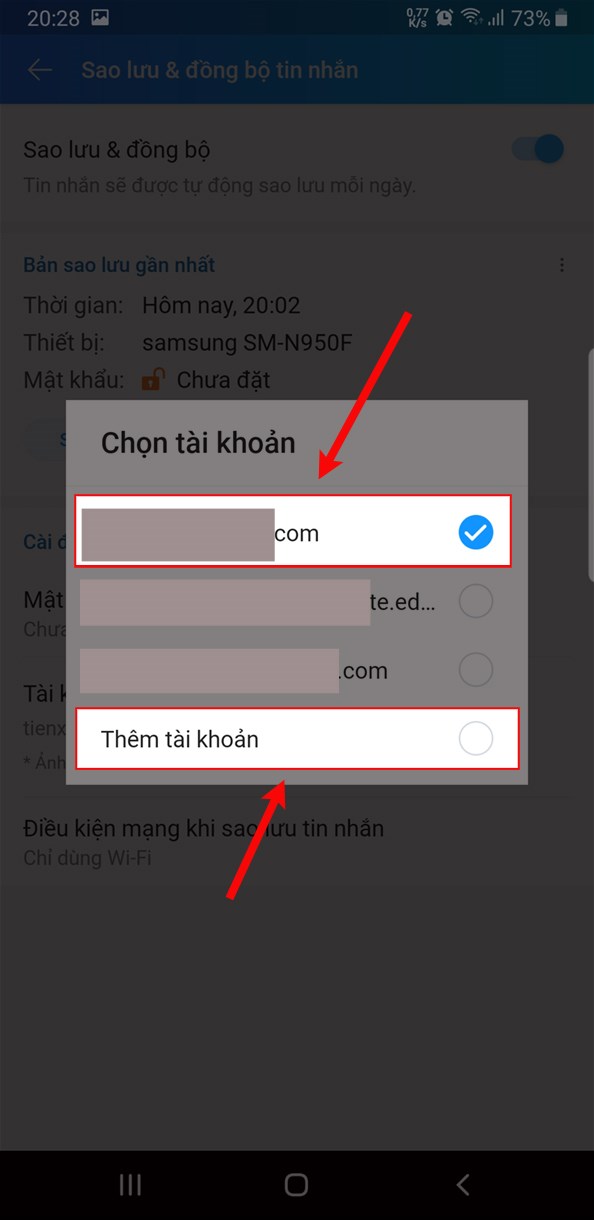
Chọn tài khoản gmail hoặc thêm tài khoản mới.
Bước 7: Chọn Đồng ý và chờ đợi để ảnh đồng bộ lên Google Drive.
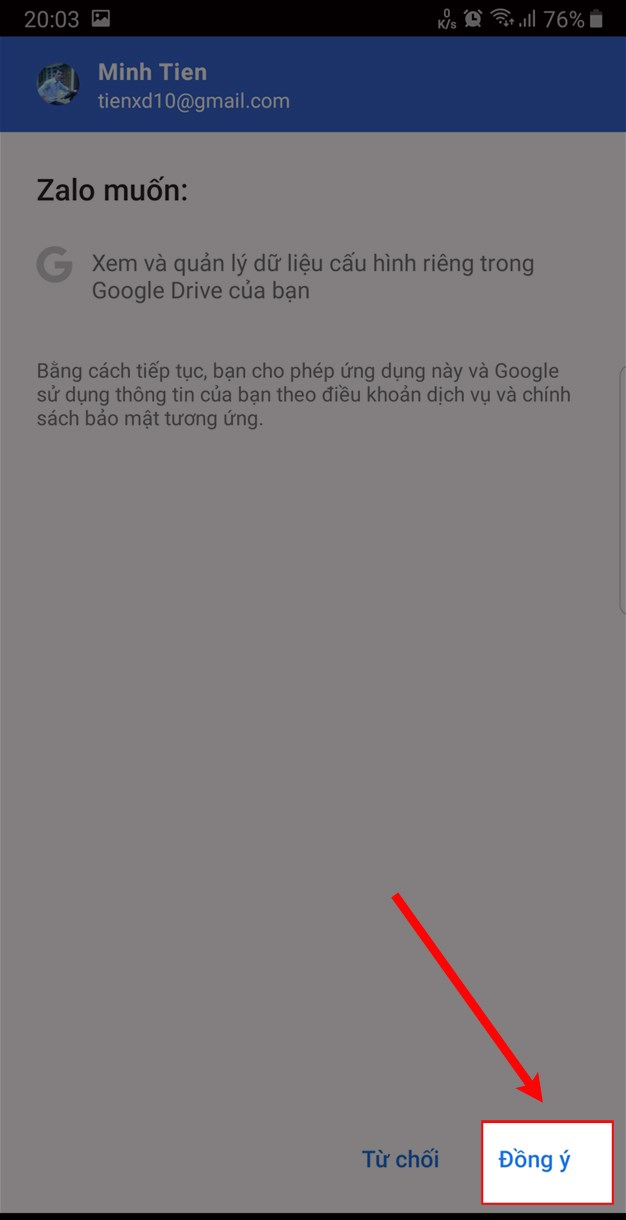
Chọn Đồng ý.
Trên đây là cách sao lưu ảnh Zalo lên Google Drive trên Android nhanh, đơn giản. Hy vọng với những thông tin trong bài viết sẽ giúp bạn thực hiện được việc sao lưu ảnh Zalo lên Google Drive. Bạn hãy để lại bình luận phía dưới nếu có thắc mắc và đừng quên chia sẻ bài viết nếu thấy hay bạn nhé.
















