Thanh tác vụ (Taskbar) trên hệ điều hành Windows 11 đã có nhiều thay đổi cả về giao diện người dùng và những tính năng được nâng cấp. Hiện nay, bạn có thể tùy chỉnh thanh Taskbar một cách dễ dàng nhờ công cụ Taskbar X. Vậy cách này thực hiện như thế nào? Hãy cùng mình tìm hiểu ngay nhé
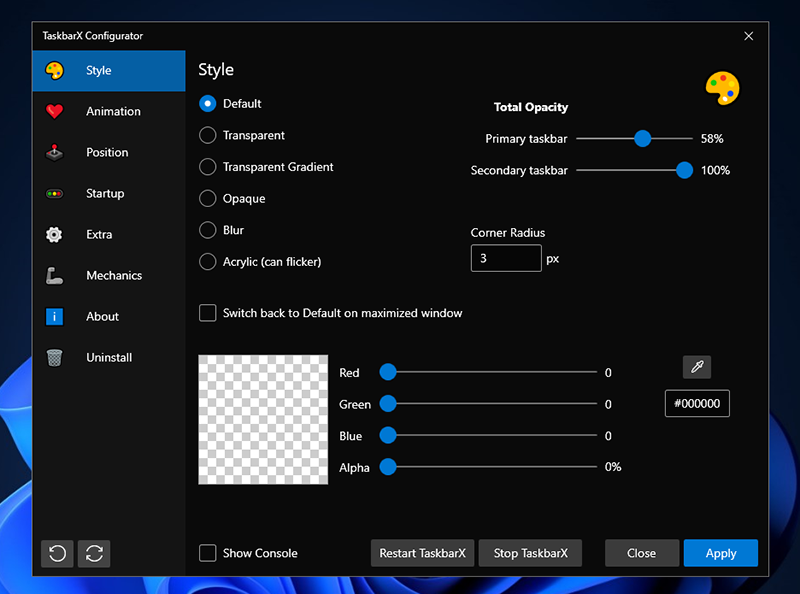
Taskbar X
I. TaskbarX là gì?
Phần mềm TaskbarX là một công cụ tùy chỉnh thanh công cụ (Taskbar) được lập trình theo dạng mã nguồn mở. Bằng công cụ này, người dùng có thể dễ dàng tùy chỉnh thanh Taskbar của mình một cách dễ dàng hơn. TaskbarX có rất nhiều tính năng hữu ích cho người dùng như: tạo cách hoạt ảnh trên thành Taskbar, ẩn, làm mờ thanh Taskbar,…

TaskbarX là gì?
II. Cách tải, cài đặt phần mềm TaskbarX
Phần mềm TaskbarX có tất cả 3 phiên bản cho bạn lựa chọn như: bản Microsoft Store (giá 1,09$), Github và bản Old Builds. Đối với bài hướng dẫn này, mình sẽ sử dụng phiên bản Portable Zip (Miễn phí)
1. Hướng dẫn nhanh
- Truy cập vào trang chủ của TaskbarX
- Chọn loại phần mềm tương ứng với loại hệ điều hành mà bạn đang sử dụng
- Giải nén file vừa tải về > Mở file TaskbarX Configurator để khởi động công cụ
2. Hướng dẫn chi tiết
Bước 1: Truy cập vào trang chủ của TaskbarX
Bước 2: Nhấn chọn loại phần mềm tương ứng với loại hệ điều hành mà bạn đang sử dụng (64 hoặc 32- bit)

chọn loại phần mềm tương ứng với loại hệ điều hành
Bước 3: Tại file vừa tải về, bạn click chuột phải và chọn Extract All… để giải nén file

giải nén file
Bước 4: Tại tệp vừa được giải nén, bạn mở file TaskbarX Configurator để khởi động công cụ

mở file TaskbarX Configurator
Bước 5: Cài đặt phần mềm TaskbarX hoàn tất

TaskbarX
III. Cách tùy chỉnh Taskbar bằng phần mềm TaskbarX
1. Chỉnh độ trong suốt của thanh Taskbar
A. Hướng dẫn nhanh
- Mở phần mềm TaskbarX > chọn Style
- Chọn kiểu (style) mà bạn thích > Chọn Apply để lưu thay đổi
B. Hướng dẫn chi tiết
Bước 1: Mở phần mềm TaskbarX > chọn Style

Style
Bước 2: Chọn kiểu (style) mà bạn thích > Chọn Apply để lưu thay đổi

Chọn kiểu (style) mà bạn thích
2. Tùy chỉnh Animation (hoạt ảnh) của thanh Taskbar
A. Hướng dẫn nhanh
- Mở phần mềm TaskbarX > chọn Style
- Tùy chỉnh các mục như: Animation Style, Animation Style OnBattery > Chọn Apply
B. Hướng dẫn chi tiết
Bước 1: Mở phần mềm TaskbarX > chọn Animation

Animation
Bước 2: Tùy chỉnh các mục như: Animation Style, Animation Style OnBattery,… > sau đó chọn Apply để lưu thay đổi

Animation Style, Animation Style OnBattery
3. Tùy chỉnh vị trí của các biểu tượng, icons trên thanh Taskbar
A. Hướng dẫn nhanh
- Mở phần mềm TaskbarX > chọn Position
- Nhập các giá trị > Chọn Apply
B. Hướng dẫn chi tiết
Bước 1: Mở phần mềm TaskbarX > chọn Position

Position
Bước 2: Nhập các giá trị để thay đổi khoản cách mà bạn muốn thiết lập > Chọn Apply để lưu thay đổi

Nhập các giá trị
IV. Cách gỡ cài đặt phần mềm TaskbarX
1. Hướng dẫn nhanh
- Mở phần mềm TaskbarX > chọn Uninstall
- Chọn Uninstall > Chọn Yes để gỡ cài đặt TaskbarX
2. Hướng dẫn chi tiết
Bước 1: Mở phần mềm TaskbarX > chọn Uninstall

Uninstall
Bước 2: Chọn Uninstall

Chọn Uninstall
Bước 3: Khi thông báo hiện ra, bạn chọn Yes để gỡ cài đặt phần mềm TaskbarX

chọn Yes để gỡ cài đặt phần mềm TaskbarX
Trên đây là bài viết hướng dẫn cách tùy chỉnh thanh Taskbar với phần mềm TaskbarX. Hy vọng bài viết sẽ giúp bạn có thể thực hiện thành công. Nếu có bất kì thắc mắc nào hãy để lại bình luận phía dưới nhé!
















