Cách bật chế độ tiết kiệm pin (Battery Saver) trên Windows 11 để bạn có thêm thời gian sử dụng đáng kể
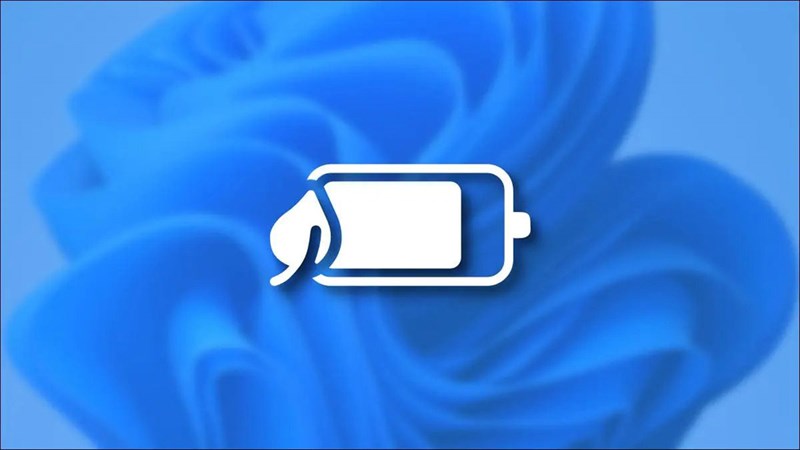
Trình tiết kiệm pin (Battery Saver) trên Windows 11 là một tính năng vô cùng hữu ích cho Laptop của bạn. Đặt biệt là đối với những người thường xuyên dùng Laptop khi đi làm. Khi bật Battery Saver, bạn sẽ có thêm một khoảng thời gian sử dụng đáng kể. Hôm nay, hãy cùng mình khám phá cách bật chế độ tiết kiệm pin trên Windows 11 nhé.
1. Chế độ tiết kiệm pin (Battery Saver) trên Windows 11 là gì?
Battery Saver là một tính năng được Microsoft trang bị cho các dòng Laptop chạy hệ điều hành Windows. Battery Saver sẽ tối ưu hóa thời lượng pin của thiết bị bằng cách giảm độ sáng màn hình, giảm các ứng dụng chạy nền và hạn chế các thông báo từ hệ thống. Battery Saver sẽ được bật tự động khi pin thiết bị về dưới 20%. Tuy nhiên, bạn cũng có thể bật thủ công trình tiết kiệm pin này.
2. Cách bật chế độ tiết kiệm pin (Battery Saver) trên Windows 11
Bật Battery Saver từ menu Quick Setting
Nhấp chuột vào biểu tượng Wifi, loa và pin hoặc tổ hợp phím Windows + A để mở nhanh Quick Setting. Sau đó chọn vào biểu tượng Battery Saver để bật thủ công chế độ này.
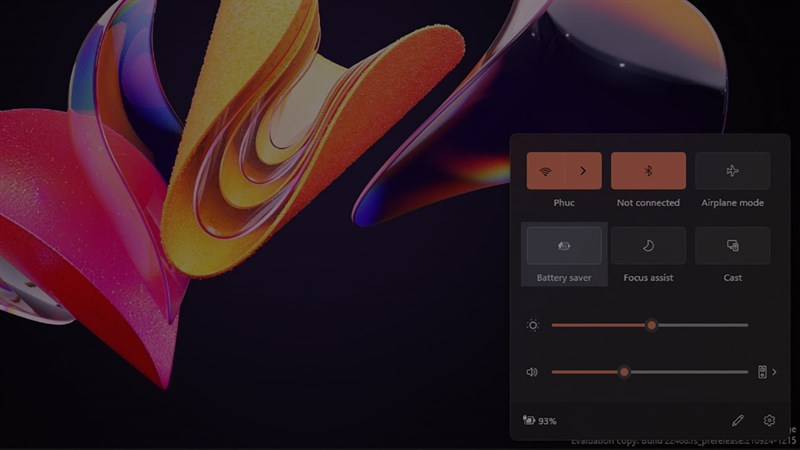
Nếu không thấy biểu tượng Battery Saver xuất hiện ở Quick Setting, bạn có thể thêm vào bằng cách chọn vào biểu tượng bút chì, sau đó chọn Add và chọn tiếp vào biểu tượng Battery Saver.
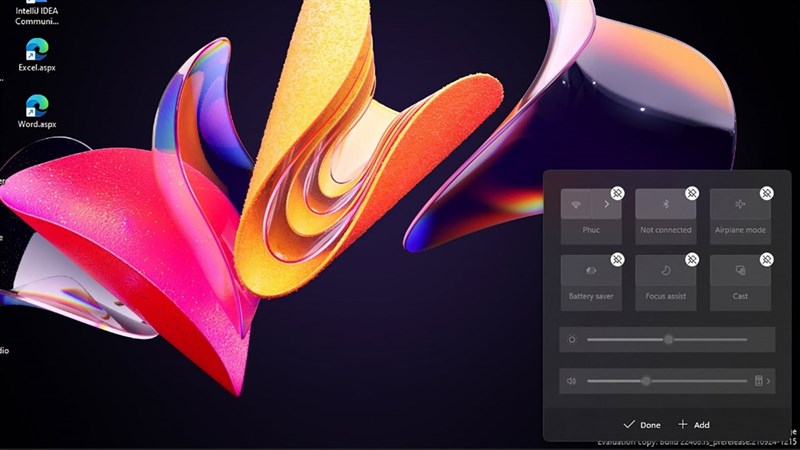
Bật Battery Saver bằng Setting
Bước 1: Nhấn tổ hợp phím Windows + I để mở nhanh ứng dụng Setting.
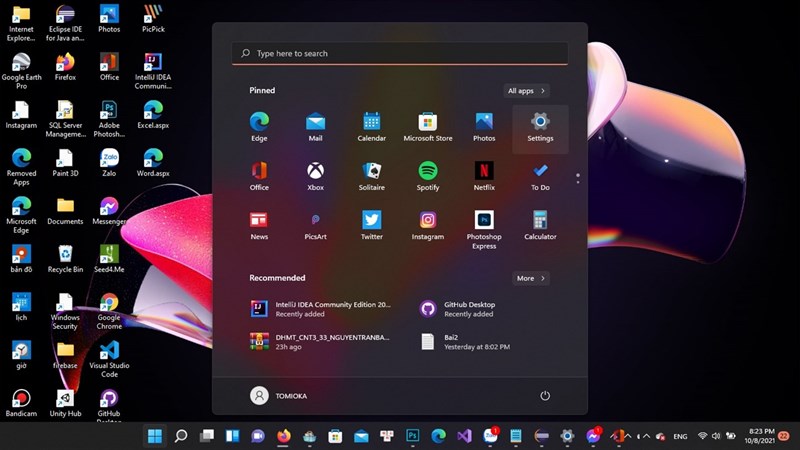
Bước 2: Sau đó hãy chọn vào mục System và chọn tiếp vào Power& battery
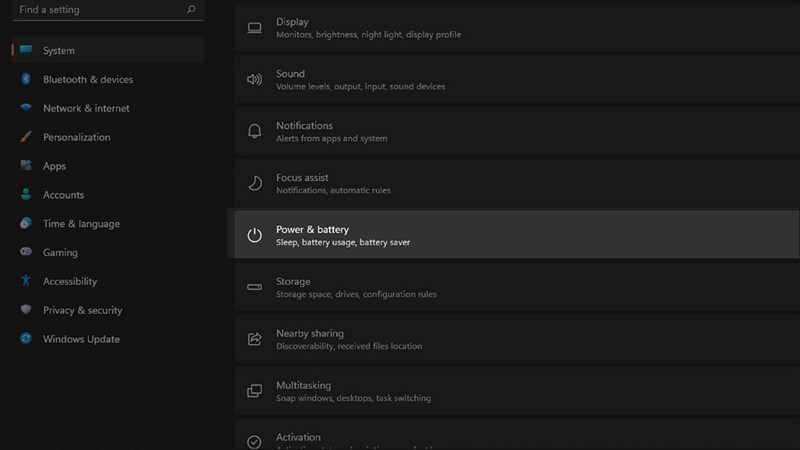
Bước 2: Sau khi đã vào Power & battery, bạn hãy tìm đến Battery và chọn vào Turn on now để bật ngay trình tiết kiệm pin.
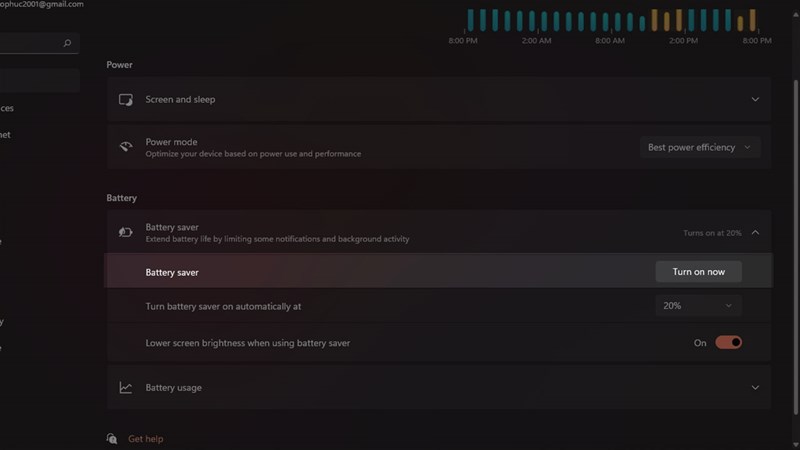
Ngoài ra bạn cũng có thể thiết lập tự động bật Battery Saver khi thiết bị ở dưới mức phần trăm mà bạn mong muốn tại Turn battery saver on automatically at.
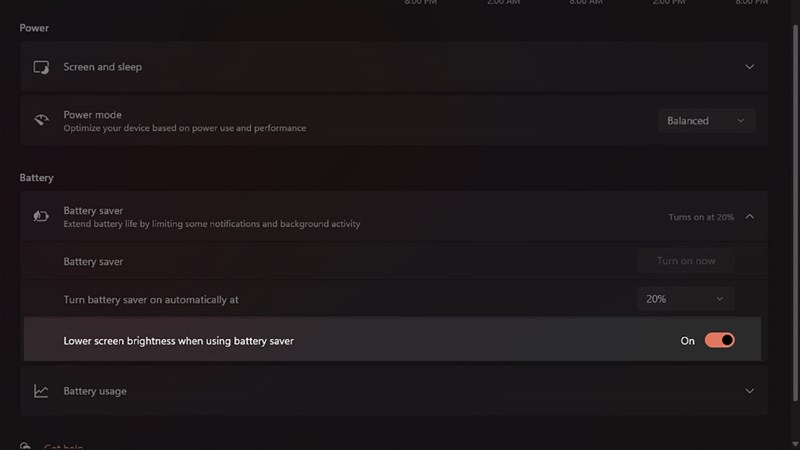
Chúc các bạn thành công. Hy vọng bài viết này sẽ hữu ích với các bạn. Hãy để lại 1 like và share để ủng hộ mình ở các bài viết sau nhé.
Có thể bạn chưa biết, 100% Laptop bán ra đều tích hợp sẵn Windows bản quyền (được cập nhật Windows 11 từ Microsoft). Nếu bạn đang tìm mua Laptop để học tập và làm việc, hãy bấm vào nút bên dưới để lựa cho mình một mẫu nhé.
LAPTOP CHÍNH HÃNG – WINDOWS BẢN QUYỀN
Xem thêm:
- Cách hiện thanh cuộn (Scrollbar) trong Windows 11
- Cách bật Night Light trên Windows 11
















