Việc xem các file PDF trên máy tính hiện nay có lẽ đã rất quen thuộc với mọi người, nhưng làm cách nào để có thể in các file PDF đó ra, đặc biệt là làm cách nào để có thể in 2 mặt trong PDF hiệu quả nhất. Hãy cùng mình tìm hiểu cách làm qua bài viết sau đây nhé!

Cách in 2 mặt trong PDF và những lưu ý khi in 2 mặt chi tiết nhất
I. Cách kiểm tra máy in có hỗ trợ in 2 mặt hay không trong PDF
1. Các loại máy in có hỗ trợ in 2 mặt
- Laser Brother HL L2321D
- Laser Brother DCP-L2520D
- Laser Brother HL-L2366DW Wifi
- Canon Laser MF241d
- Laser Canon LBP214dw Wifi
- Canon PIXMA TS6370 Wifi
- Canon PIXMA GM2070 Wifi
2. Hướng dẫn nhanh
Mở file PDF > Chọn Print (chèn icon) > Ở góc bên phải của hộp thoại Print > Tích chọn vào Print on both sides > Nếu tích được thì máy in có hỗ trợ in 2 mặt trong PDF và ngược lại.
3. Hướng dẫn chi tiết
Bước 1: Mở file PDF bằng phần mềm Foxit Reader > Chọn Print ![]() .
.
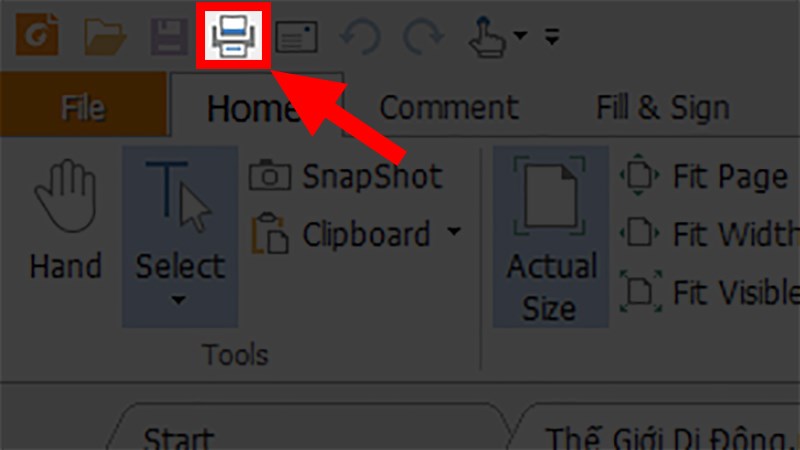
Mở file PDF bằng phần mềm Foxit Reader > Chọn Print
Bước 2: Ở góc bên phải của hộp thoại Print > Tích chọn vào Print on both sides.
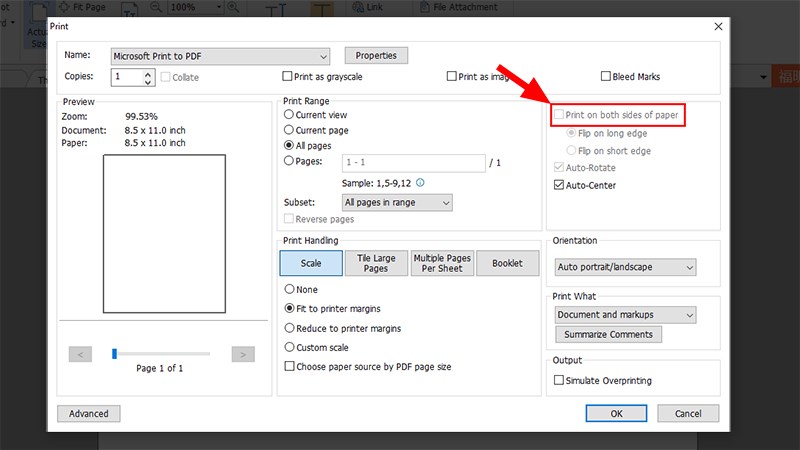
Ở góc bên phải của hộp thoại Print > Tích chọn vào Print on both sides
Bước 3: Nếu tích được thì máy in có hỗ trợ in 2 mặt trong PDF và ngược lại.
II. Cách in 2 mặt thủ công trong PDF
1. Hướng dẫn nhanh
Mở file PDF cần in 2 mặt > Chọn Print ![]() > Ở hộp thoại hiện lên đi đến mục Print Range > Nhấp vào All pages in range > Chọn Odd pages only > Nhấn OK > In xong lật giấy lại > Chọn Even pages only > Nhấn OK.
> Ở hộp thoại hiện lên đi đến mục Print Range > Nhấp vào All pages in range > Chọn Odd pages only > Nhấn OK > In xong lật giấy lại > Chọn Even pages only > Nhấn OK.
2. Hướng dẫn chi tiết
Bước 1: Mở file PDF cần in 2 mặt > Chọn Print ![]() .
.
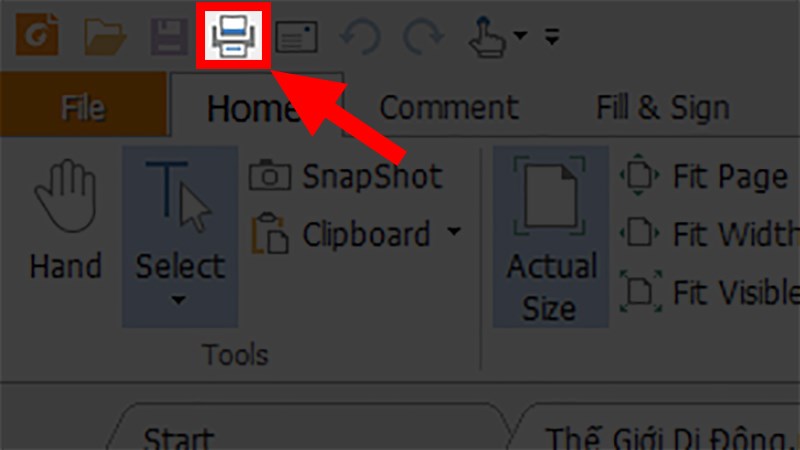
Mở file PDF cần in 2 mặt > Chọn Print
Bước 2: Ở hộp thoại hiện lên đi đến mục Print Range > Nhấp vào All pages in range.
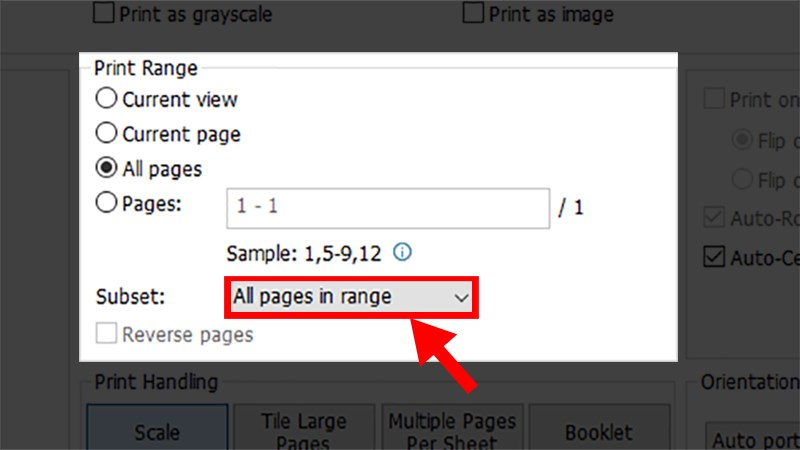
Ở hộp thoại hiện lên đi đến mục Print Range > Nhấp vào All pages in range
Bước 3: Chọn Odd pages only (Chỉ in trang lẻ) > Nhấn OK.
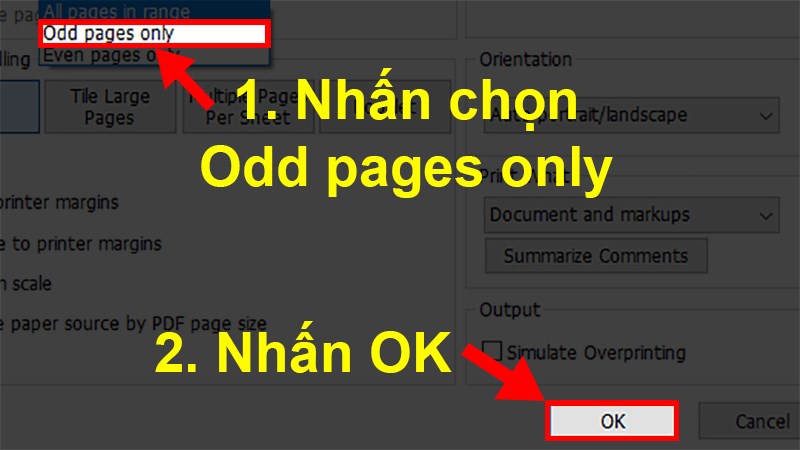
Chọn Odd pages only (Chỉ in trang lẻ) > Nhấn OK
Bước 4: In xong lật giấy lại.
Bước 5: Chọn Even pages only (Chỉ in trang chẵn) > Nhấn OK.
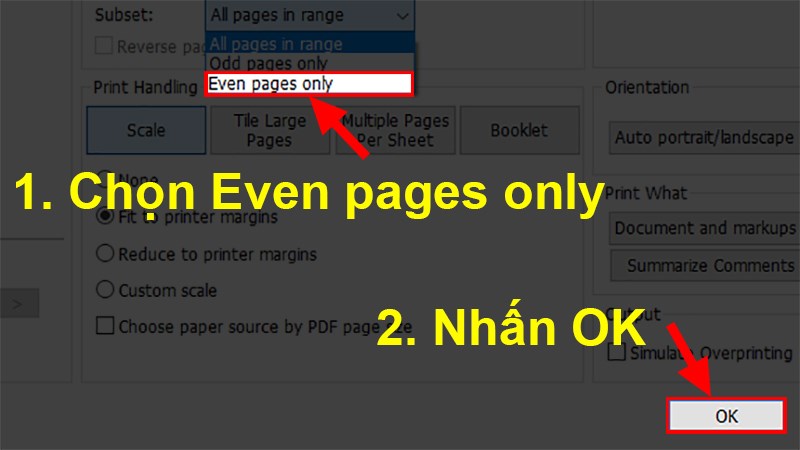
Chọn Even pages only (Chỉ in trang chẵn) > Nhấn OK
III. Cách in 2 mặt trong PDF bằng Word
1. Cách mở file PDF trên Word
Đầu tiên để in được file PDF bằng Word thì bạn thực hiện mở file PDF trên Word như sau:
Bước 1: Mở file Word mới > Chọn thẻ File.
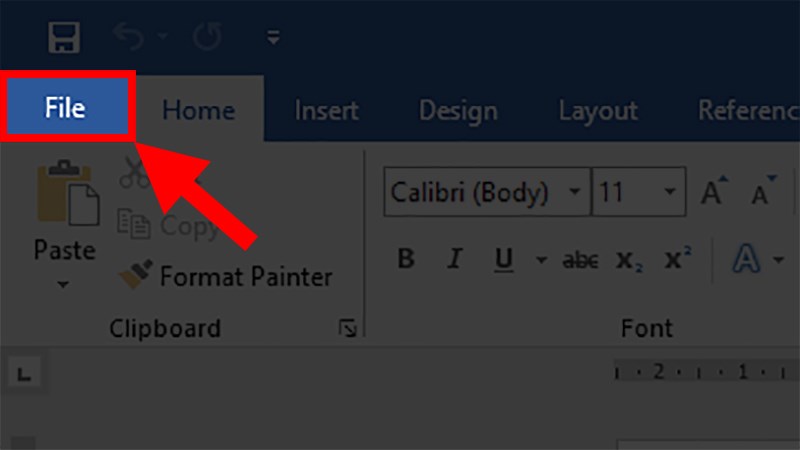
Mở file Word mới > Chọn thẻ File
Bước 2: Nhấn Open > Chọn Browse.
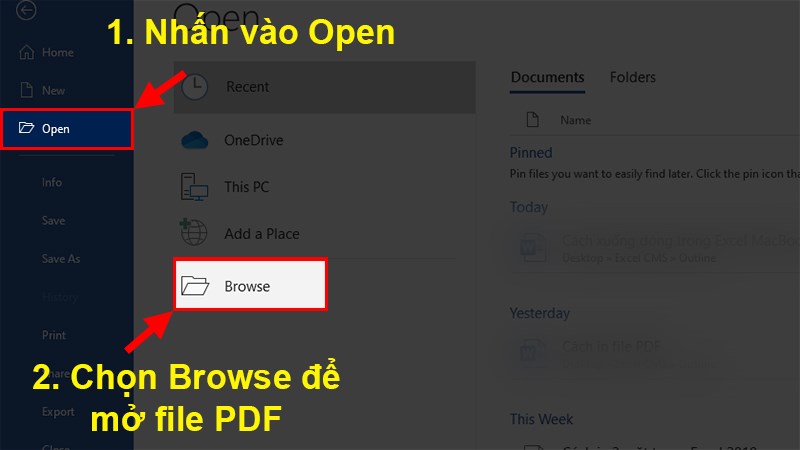
Nhấn Open > Chọn Browse
Bước 3: Chọn file PDF cần in > Nhấn Open.
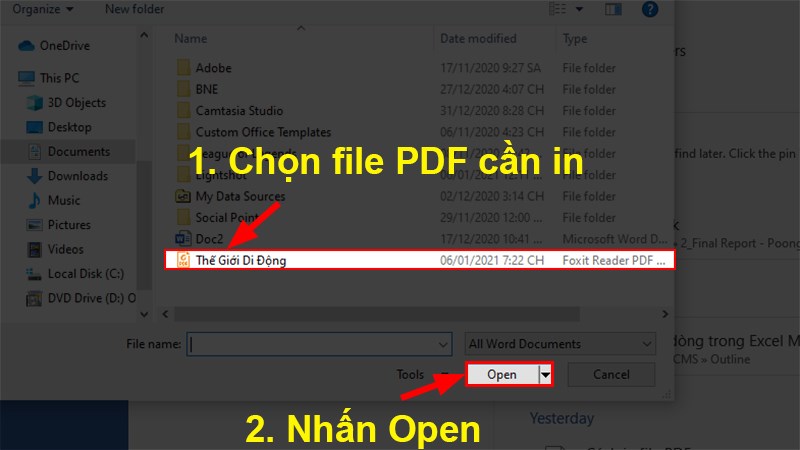
Chọn file PDF cần in > Nhấn Open
Bước 4: Word sẽ hiện ra hộp thoại hỏi bạn có muốn chuyển file PDF thành file Word hay không > Nhấn OK.
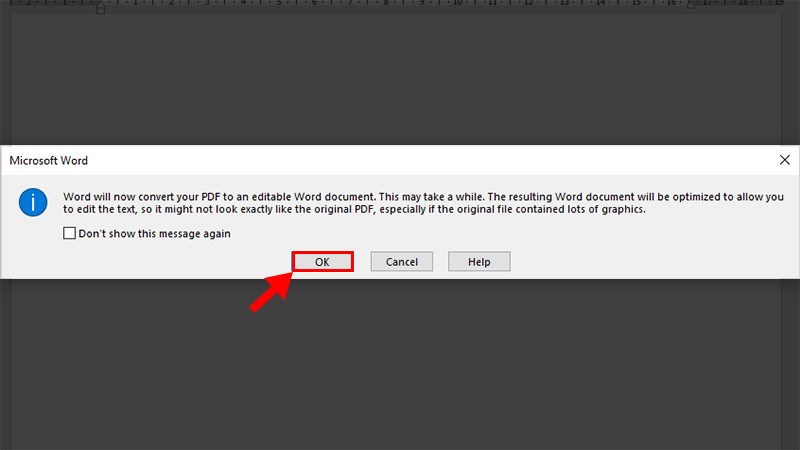
Word sẽ hiện ra hộp thoại hỏi bạn có muốn chuyển file PDF thành file Word hay không > Nhấn OK.
Bước 5: Thực hiện các chỉnh sửa cho file PDF trên chính file Word.
2. Cách in 2 mặt trong PDF bằng Word
Sau khi mở thành công file PDF trên Word bạn sẽ thực hiện các thao tác thiết lập để in 2 mặt trong Word
Để hiểu rõ hơn về cách in 2 mặt trong Word bạn hãy tham khảo Cách in 2 mặt trong Word 2010, 2007, 2003, 2013, 2016 đơn giản, chi tiết tại đây!!!
IV. Các lỗi thường xuất hiện và cách khắc phục khi in 2 mặt trong PDF
1. Lỗi chỉ lưu file PDF sau khi nhấn OK và cách khắc phục
Lỗi này thường xuyên xảy ra khi bạn thực hiện in 2 mặt trên PDF
- Nguyên nhân: Chưa kết nối với máy in.
- Cách khắc phục: Bạn chỉ cần kết nối với máy in hoặc lưu lại file đã chỉnh sửa đến khi có máy in chỉ cần in thôi!
2. Lỗi chỉ lưu file PDF khi in bằng Word và cách khắc phục
Lỗi này cũng sẽ thường xuyên xảy ra nếu bạn thực hiện in trên Word
- Nguyên nhân: Chưa kết nối với máy in.
- Cách khắc phục: Bạn chỉ cần kết nối với máy in hoặc lưu lại file đã chỉnh sửa đến khi có máy in chỉ cần in thôi!
Và đó là những cách có thể giúp bạn in 2 mặt trong PDF đơn giản và hiệu quả. Nếu có thắc mắc hay khó hiểu về cách làm bạn hãy để lại bình luận bên dưới nhé. Hy vọng bài viết sẽ hữu ích với bạn. Chúc bạn thành công!!!
















