.Net Framework là một nền tảng quan trọng giúp cung cấp những giải pháp được lập trình sẵn cho các yêu cầu cơ bản của máy tính. Thông thường, chúng ta sẽ ít biết và dùng đến .Net Framework. Tuy nhiên, trong một số trường hợp bạn cần biết phiên bản cụ thể của .Net Framework, cùng theo dõi bài hướng dẫn cách kiểm tra phiên bản .Net Framework ngay nhé!

Microsoft .NET Framework
I. 4 cách kiểm tra máy tính đã cài .NET Framework chưa?
1. Kiểm tra trong Programs and Features
Bước 1: Mở Control Panel, ở mục View by chọn Large icon hoặc Small icon. Tìm và nhấn chọn Programs and Features.
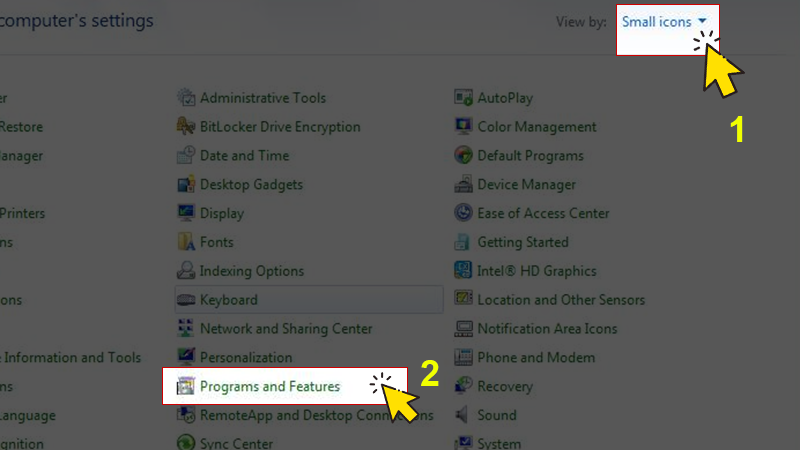
Chọn Programs and Features
Bước 2: Cửa sổ Programs and Features xuất hiện, bạn tìm có chương trình nào tên tên là Microsoft .NET Framework không? Nếu có nghĩa là máy tính đã được cài đặt .NET Framework.
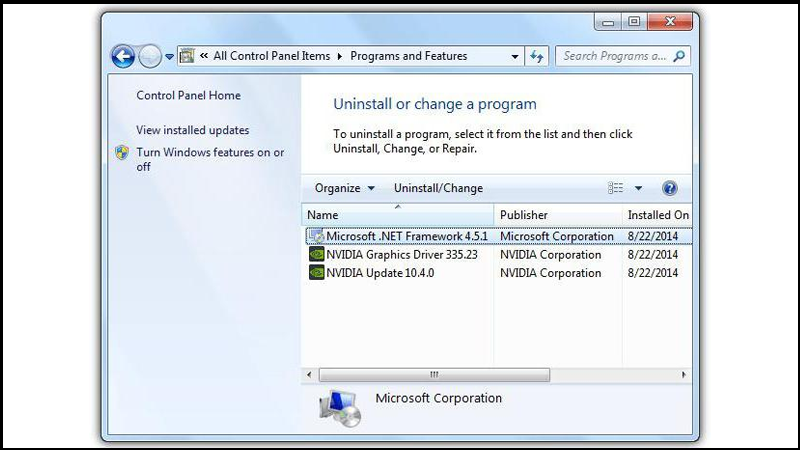
Tìm Microsoft .NET Framework
2. Kiểm tra trong Windows Features
Bước 1: Mở Control Panel, ở mục View by chọn Large icon hoặc Small icon. Tìm và nhấn chọn Programs and Features.
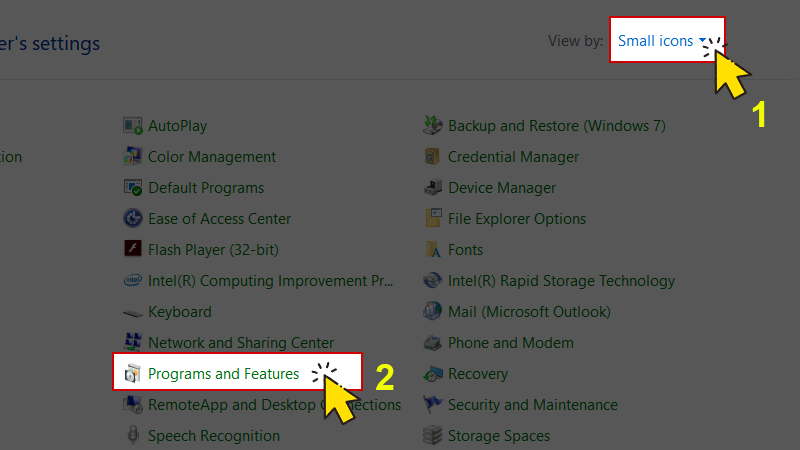
Chọn Programs and Features
Bước 2: Ở thanh menu bên trái, chọn Turn Windows features on or off.
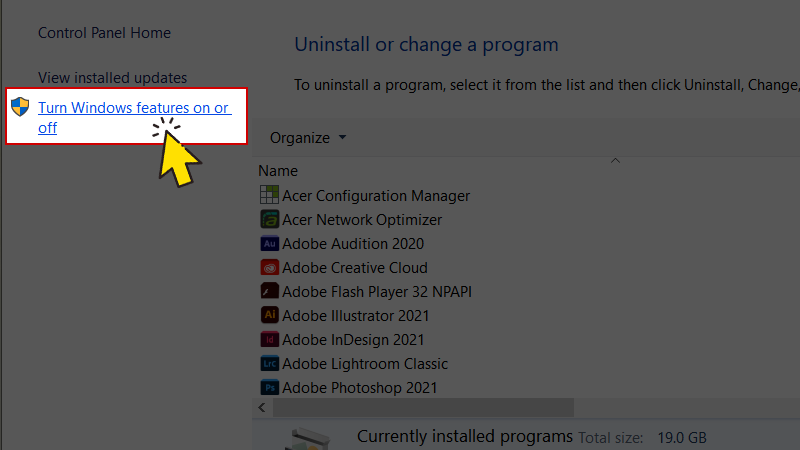
Chọn Turn Windows features on or off
Bước 3: Cửa sổ Windows Features xuất hiện, tại đây bạn sẽ nhìn thấy .NET Framework và thông số của phiên bản của nó xuất hiện. Nếu không tim thấy, tức là máy tính này chưa được cài đặt .NET Framework.
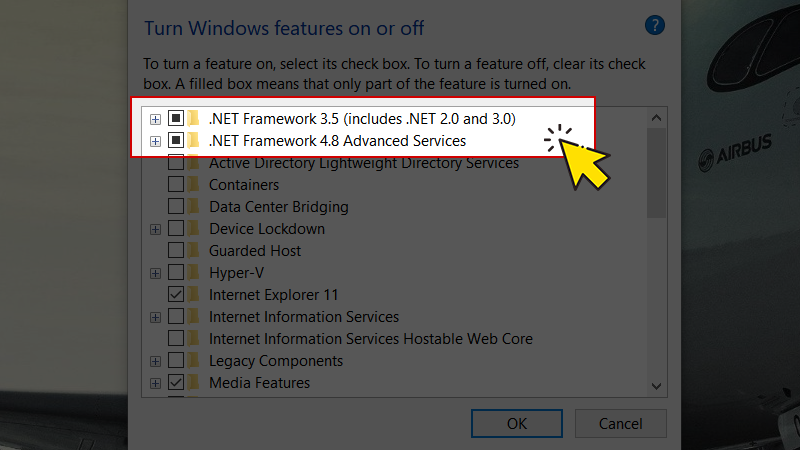
.NETFramework và thông số của phiên bản
3. Kiểm tra trong Internet Options
Bước 1: Mở Control Panel, ở mục View by chọn Large icon hoặc Small icon. Tìm và nhấn chọn Internet Options.
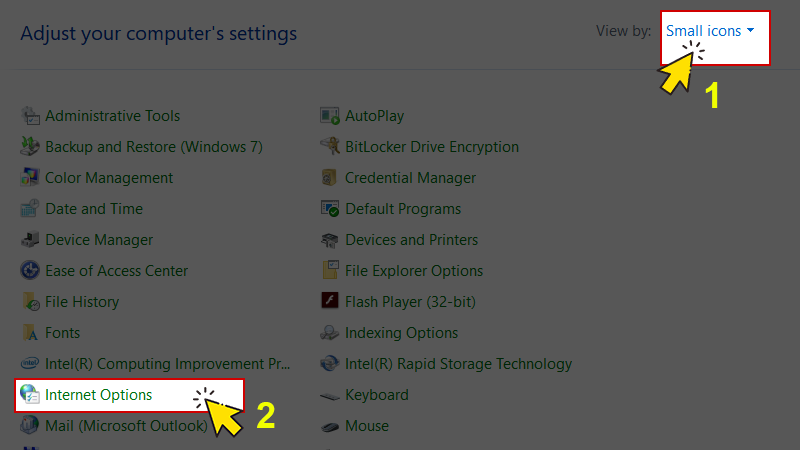
Chọn Internet Options
Bước 2: Chọn thẻ Security, sau đó chọn Custom level…
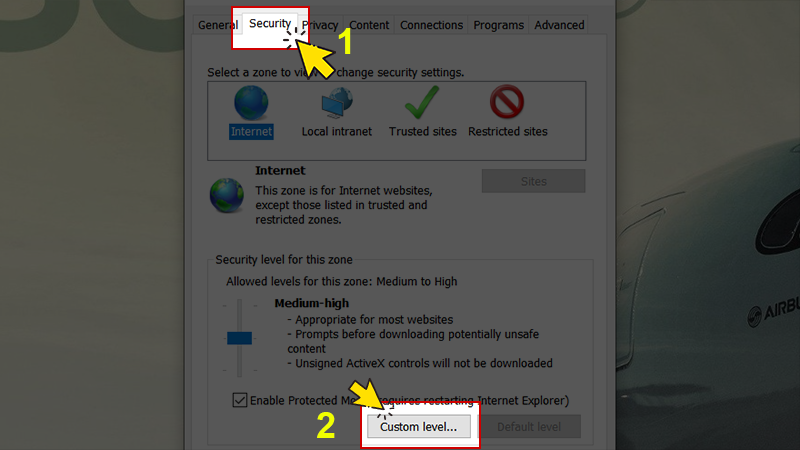
Chọn thẻ Security và chọn Custom level…
Bước 3: Cửa sổ Security Settings – Internet Zone hiện lên, nếu bạn thấy xuất hiện mục .NET Framework không? Nếu có nghĩa là máy tính đã được cài đặt .NET Framework.
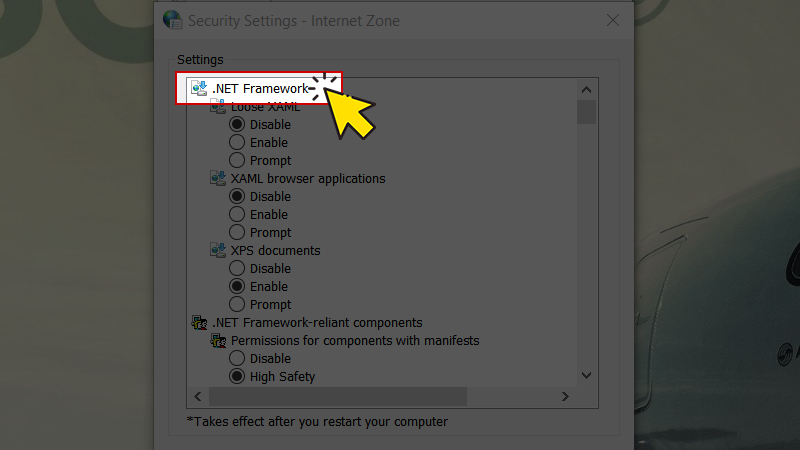
Kiểm tra .NET Framework
4. Kiểm tra trong ổ C
Bước 1: Truy cập ổ C trên máy tính của bạn.
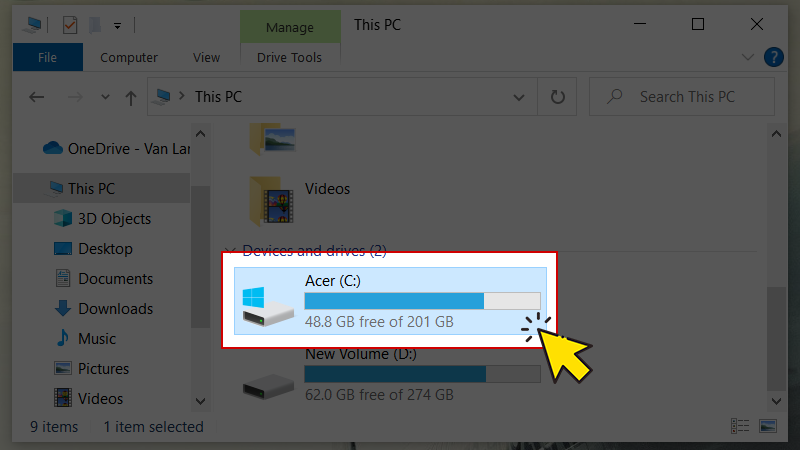
Truy cập ổ C
Bước 2: Mở thư mục Windows.
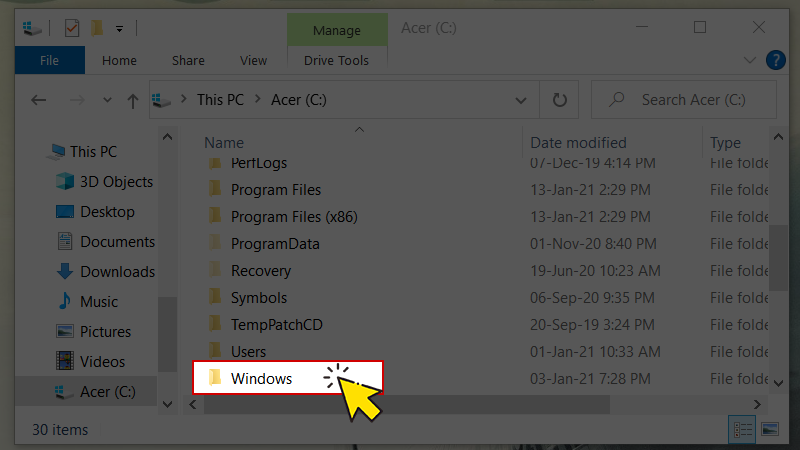
Mở thư mục Windows
Bước 3: Mở tiếp vào thư mục Microsoft.NET.
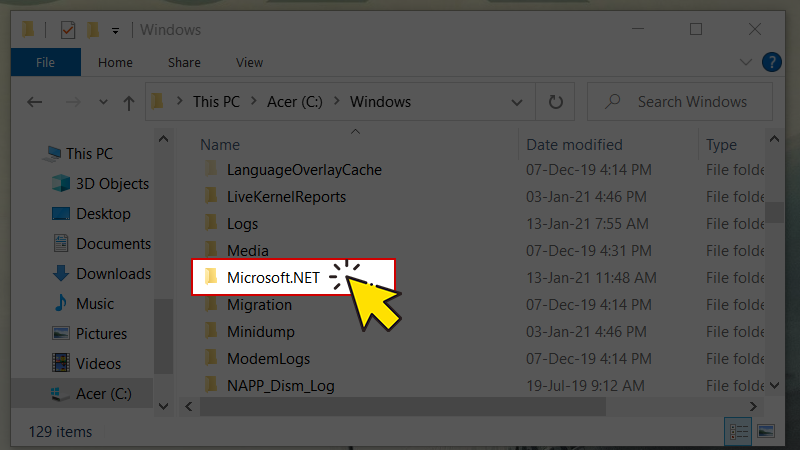
Mở thư mục Microsoft.NET
Bước 4: Nếu bạn thấy các thư mục Framework và Framework64 như hình dưới đây nghĩa là máy tính bạn đã được cài đặt .NET Framework.
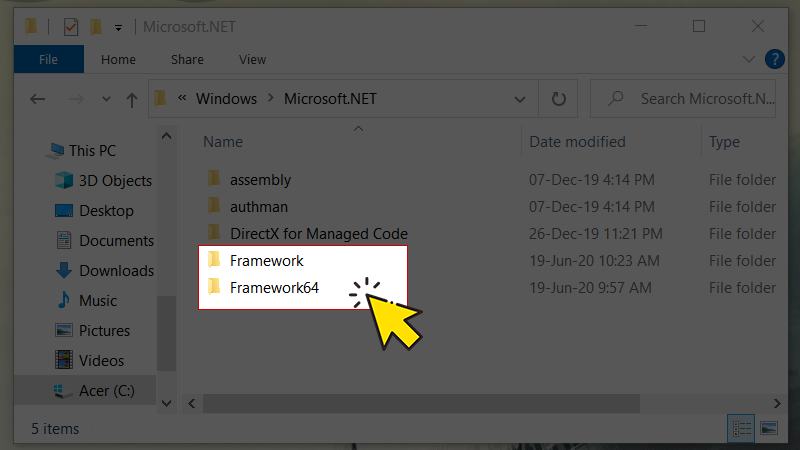
Tìm thư mục Framework và Framework64
II. Cách kiểm tra phiên bản .NET Framework 4.5 trở lên
1. Sử dụng Registry Editor
Bước 1: Mở hộp thoại run bằng cách nhấn tổ hợp phím Ctrl + R, sau đó nhập “regedit” và nhấn OK.
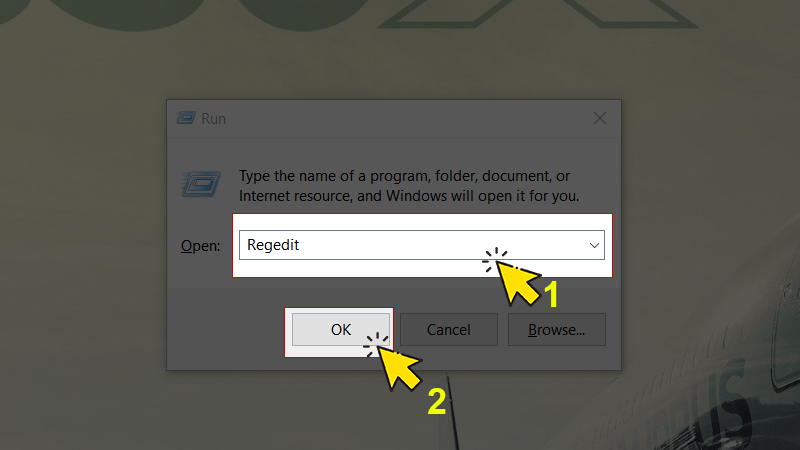
Mở hộp thoại run và nhập “regedit”
Bước 2: Truy cập theo đường dẫn sau: HKEY_LOCAL_MACHINESOFTWAREMicrosoftNET Framework SetupNDPv4Full
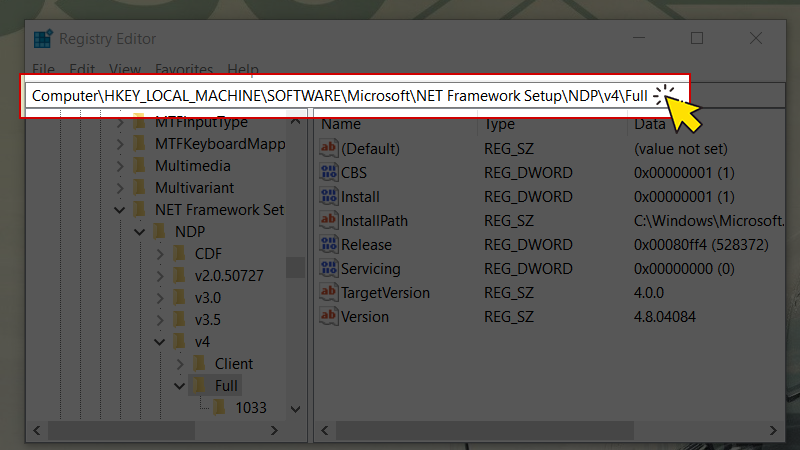
Truy cập theo đường dẫn
Bước 3: Nhìn sang bảng bên phải, tìm Release. Nếu trong hàng Release có REG_DWORD nghĩa là máy tính bạn có .NET Framework phiên bản 4.5 trở lên.
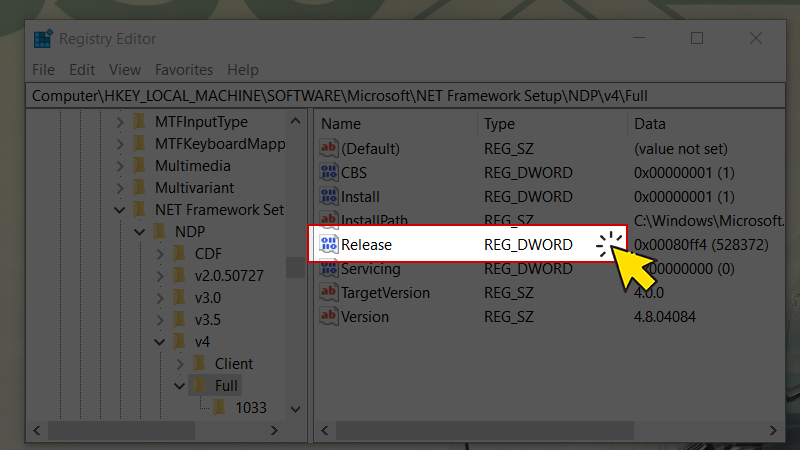
Tìm Release
Bước 4: Để biết chính xác bạn đang sử dụng phiên bản nào, hãy tìm giá trị Release DWORD (gồm 6 chữ số) như hình dưới.
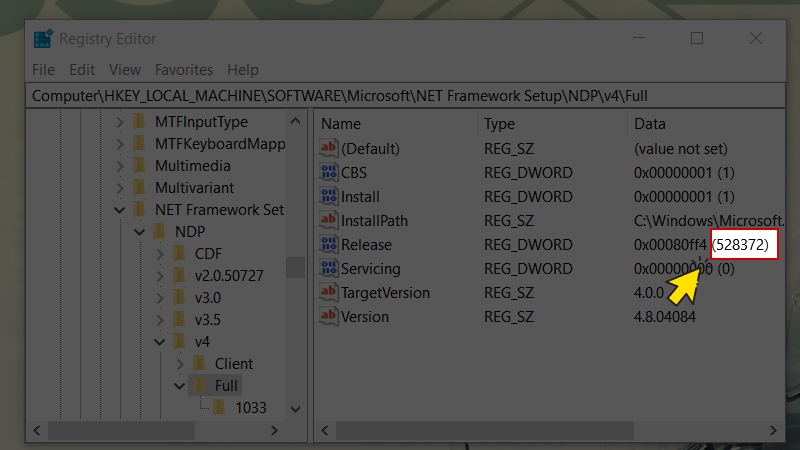
Tìm giá trị Release DWORD
Bước 5: Đối chiếu giá trị Release DWORD để xác định phiên bản .NET Framework ở bảng dưới đây:
| Giá trị Release DWORD | Phiên bản .NET Framework |
| 378389 | .NET Framework 4.5 |
| 378675378758 | .NET Framework 4.5.1 |
| 379893 | .NET Framework 4.5.2 |
| 93295393297 | .NET Framework 4.6 |
| 394254394271 | .NET Framework 4.6.1 |
| 394802394806 | .NET Framework 4.6.2 |
| 460798460805 | .NET Framework 4.7 |
| 461308461310 | .NET Framework 4.7.1 |
| 461808461814 | .NET Framework 4.7.2 |
| 528040528372528049 | .NET Framework 4.8 |
2. Sử dụng Command Prompt
Bước 1: Mở hộp thoại run bằng cách nhấn tổ hợp phím Ctrl + R, sau đó nhập “cmd” và nhấn OK.
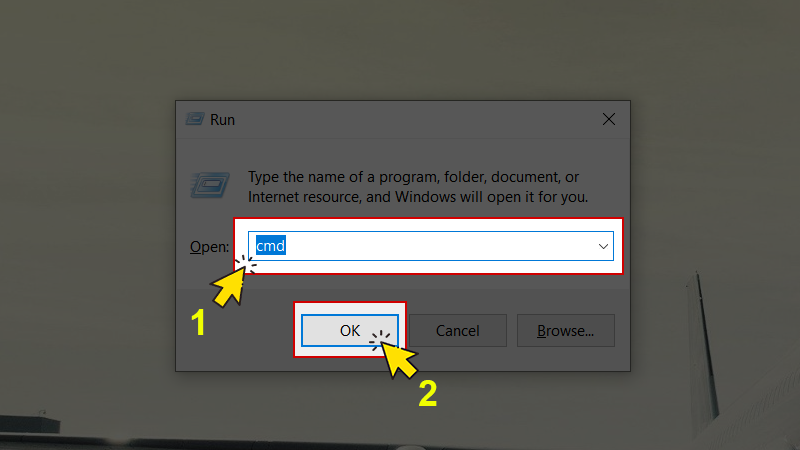
Mở hộp thoại run và nhập “cmd”
Bước 2: Hộp thoại Command Prompt mở ra, bạn sao chép và dán câu lệnh dưới đây vào Command Prompt và nhấn Enter.
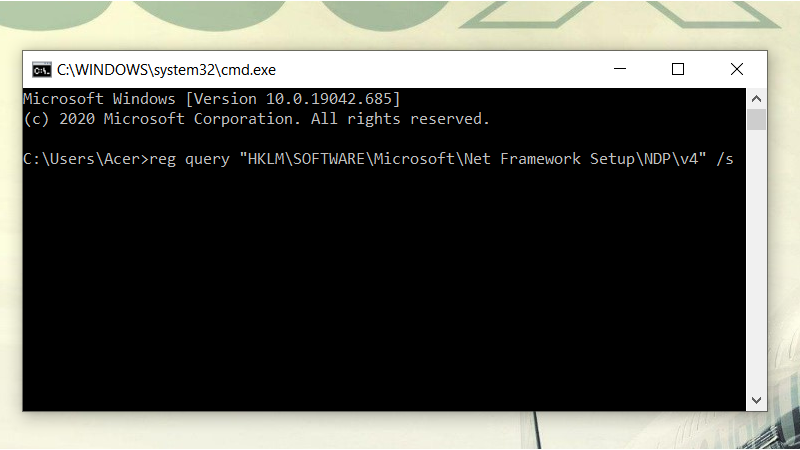
Dán câu lệnh vào hộp thoại Command Prompt
Bước 3: Hộp thoại Command Prompt sẽ trả cho bạn thông tin về các phiên bản .NET Framework đã cài đặt. Bạn nhìn vào mục Version, nếu thấy hiển thị các thông số dưới dạng là 4.x.xxxxx như hình minh họa dưới đây nghĩa là máy bạn đã được cài đặt .NET Framework phiên bản 4.5 trở lên.
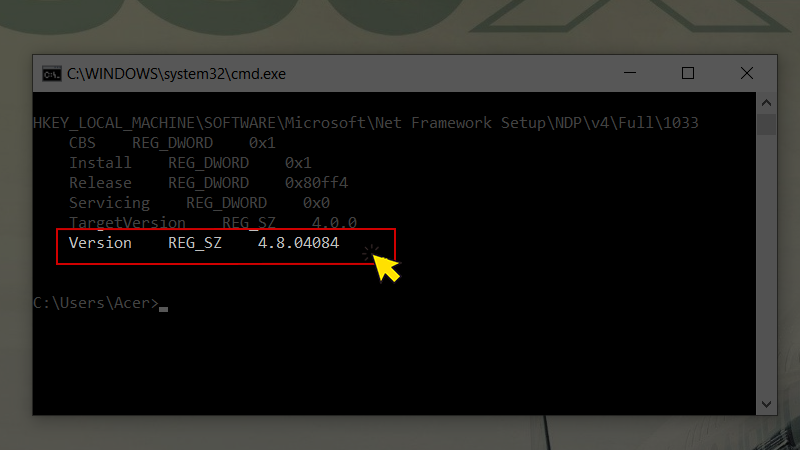
Kiểm tra Version
3. Sử dụng PowerShell
Bước 1: Mở hộp thoại run bằng cách nhấn tổ hợp phím Ctrl + R, sau đó nhập “powershell” để mở PowerShell và nhấn OK.
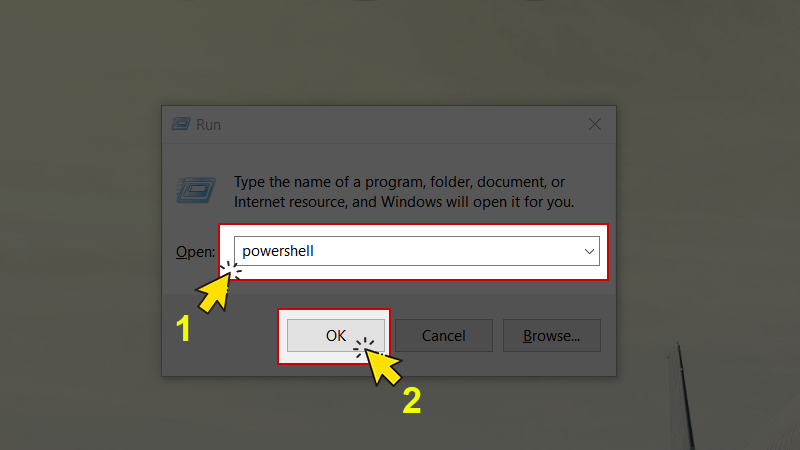
Mở hộp thoại run và nhập “powershell”
Bước 2: Hộp thoại PowerShell hiện lên, bạn sao chép và dán câu lệnh dưới đây vào Command Prompt và nhấn Enter.
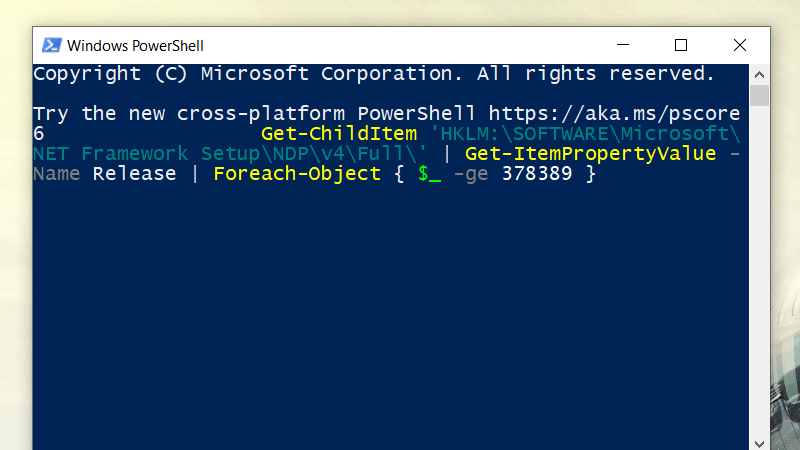
Dán câu lệnh vào hộp thoại PowerShell
Bước 3: Kiểm tra kết quả
- Nếu kết quả là True: máy bạn đã được cài đặt .NET Framework phiên bản 4.5.
- Nếu kết quả là False: máy bạn chưa cài đặt .NET Framework phiên bản 4.5.
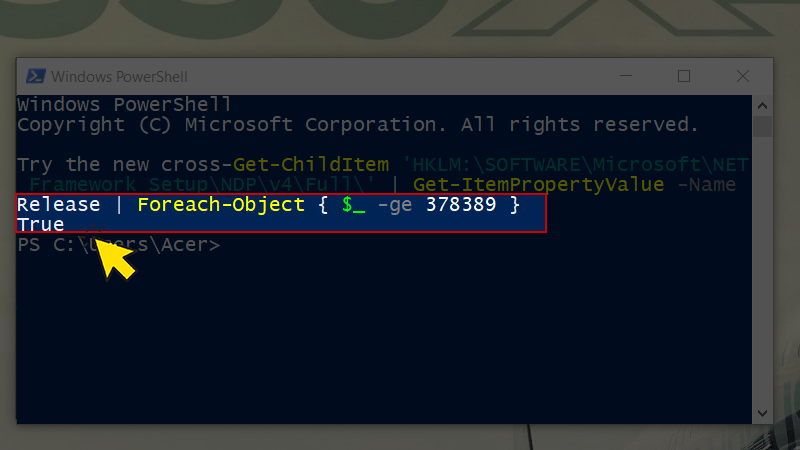
Kiểm tra kết quả
III. Tìm phiên bản .NET Framework cũ hơn
Bước 1. Mở hộp thoại run bằng cách nhấn tổ hợp phím Ctrl + R, sau đó nhập “regedit” và nhấn OK.
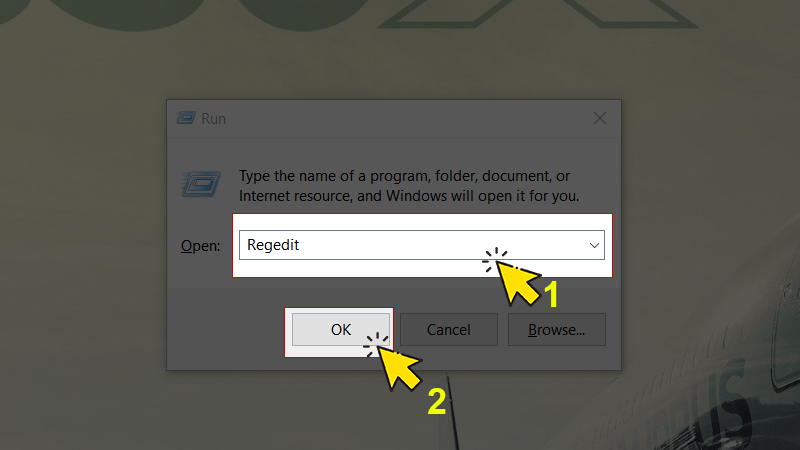
Mở hộp thoại run và nhập “regedit”
Bước 2: Truy cập theo đường dẫn sau: HKEY_LOCAL_MACHINESOFTWAREMicrosoftNET Framework SetupNDP
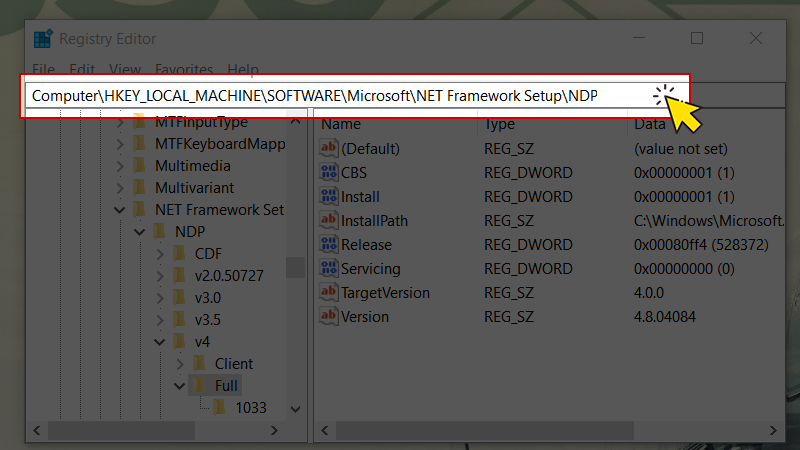
Truy cập theo đường dẫn
Bước 3: Chọn từng thư mục để kiểm tra phiên bản như hình dưới.
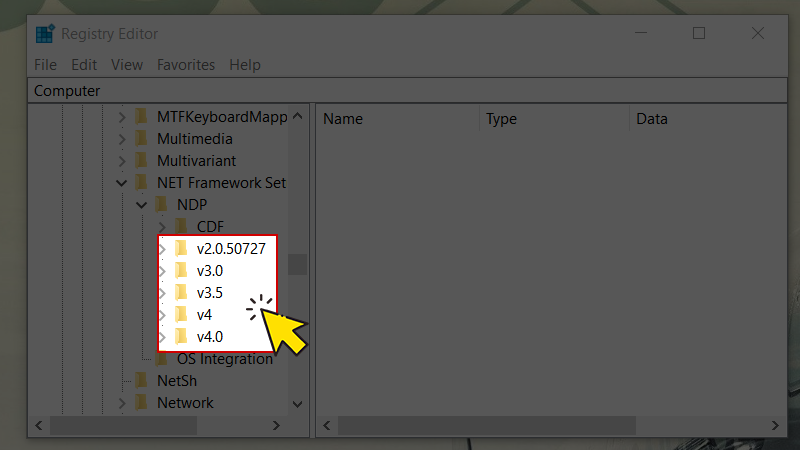
Chọn từng thư mục
Bước 4: Nhìn sang bảng bên phải, tìm Version. Ở cột Data bạn sẽ thấy hiển thị thông số dưới dạng là 4.x.xxxxx như hình dưới. Đó chính là phiên bản .Net Framework của bạn đã được cài đặt.
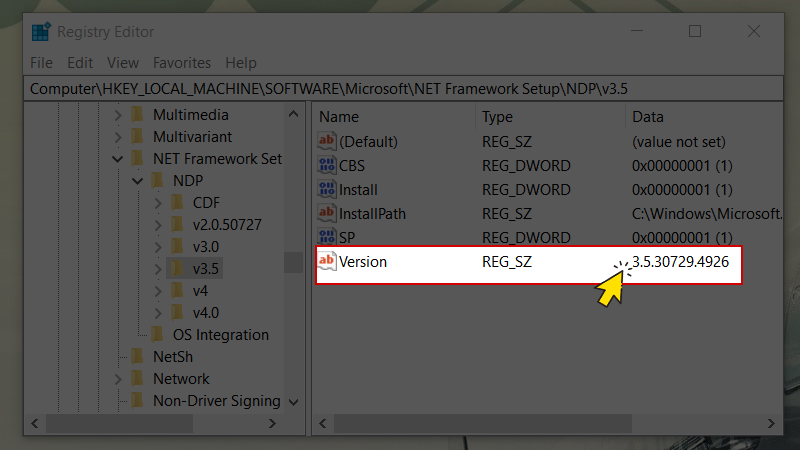
Kiểm tra phiên bản
IV. Kiểm tra phiên bản .NET Framework bằng công cụ của bên thứ ba
1. Raymondcc .NET Detector
Raymondcc .NET Detector là một trong những công cụ giúp người dùng kiểm tra tất cả các phiên bản Microsoft .Net Framework. Bạn chỉ cần chạy Raymondcc .NET Detector, những phiên bản đã được cài đặt sẽ hiện chữ đen, còn với những phiên bản chưa được cài đặt sẽ có màu xám mờ. Bạn có thể bấm vào các phiên bản chưa cài đặt, hệ thống sẽ tự dẫn link bạn đến trang tải xuống của phiên bản đó.
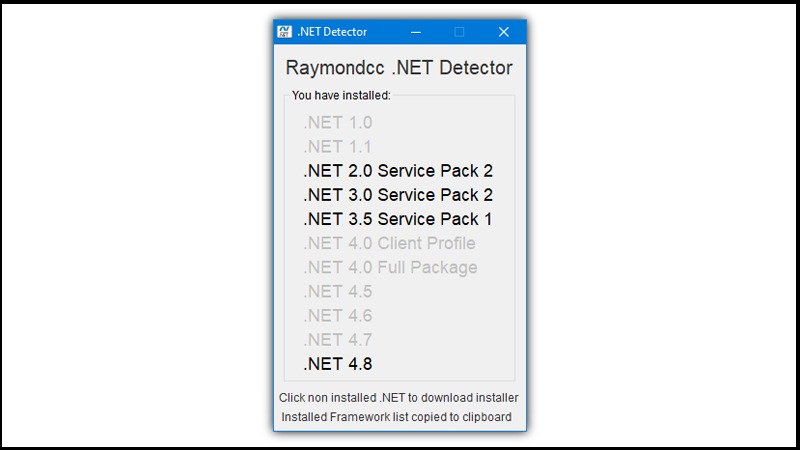
Raymondcc .NET Detector
2. ASoft .NET Version Detector
ASoft .NET Version Detector cũng tương tự với Raymond Cc .NET Detector. CHương trình này sẽ giúp bạn quét tất cả các phiên bản Microsoft .Net Framework đã cài đặt và chưa cài đặt trong máy tính. Bên cạnh đó, ASoft .NET Version Detector cũng hỗ trợ liên kết đến các trang tải xuống các phiên bản mà máy tính của bạn chưa có.
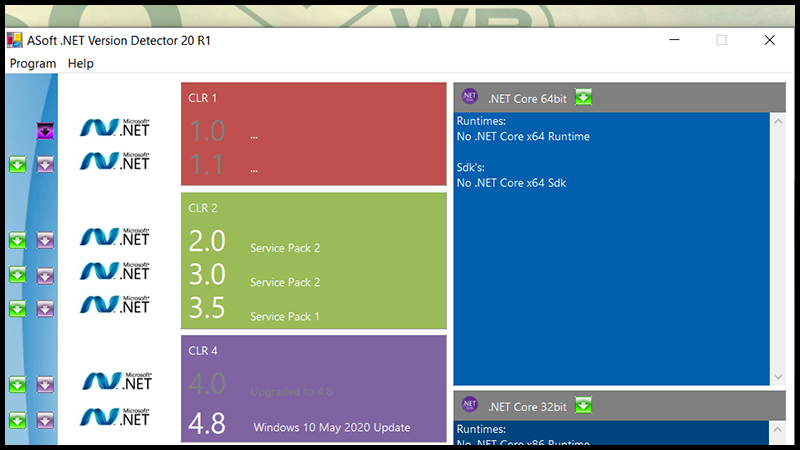
ASoft .NET Version Detector
Hy vọng qua bài viết này, bạn có thể kiểm tra phiên bản.NET Framework của máy tính mình. Chúc các bạn thực hiện thành công!
Nguồn tham khảo: Microsoft Docs – .NET Framework
















