Khi đi du lịch hay đi tiệc, bạn sẽ muốn chụp 1 tấm hình “selfie” để lưu lại những khoảnh khắc với người thân, bạn bè nhưng chẳng may hôm đó bạn lại bị nổi mụn thì phải làm sao. Đừng lo, bài viết sau Thế Giới Di Động sẽ hướng dẫn bạn cách xoá mụn, vết thâm trên ảnh với ứng dụng PicsArt chỉ với vài bước cực đơn giản.
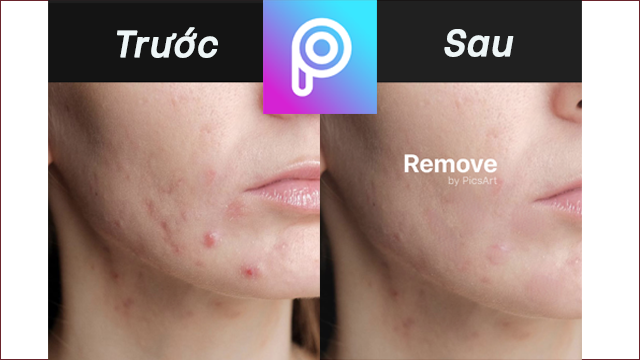
I. Hướng dẫn cách loại bỏ mụn, vết thâm trên ảnh
1. Hướng dẫn nhanh
Mở ứng dụng PicsArt > Chọn hình ảnh muốn chỉnh sửa > Nhấp vào mục Công cụ > Chọn Gỡ bỏ (Clone) > Chọn điểm muốn xoá > Lưu ảnh hoặc chia sẻ > Xong.
2. Hướng dẫn chi tiết
Bước 1: Bạn hãy mở ứng dụng PicsArt lên và tiến hành đăng nhập hoặc bạn có thể bỏ qua bước đăng nhập bằng cách chọn mục Bỏ ở phía trên góc phải.
Bước 2: Tại giao diện chính, bạn hãy chọn vào biểu tượng dấu “+” để vào giao diện Thư viện ảnh.
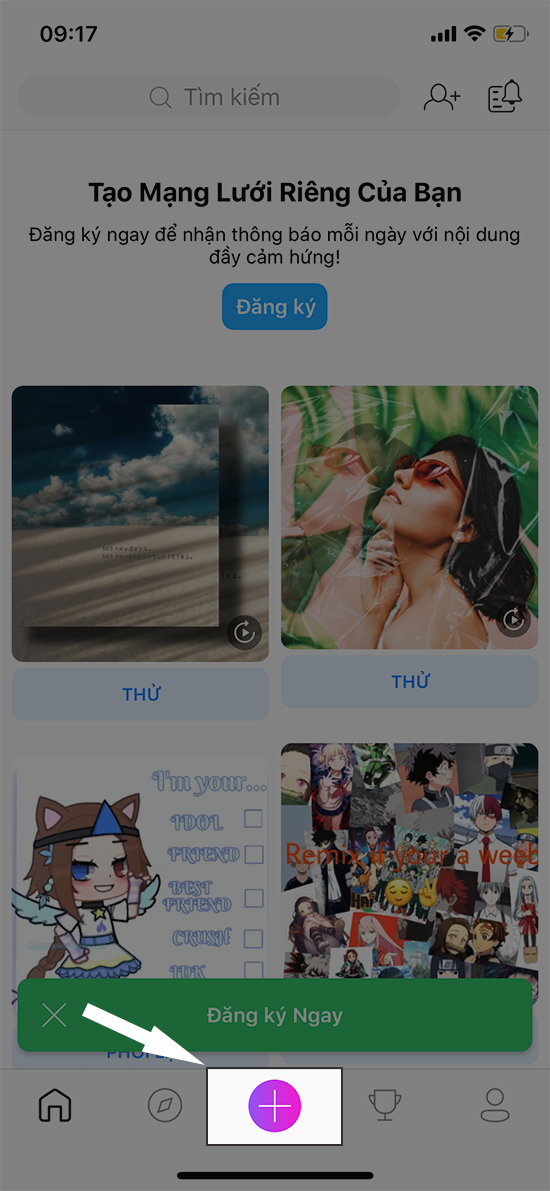
Bước 3: Ứng dụng yêu cầu quyền truy cập vào Ảnh trên điện thoại, bạn nhấn Cho phép (hoặc OK tuỳ điện thoại). Sau đó bạn hãy chọn hình ảnh mà bạn muốn xoá mụn.
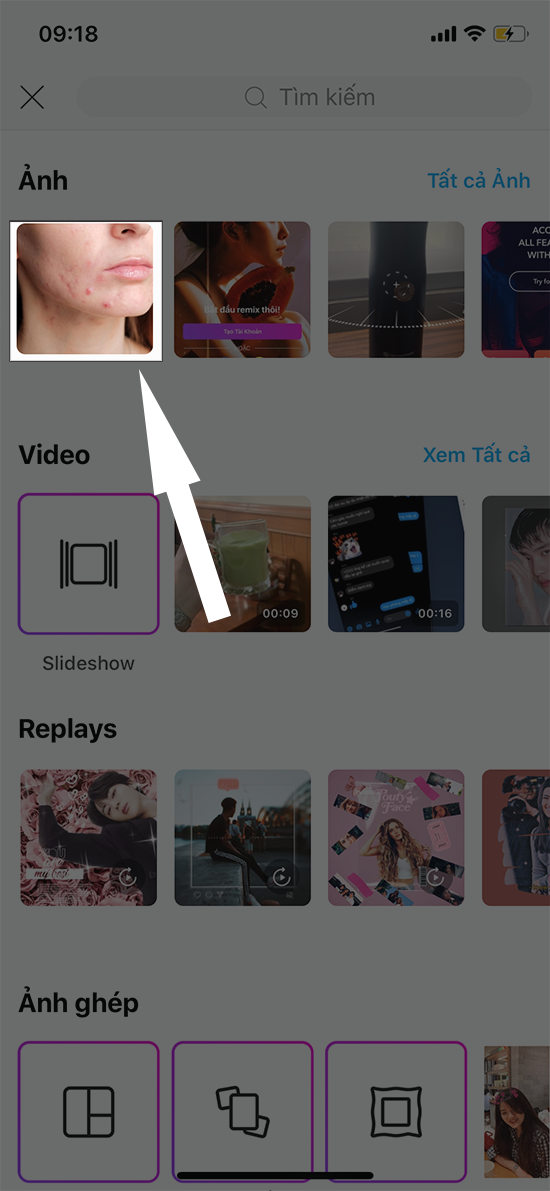
Bước 4: Tại giao diện chỉnh sửa ảnh, có nhiều chức năng để bạn lựa chọn như: Công cụ, Hiệu ứng hay Làm đẹp (beauty). Bạn chọn chức năng Công cụ. Lúc này sẽ xuất hiện 1 loạt các tính năng trong mục Công cụ, bạn hãy chọn tính năng Gỡ bỏ (Clone).
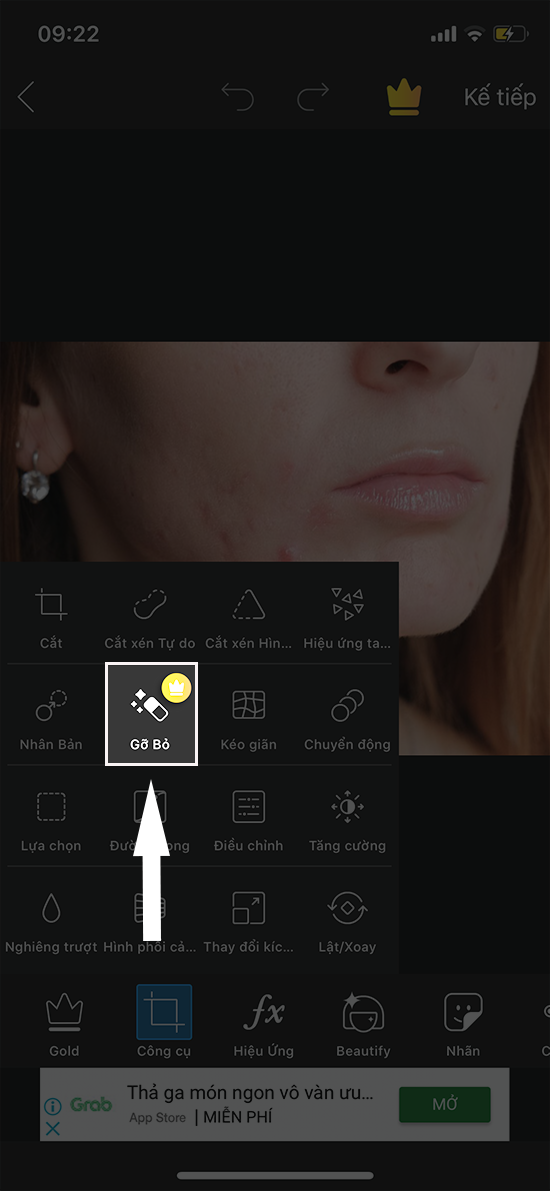
Bước 5: Tiếp theo bạn điều chỉnh kích thước to nhỏ của bút xoá. Sau đó bạn chọn và bôi những vết thâm, mụn cần xoá.
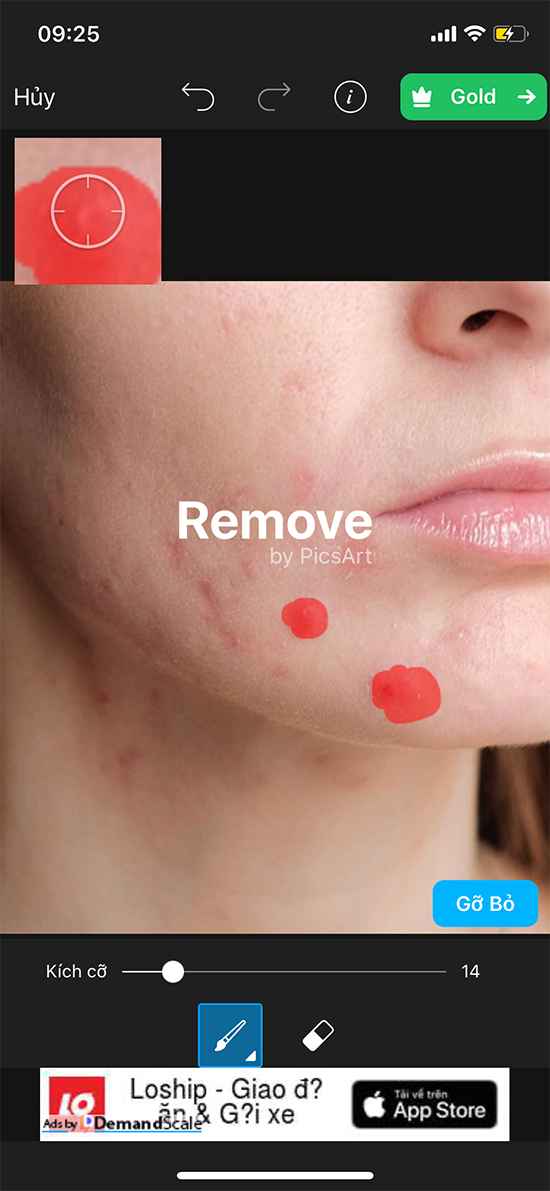
Bước 6: Sau khi chọn xong các điểm cần xoá thì bạn nhấn nút Gỡ bỏ để tiến hành xoá mụn. Nếu bạn bôi nhầm vị trí nào đó, bạn sử dụng biểu tượng cục tẩy bên phải để khôi phục lại.
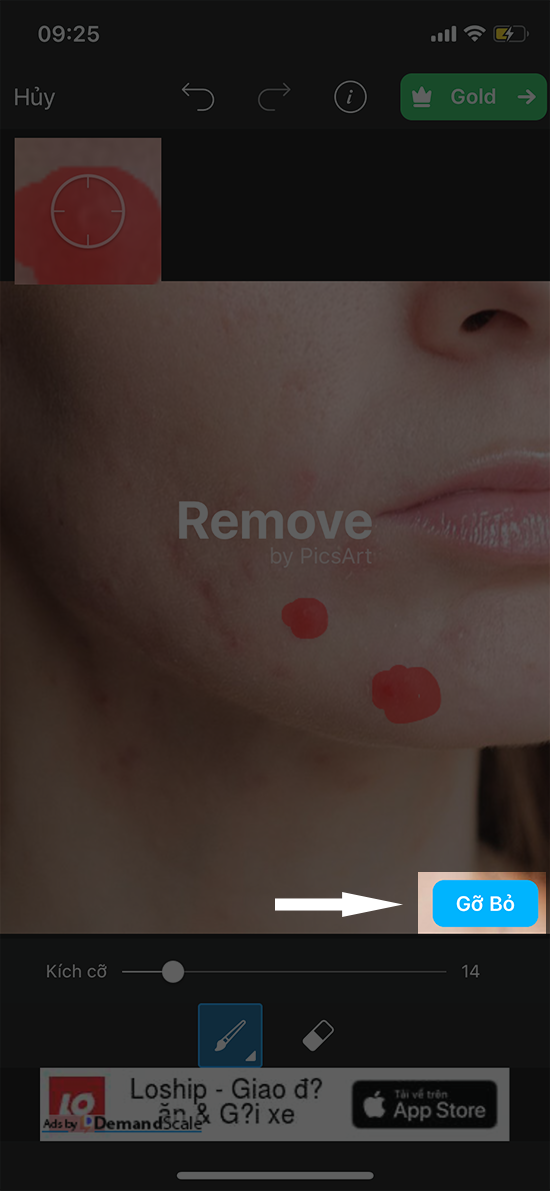
Bước 7: Cuối cùng, hình ảnh sau khi xoá mụn sẽ hiện ra với các mụn, vết thâm đã được loại bỏ. Để lưu hình hoặc đăng lên mạng xã hội về máy, bạn nhấn mục Gold (có nút biểu tượng mũi tên).
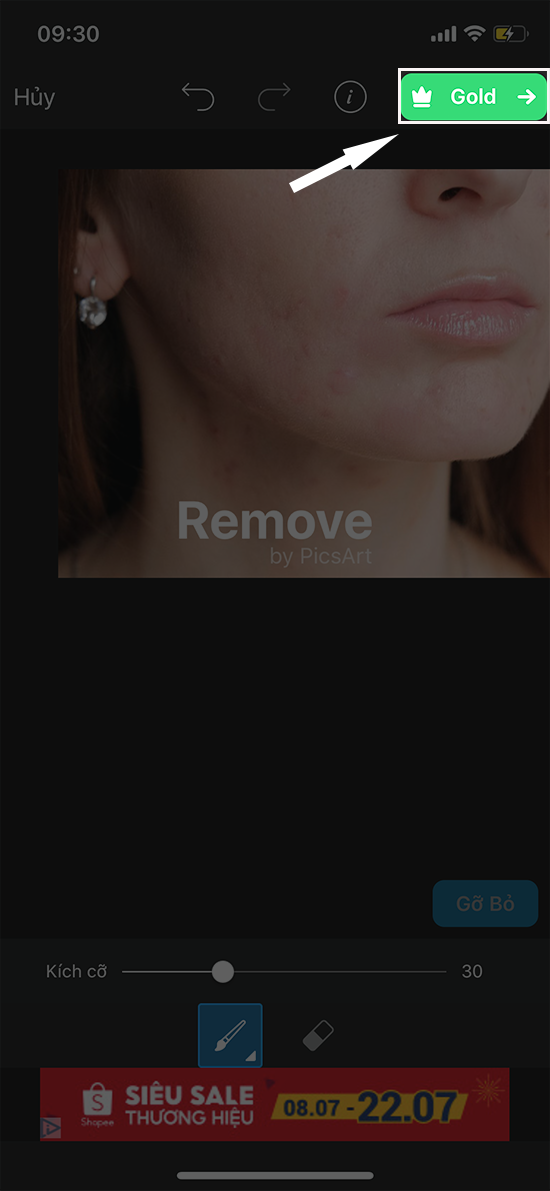
Như vậy, Thế giới di động đã hướng dẫn cách xoá mụn, vết thâm trên ảnh bằng ứng dụng PicsArt với các bước đơn giản nhất. Bạn hãy tải ứng dụng để trải nghiệm và hãy cùng đánh giá tại mục bên dưới bài viết nhé. Chúc bạn thành công.
















